6 דרכים להקליט אודיו ב-Mac [פנימי וחיצוני]
מק אינו תומך בהקלטת שמע פנימית. לכן, אתם זקוקים לתוכנת הקלטת שמע פנימית כדי להקליט שמע מערכתי במק. יתר על כן, ישנם תרחישים רבים בהם עליכם להקליט שמע במק ממקורות פנימיים וחיצוניים.
| כְּלִי | למה לבחור בו |
| AnyRec Screen Recorder | מערכת הקלטה וקלט מיקרופון ב-Mac בצורה גמישה. |
| נגן QuickTime + BlackHole | הקלטת שמע פנימית במק באמצעות דרייבר וירטואלי. |
| הודעה קולית | הקלט וסנכרן קול בין מכשירי iOS ו-Mac. |
| חוצפה + בלאק חור | הקלטת סאונד של המערכת במק. |
| GarageBand | הקלט שירה וכלי נגינה במספר רצועות שמע. |
| זום + נגן QuickTime | הקלטת שמע מהמחשב באופן זמני. |
הקלטת אודיו פנימי וחיצוני ב-Mac עם מקליט המסך AnyRec
הכי טוב בשביל: הקלטות אודיו קלות למק (מכל המקורות) למתחילים.
ניתן להקליט שמע מדפדפן, שמע מתוכנית, צלילי מיקרופון, שיעורים מקוונים, הרצאות, מוזיקה מקוונת, קריינות וכמעט כל צליל ב-Mac באמצעות AnyRec Screen Recorderבנוסף למקליט האודיו שלו, ניתן לחתוך קטעי אודיו לא רצויים לפני הייצוא. אם ברצונך להקליט רשימות השמעה וקטעי אודיו אחרים במשך שעות, ניתן לתזמן משימה שתתחיל ותעצור הקלטות אודיו באופן אוטומטי. יתר על כן, מקליט הווידאו, מקליט החלונות, מקליט המשחקים וכלי לכידת המסך שלו יכולים לענות על הדרישות שלך ברוב התרחישים.

הקלט שמע מערכת ואודיו מיקרופון ב-Mac בו זמנית או בנפרד.
חיתוך, המרה ודחיסה של הקלטות אודיו.
ייצא אודיו ל-MP3, M4A, WMA, FLAC, CAF, OGG ו-OPUS.
הקלטת אודיו ב-MacBook Air/Pro עד macOS 26 Tehoe.
הורדה מאובטחת
הורדה מאובטחת
1. פתחו את מקליט המסך AnyRec. לחצו על כפתור "מקליט שמע".

2. הפעילו את כפתורי "צליל מערכת" ו"מיקרופון" בהתאם לצרכים שלכם.

3. לחצו על כפתור "REC" כדי להתחיל בהקלטת שמע ב-Mac. לאחר שתעצרו אותה, תוכלו להאזין מראש, לקצץ, לשמור או לשתף את קובץ השמע הזה בתוך התוכנית.

הורדה מאובטחת
הורדה מאובטחת
הקלטת שמע פנימית ב-Mac עם QuickTime Player + BlackHole
הטוב ביותר עבור: הקלטת אודיו פשוטה ולאחר מכן שמירה בפורמט M4A ב-Mac.
רוב משתמשי מק מכירים את QuickTime Player כנגן מדיה ומקליט רב עוצמה. אבל בפעם הראשונה שאתם מקליטים אודיו ב-Mac באמצעות QuickTime Player, עליכם להתקין תחילה את BlackHole 2ch או את התוסף Soundflower. שנו את הגדרות הצליל בעזרת כלי הקלטת אודיו וירטואלי זה. לאחר מכן, תוכלו לבצע הקלטת אודיו פנימית ב-Mac. זה עובד גם עבור מקליט האודיו מה- פקודה Shift ו-5 קיצורי דרך שילובים במק.
- 1. הורידו את BlackHole מהאתר הרשמי שלה.
- 2. התקן באמצעות ההנחיות שעל המסך. פתח את QuickTime Player מ-Launchpad. ניתן למצוא את QuickTime גם על ידי לחיצה על Command, Shift ו-5 במקלדת.
- 3. פתחו את הרשימה העליונה "קובץ". לחצו על "הקלטת שמע חדשה" ברשימה זו.
- 4. לחצו על סמל החץ הלבן למטה. בחרו "BlackHole 2ch" תחת "Microphone".
- 5. כעת ניתן להקליט אודיו במחשב מקינטוש באמצעות QuickTime Player.

- יתרונות
- צור הקלטות שמע בלבד בעזרת תוכנות המותקנות מראש של QuickTime Player.
- הקלט קול מהמיקרופון המובנה או החיצוני ב-Mac.
- חסרונות
- אין תמיכה בהקלטת שמע פנימית כברירת מחדל.
- הקלט ושמור אודיו בפורמט M4A בלבד. ייתכן שתצטרך המרת M4A ל-MP3 לעריכה נוספת.
הקלטת קול ב-Mac עם תזכירי קול
הטוב ביותר עבור: הקלט קול ושמור אותו בפורמט M4A ב-Mac. שילוב עם שיתוף iCloud.
תזכירי קול יכולים להפוך את ה-Mac, iPhone, iPad ואפילו Apple Watch שלכם למקליט שמע נייד. כך שתוכלו להקליט במהירות מחשבות, רעיונות, הרצאות ופגישות. כדי לשתף תזכירי קול עם מכשירים שאינם של Apple, באופן ידני להמיר אותם ל-MP3.
1. פתחו את Launchpad וחפשו את תזכירי קול.

2. לחצו על כפתור "הקלטה", שנמצא בפינה השמאלית התחתונה.

3. לחצו על כפתור "עצור" כדי לסיים את הקלטת תזכירי הקול ללא הגבלת זמן.

4. לחצו לחיצה ימנית על קובץ האודיו הזה. תוכלו לערוך, לקצץ, לשכפל או לקבל כלי עריכה נוספים.

- יתרונות
- הקלטת קול במיקרופון בחינם.
- סנכרון תזכירים קוליים עם אייפון ואייפד דרך iCloud.
- חסרונות
- לא ניתן להקליט אודיו פנימי ב-Mac באמצעות תזכירי קול.
- ייתכן שהקלטות תזכירי קול יהיו דחוסות עם קצב סיביות נמוך.
לכידת אודיו פנימי במק עם Audacity + BlackHole
הכי טוב בשביל: הקלטה ועריכה חינמית של אודיו ב-Mac, כולל הפחתת רעשים, עריכה מרובת ערוצים ועוד.
אם אתם רוצים אפשרויות שליטה רבות יותר מאשר Voice Memos ו-QuickTime Player, Audacity היא בחירה מצוינת. תוכלו ללכוד אודיו דרך המיקרופון שלכם ולערוך אותו בעזרת פילטרים ואפקטים. בין אם אתם רוצים להקליט פודקאסט, קריינות או הערות אישיות, תוכלו להקליט, לערוך ולייצא בקלות את קבצי הקול שלכם. אבל אם אתם רוצים להקליט אודיו פנימי ב-Mac עם Audacity, עליכם להתקין תחילה את BlackHole או מנהלי התקנים אחרים של אודיו וירטואלי.
- 1. פתחו את Audacity. חברו את המיקרופון שלכם עם חיבור USB למחשב ה-Mac שלכם.
- 2. בחרו את המיקרופון המחובר שלכם וקבעו את הגדרות השמע בסרגל הכלים של הגדרת שמע.
- 3. לחצו על כפתור "הקלטה". התחלו להקליט את קול המיקרופון במחשב מק.
- 4. לחצו על כפתור "עצור" כדי לסיים. תוכלו להפעיל ולייצא את הקובץ שלכם כ-WAV, MP3 ופורמטים אחרים.
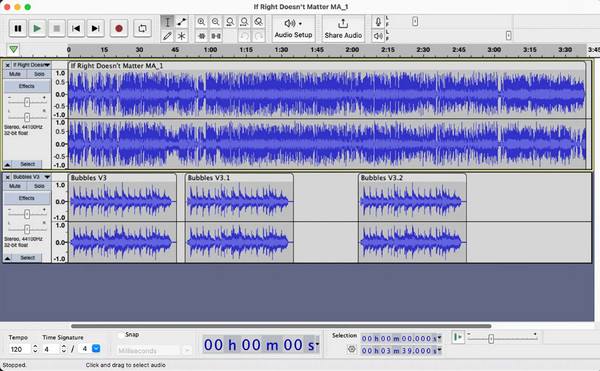
- יתרונות
- מקליט אודיו חינמי ובקוד פתוח לכל משתמשי מק.
- תמיכה בהקלטת קול ועריכה מרובת ערוצים.
- חסרונות
- ממשק Audacity מיושן עבור חלק מהמשתמשים.
- צריך להתקין דרייבר חיצוני כדי הקלטת אודיו פנימית עם Audacity.
הקלטת מוזיקה במק עם GarageBand
הכי טוב בשביל: הקלטת קריינות, פודקאסטים ומוזיקה באיכות גבוהה דרך מיקרופון במחשב מק באמצעות GarageBand.
GarageBand היא תוכנת הקלטת קול ויצירת מוזיקה בחינם לכל משתמשי מק. ניתן להקליט, לערוך ולערבב מוזיקה ללא ציוד אולפן יקר. GarageBand מספקת הגדרות קבועות מראש לכלי נגינה ושירה. בנוסף, ניתן לערוך הקלטות קול באמצעות הגדרות קבועות מראש מותאמות אישית.
- 1. פתחו את GarageBand. לחצו על כפתור "פרויקט חדש". לחצו על כפתור "ריקון פרויקט" כדי להתחיל פרויקט חדש.
- 2. לחצו על כפתור "שמע מיקרופון או קו" כסוג הרצועה.
- 3. עבור לחלונית "פרטים". בדוק אם המיקרופון החיצוני (או המובנה) שלך נבחר כהתקן הקלט. לאחר מכן לחץ על כפתור "צור" כדי להמשיך.
- 4. פתחו את הפרויקט החדש שלכם עם רצועת מיקרופון. כדי לפשט את סביבת העבודה, לחצו על הכפתורים "ספרייה" ו"בקרות חכמות".
- 5. לחצו על כפתורי "מטרונום" ו"ספירה" כדי לכבות אותם.
- 6. לחצו על כפתור "הקלטה" כדי להתחיל להקליט שמע מהמיקרופון ב-Mac.
- 7. כעת לחצו על כפתור "עצור" כדי לסיים את הקלטת אודיו של גאראז'בנד.
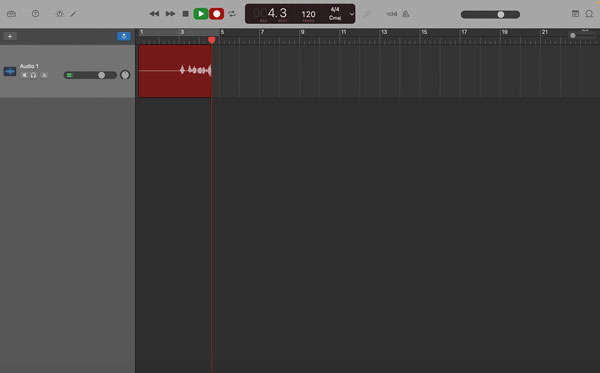
- יתרונות
- הקלטת קול בחינם במק עם גיטרה, פסנתר ועוד כלי נגינה מובנים.
- השתלבו בצורה חלקה עם חומרה ותוכנה של אפל. ניתן גם לייבא תזכירים קוליים ל-GarageBand לצורך עריכה.
- חסרונות
- לא ניתן להקליט אודיו פנימי במחשב מק ישירות באמצעות GarageBand.
- GarageBand עלול לגרום להשהיה, קריסה או ביצועים איטיים במחשבי מק ישנים יותר בעת עריכת פרויקטים מורכבים.
הקלטת אודיו במחשב Mac מהאינטרנט באמצעות Zoom + QuickTime Player
הכי טוב בשביל: הקלטת אודיו מיוטיוב ואתרי סטרימינג אחרים ללא מנהל התקן אודיו וירטואלי.
אם אינך רוצה להתקין תוכנה חדשה במחשב שלך, תוכל להשתמש בשילוב של Zoom ו-QuickTime Player כתוכנה שלך. תוכנת הקלטת שמע פנימיתעל ידי שיתוף אודיו מהמחשב בתוך Zoom, ניתן להשתמש ב-QuickTime Player כדי להקליט מוזיקה בסטרימינג מקוון.
- 1. התחל פגישת זום עם עצמך. לחץ על כפתור "שתף מסך".
- 2. לחצו על כפתור "שמע מחשב" בכרטיסייה "מתקדם". לאחר מכן, לחצו על כפתור "שתף" כדי להמשיך הלאה.
- 3. לאחר מכן פתחו את QuickTime Player. לחצו על האפשרות "הקלטת שמע חדשה" מהרשימה הנפתחת "קובץ" בחלק העליון.
- 4. לחצו על סמל החץ למטה שליד כפתור "הקלטה". לחצו על האפשרות "ZoomAudioDevice" מהרשימה.
- 5. כעת נגנו את השיר ולחצו על כפתור "הקלטה" בנגן QuickTime.
- 6. ניתן להקליט אודיו פנימי ב-Mac באמצעות QuickTime Player ו-Zoom בהצלחה.
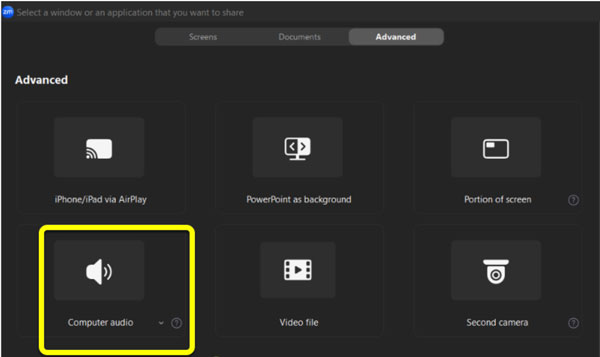
- יתרונות
- כדי להקליט אודיו משולחן העבודה ב-Mac, אינך צריך להתקין את BlackHole, Soundflower או מנהלי התקנים אחרים של אודיו וירטואלי.
- ניתן להקליט לא רק את השמע בסטרימינג אלא גם את וידאו המסך באמצעות שמע בסטרימינג. בחר באפשרות "ZoomAudioDevice" כמקור קלט שמע ב-QuickTime Player.
- חסרונות
- זום אינו כלי ללכידת אודיו מקומית. בעת הקלטת אודיו ב-Mac באמצעות Zoom ו-QuickTime Player, ייתכן שתיתקל בהשהיה, דחיסה או אובדן קל של איכות.
- לחלק מההקלטות במק יש אודיו שקט עקב מקורות שמע שגויים.
סיכום
הקלטת אודיו פנימי וחיצוני ב-Mac יכולה להיות קלה. ניתן להשתמש ב-QuickTime Player כדי ליצור הקלטות קוליות. בעוד ש-Voice Memos ו-GarageBand מעצימים יוצרים ומוזיקאים. אם ברצונך לשמור אודיו בסטרימינג, להקליט קריינות ברורה וללכוד את כל סוגי האודיו ב-Mac, AnyRec Screen Recorder הוא הבחירה הטובה ביותר עבורך. פשוט פתח את התוכנה והשתמש במקליט האודיו שלה. ניתן להקליט אודיו פנימי וקול מהמיקרופון ב-Mac בצורה גמישה.
