2 דרכים מוכחות להקלטת שיחה ב- FreeConferenceCall com
FreeConferenceCall הוא שירות ועידות אודיו ווידאו בחינם המאפשר לך לארגן מספר אינסופי של פגישות עם עד 1,000 אנשים. בנסיבות מסוימות, אולי תרצה להקליט פגישות FreeConferenceCall מאחר וחלק מהמשתתפים אינם יכולים להשתתף. ייתכן שתצטרך להיות מודע לשיטות להקלטת הפגישה שלך כדי שלא תצטרך לחזור על עצמך שוב בפני עמיתיך. לאחר הקלטת שיחה ב- FreeConferenceCall, תוכל גם לרשום הערות חשובות מאוחר יותר על ידי השמעה חוזרת. בפוסט זה, תלמדו עוד על שתי הדרכים המוצלחות ביותר ללכוד או להקליט שיחה ב- FreeConferenceCall.com. לא משנה שאתה מארח או משתתף, תקבל את השלבים המפורטים. מעתה והלאה, על מנת שיהיה לך ידע מעמיק על המדריך, אנא תנו לעצמכם הזדמנות וזמן לקרוא את הפוסט הזה.
רשימת מדריכים
כיצד להקליט שיחה בשיחת ועידה בחינם כמארח הדרך הטובה ביותר להקליט בשיחת ועידה חינם בתור משתתף שאלות נפוצות של הקלטת שיחה בשיחת ועידה בחינםכיצד להקליט שיחה ב- FreeConferenceCall כמארח
לא משנה אם אתה חבר בחינם או בתשלום, ל- FreeConferenceCall יש מקליט מובנה המאפשר למארח להקליט שיחות ועידה ישירות ב- FreeConferenceCall.com. מסיבה זו, רשמנו את השלבים הבאים שיעזרו לך להקליט את השיחה שלך בשיחת ועידה חינם דרך הנייד והמחשב. לפיכך, כעת תוכל להמשיך ולקרוא את השלבים המפורטים להלן.
1. השלבים שיש לבצע כדי להקליט שיחה בשיחת ועידה חינם דרך הנייד
שלב 1.כדי להתחיל, אנא התחל שיחת ועידה כמארח באמצעות אפליקציית שיחת ועידה בחינם בטלפון שלך. לאחר שתעשה זאת, לחץ על הלחצן *9 כדי להתחיל בהקלטה, ותתבקש להזין את ה-PIN של המנוי שלך. אם הכל תקין, נא לחזור אחורה ולחזור לכנס וההקלטה תתחיל אוטומטית.
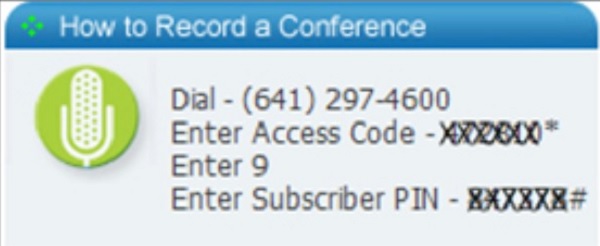
שלב 2.עוברים לשלב הבא. אתה יכול ללחוץ שוב על כפתור *9 בכל עת כדי להפסיק להקליט בשיחת ועידה חינם. ביחס לכך, גם שיחות ועידה נשמרות ונשמרות בקובץ "ההקלטות שלי".
2. השלבים שיש לבצע כדי להקליט בשיחת ועידה בחינם דרך המחשב
שלב 1.התחל שיחת ועידה חינם או עבור אל האתר הרשמי לקבלת מידע נוסף. סרגל ניווט יופיע בתחתית המסך לאחר הצטרפות לשיחת ועידה. כדי להתחיל בהקלטה, לחץ על כפתור "הקלט".
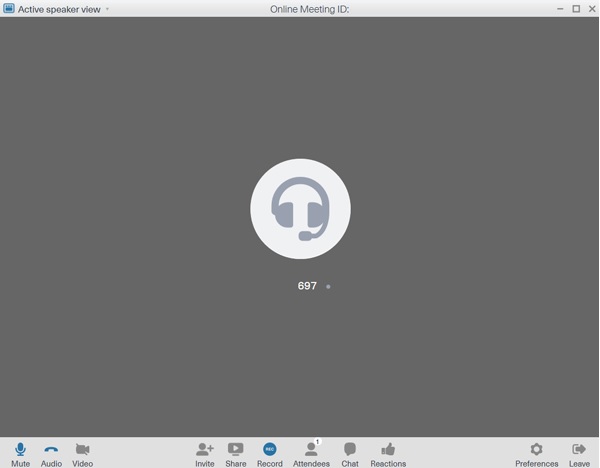
שלב 2. לאחר מכן, באותו מיקום, לחץ על כפתור "עצור" כדי לסיים את ההקלטה. הקלטות האודיו נשמרות גם בענן. עבור לדף "פרטי חשבון", ולאחר מכן בחר באפשרות "היסטוריה והקלטות" מרשימת "פרופיל". את כל ההקלטות ניתן למצוא כאן.
מגבלות ההקלטה באמצעות מקליט ברירת המחדלהמקליט המובנה המצוין לעיל הוא פשוט להפליא לשימוש עבור המארח, אבל איך אתה יכול להקליט שיחות ועידה ב- FreeConferenceCall.com כמשתתף? כמו כן, ההודעה אינה נוחה עבור המארח; האם ניתן לבטל את התכונה? למרבה הצער, לא ניתן לכבות את ההודעה של המקליט המובנה. אבל אתה יכול ללמוד שיטה קלה יותר להקלטה ב- FreeConferenceCall בהמשך.
הדרך הטובה ביותר להקליט ב- FreeConferenceCall בתור משתתף
כפי שצוין לעיל, לא ניתן לכבות את ההתראה של המקליט המובנה. כתוצאה מכך, תצטרך להוריד AnyRec Screen Recorder כדי לפתור את הבעיה שלך ולענות על החששות שלך. כלי מקליט מסך זה ידוע כמקליט רב תכליתי המאפשר לך להקליט שיחות ועידה ופגישות ב- FreeConferenceCall.com כמשתתפים או כמארח מבלי לקבל הודעה. לפיכך, אתה יכול לעקוב ולהסתמך על השלבים הנתונים למטה כדי להקליט ללא כל טרחה.

1. הקלט את המסך שלך במסך מלא, התאם אישית את הגודל או חלון מסוים.
2. מאפשר לך לשנות את הגדרות ההקלטה בהתאם לרצונך.
3. מסוגל להקליט את עצמך עם המיקרופון ומצלמת האינטרנט.
4. ספק פריימים לשנייה ורזולוציה גבוהים להקלטה ללא עיכובים ואובדן איכות.
הורדה מאובטחת
הורדה מאובטחת
שלבים לביצוע:
שלב 1.הפעל את מקליט מסך AnyRec במכשיר שלך
הורד והתקן מקליט מסך בחינם AnyRec במכשיר שלך. ממשק האפליקציה יוצג על המסך לאחר התקנתו. כדי להקליט את המסך בזמן שיחת ועידה, לחץ על כפתור "מקליט שמע". אם אתה רוצה להקליט את הפנים והקול שלך ביחד, אתה יכול ללחוץ על כפתור "מקליט וידאו" כדי להקליט פגישות מקוונות.

שלב 2.הגדר את אפשרויות ההקלטה
לאחר מכן, הפעל את "קול מערכת" כדי להקליט את האודיו מ- FreeConferenceCall. אם תרצה, תוכל גם להקליט את הצלילים שלך על ידי הפעלת כפתור "מיקרופון" עם עוצמת קול נפרדת.

שלב 3.התחל להקליט שיחות FreeConferenceCall
כדי להתחיל להקליט את שיחות הועידה החינמיות, פשוט לחץ על כפתור "REC" בממשק. לאחר מכן יופיע ארגז כלים. אתה יכול גם להתאים את מצלמת האינטרנט ועוצמת הקול בזמן אמת.

שלב 4.שמור את האודיו המוקלט של FreeConferenceCall
כדי לשמור את קובץ השמע המוקלט, אנא לחץ על כפתור "עצור" והקפד לבדוק תחילה את השמע המוקלט שלך. לאחר שתסיים, תוכל לחתוך את החלקים הנוספים בהתחלה אם תרצה בכך. לאחר מכן, בפינה השמאלית התחתונה של התוכנית, אתה יכול ללחוץ על כפתור "שמור" כדי לשמור את שמע מוקלט לקבצים שלך.
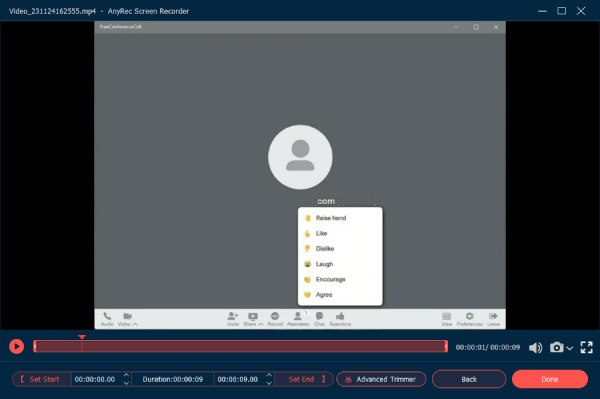
הורדה מאובטחת
הורדה מאובטחת
לקריאה נוספת
שאלות נפוצות של הקלטת שיחה ב- FreeConferenceCall
-
1. איך לקיים שיחה ב- FreeConferenceCall?
כדי ליצור שיחת ועידה בחינם, הזמן את המשתתפים שבחרת באמצעות הדוא"ל שלך או טופס ההזמנה לאחר צ'ק-אין לחשבונך. לאחר מכן, כעת תוכל להודיע למשתתפים על התאריך והשעה של שיחת הועידה, כמו גם את מספר החיוג וקוד הגישה.
-
2.האם יש הגבלת זמן כמה זמן יכולה להימשך שיחת ועידה?
בוודאי, כן. כל שיחת ועידה יכולה להימשך עד שש שעות. עם זאת, הדבר הטוב בו הוא שאין הגבלה על מספר השיחות שניתן לבצע.
-
3.האם ניתן להקליט ב-FreeConferenceCall.com מבלי לקבל הודעה?
כן, אתה בהחלט יכול. לא ניתן לכבות את ההתראה של המקליט המובנה, אבל AnyRec Screen Recorder יכול בקלות לאפשר לך להקליט ב- FreeConferenceCall.com מבלי לקבל הודעה.
כדי לסכם את מה שכתוב למעלה, נתנו לך שתי דרכים יעילות להקלטת שיחות ועידה חינם הן כמארח והן כמשתתפים. מסיבה זו, אם אתה רוצה להקליט כל פגישה ללא כל טרחה ולקבל הודעה, אתה יכול להוריד בחופשיות את מקליט מסך AnyRec במכשיר שלך. ואם עדיין יש לכם כמה שאלות והבהרות, אתם יכולים לשלוח לנו הודעה באופן חופשי ואנו מבטיחים לכם לחזור אליכם בזמן.
הורדה מאובטחת
הורדה מאובטחת
 3 דרכים להקליט שיחות וידאו טנגו
3 דרכים להקליט שיחות וידאו טנגו