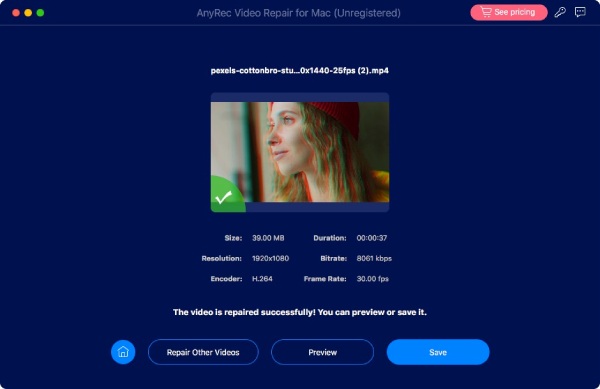הוראות
AnyRec Video Repair הוא פתרון רב-תכליתי לתיקון הסרטונים הפגומים שלך במכשירים שונים. אם אי פעם נתקלת בתסכול של קבצי וידאו פגומים, AnyRec Video Repair כאן כדי לשחזר אותם בצורה חלקה.
שלא כמו שיטות קונבנציונליות, כלי זה משתמש בטכניקות מתקדמות כדי להחזיר את הסרטונים הפגומים שלך לאיכותם המקורית. התהליך פשוט: העלה סרטון לדוגמה באותו הפורמט של הקובץ הפגום ואפשר ל-AnyRec Video Repair לעשות את הקסם שלו. ככל שהיישור ב-Duration, Resolution, Bitrate, Encoder ו- Frame Rate קרוב יותר בין הדגימה לווידאו הפגום, כך השחזור יעיל יותר. הפורמטים הנתמכים כוללים MP4, MOV ו-3GP.
צלול לתוך הדרכה מפורטת זו כדי לגלות כיצד לרתום את העוצמה של AnyRec Video Repair ולתבוע מחדש את תוכן הווידאו היקר שלך.
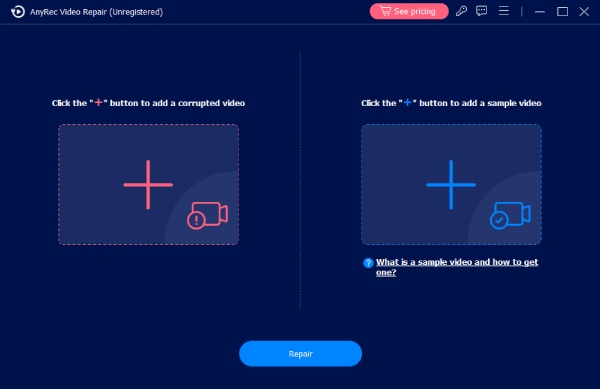
הירשם
AnyRec Video Repair מציעה גרסת ניסיון בחינם עם תכונות מוגבלות. לדוגמה, אתה יכול לצפות בתצוגה מקדימה של הסרטונים המוכנים רק למשך 10 שניות. לפיכך, ייתכן שתצטרך לקנות את התוכנה כדי לצפות בתצוגה מקדימה ולשמור את הסרטון כולו, ולפתור את מלוא הפוטנציאל של תיקון הווידאו AnyRec.
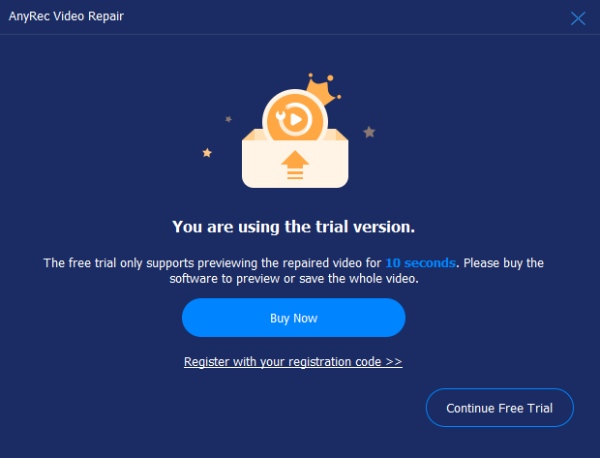
כדי לרשום את גרסת הניסיון, לחץ על כפתור "הרשמה" במסך הראשי כדי להזין את כתובת הדוא"ל שלך ולהדביק את קוד הרישום בשדה הטקסט. לאחר מכן, לחץ על הלחצן "מפעיל" כדי לרשום תוכנה זו.
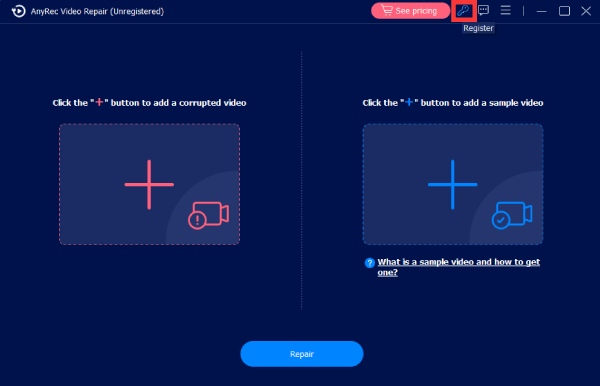
כתובת דואר אלקטרוני: בחר את האימייל שבו השתמשת לרכישת התוכנה.
קוד רישום: בדוק את קוד הרישום ממכתב אישור ההזמנה.

עדכון
אם אתה נתקל בבעיות כלשהן עם AnyRec Video Repair, אתה תמיד יכול לקבל עדכונים בחינם כדי לתקן כמה באגים אפשריים ולשפר את המוצר. ישנן שתי דרכים תכופות שאתה צריך להיות מודע אליהן.
שיטה 1: עדכון ידני
לחץ על כפתור "תפריט" ולחץ על כפתור "בדוק עדכון". אם יש עדכונים כלשהם, יופיע חלון שיודיע לך להוריד ולהתקין את הגרסה העדכנית ביותר.
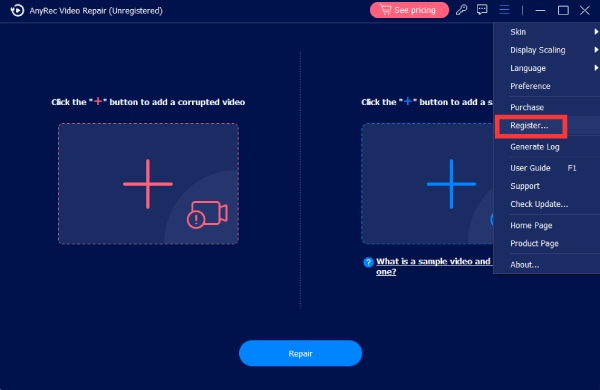
שיטה 2: עדכון אוטומטי
לחץ על כפתור "העדפות" ופתח את חלון "הגדרות". בכרטיסייה "עוד", לחץ על הלחצן "בדוק אוטומטית אם יש עדכונים" כדי שתוכל לקבל הודעה בכל פעם שיש עדכון.
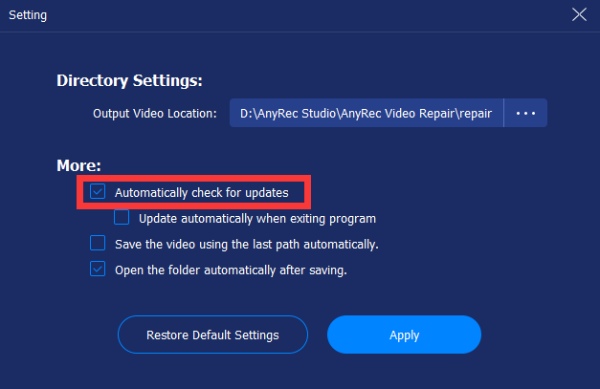
הכנה
הגדרות פלט
אתה יכול לבחור את הנתיב הרצוי לשמירת קובצי הווידאו שתוקנו. לחץ על כפתור "תפריט" ולחץ על כפתור "העדפות". בכרטיסייה "הגדרות ספרייה", לחץ על הלחצן "נא בחר את מיקום הפלט" כדי לבחור את התיקיה שבה ברצונך לשמור את הסרטונים שתוקנו.
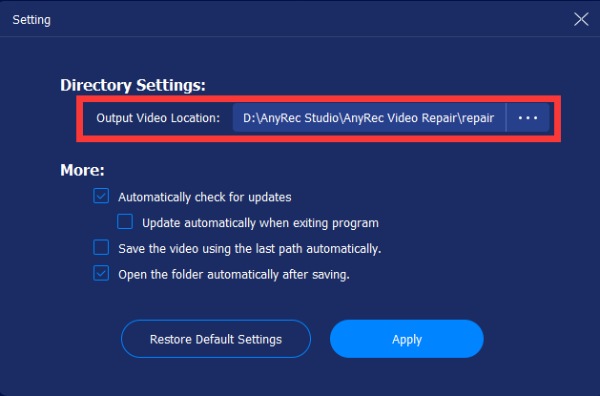
קבצים פגומים
AnyRec Video Repair מנסה כמיטב יכולתו לעזור לך לתקן עוד סוגים של פורמטי וידאו. לעת עתה, התוכנית תומכת בתיקון סרטוני MP4, 3GP ו-MOV. אם אתה צריך לתקן סוגים אחרים של קבצי וידאו, אתה יכול לשלוח משוב לעזרה. אנשי המקצוע של AnyRec Video Repair יתקנו אותו עבורכם באופן ידני ויעדכנו אתכם ברגע שהסרטון יתוקן.
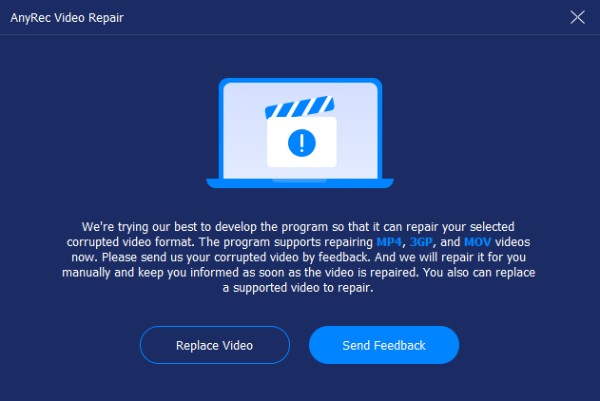
קבצים לדוגמה
בזמן תיקון קובצי הווידאו הפגומים שלך, ייתכן שתצטרך להכין קובץ וידאו לדוגמה, שעוזר לתקן את קובץ הווידאו הפגום שלך כעזר. אתה יכול לקבל את הסרטון לדוגמה מטלפונים על ידי צילום חדש או מחשבים על ידי הורדת אחד מהאינטרנט.
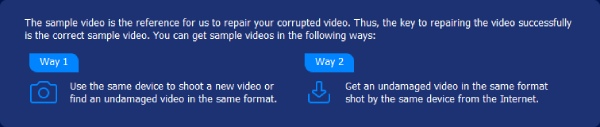
מָשׁוֹב
אם אתה נתקל בסרטון כלשהו שלא ניתן לתקן או בעיות אחרות הקשורות לתיקון וידאו, אתה יכול לשלוח את קובץ הווידאו הבעייתי אל AnyRec Video Repair באמצעות משוב כדי לעזור לך יותר לפתור את הבעיה. אתה יכול לבחור "להעלות סרטון מקומי" או "שתף סרטונים לפי קישורים" על ידי לחיצה על הכפתורים ולמלא את המידע הקשור.
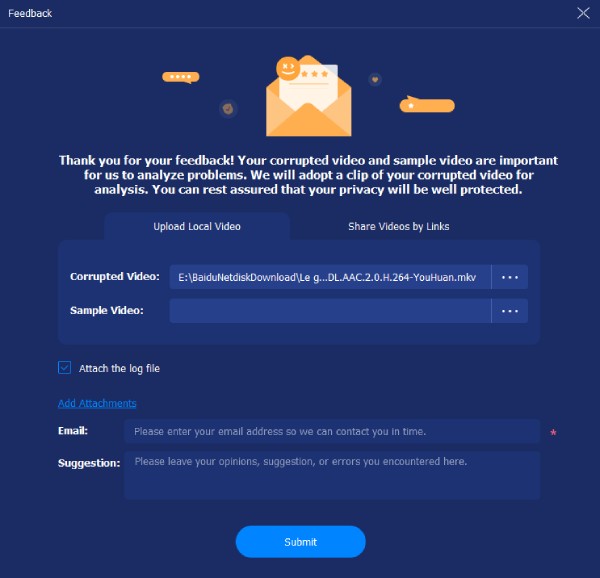
סרטון תיקון
עם AnyRec Video Repair, תוכל לתקן את קבצי הווידאו הפגומים ללא מאמץ. אתה יכול לבצע את השלבים הפשוטים שלהלן כדי ללמוד כיצד לתקן את קבצי הווידאו הפגומים שלך.
שלב 1: העלה סרטון פגום
הפעל את תיקון הווידאו AnyRec. לחץ על כפתור "הוסף" משני הצדדים כדי לייבא את הסרטון הפגום ואת הסרטון לדוגמה.

שלב 2: תקן את הסרטון שלך
לחץ על כפתור "תיקון". תהליך התיקון יתחיל ויתקן את קבצי הווידאו הפגומים שלך באופן אוטומטי. לאחר השלמת התהליך, תוכל ללחוץ על כפתור "תצוגה מקדימה" כדי לבדוק אם קובץ הווידאו שלך תוקן היטב.

שלב 3: ייצא את הסרטון המתוקן
לאחר תיקון קובץ הווידאו, אתה יכול לבדוק את הפרמטרים הספציפיים כמו Duration, Resolution, Bitrate, Encoder ו- Frame Rate. אם הם בסדר, לחץ על כפתור "שמור" כדי לשמור את הקובץ.

הוראות
AnyRec Video Repair הוא פתרון רב-תכליתי לתיקון הסרטונים הפגומים שלך במכשירים שונים. אם אי פעם נתקלת בתסכול של קבצי וידאו פגומים, AnyRec Video Repair כאן כדי לשחזר אותם בצורה חלקה.
שלא כמו שיטות קונבנציונליות, כלי זה משתמש בטכניקות מתקדמות כדי להחזיר את הסרטונים הפגומים שלך לאיכותם המקורית. התהליך פשוט: העלה סרטון לדוגמה באותו הפורמט של הקובץ הפגום ואפשר ל-AnyRec Video Repair לעשות את הקסם שלו. ככל שהיישור ב-Duration, Resolution, Bitrate, Encoder ו- Frame Rate קרוב יותר בין הדגימה לווידאו הפגום, כך השחזור יעיל יותר. הפורמטים הנתמכים כוללים MP4, MOV ו-3GP.
צלול לתוך הדרכה מפורטת זו כדי לגלות כיצד לרתום את העוצמה של AnyRec Video Repair ולתבוע מחדש את תוכן הווידאו היקר שלך.
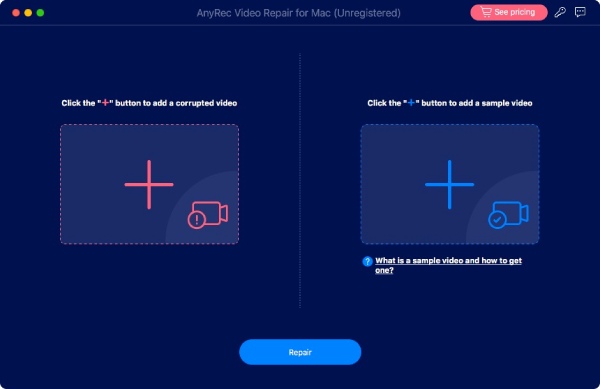
הירשם
AnyRec Video Repair מציעה גרסת ניסיון בחינם עם תכונות מוגבלות. לדוגמה, אתה יכול לצפות בתצוגה מקדימה של הסרטונים המוכנים רק למשך 10 שניות. לפיכך, ייתכן שתצטרך לקנות את התוכנה כדי לצפות בתצוגה מקדימה ולשמור את הסרטון כולו, ולפתור את מלוא הפוטנציאל של תיקון הווידאו AnyRec.
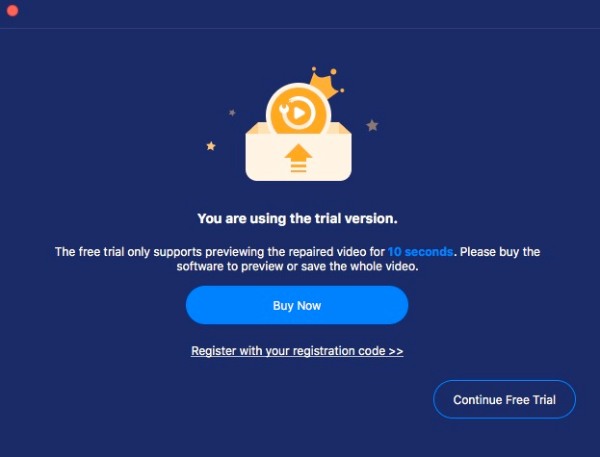
כדי לרשום את גרסת הניסיון, לחץ על כפתור "הרשמה" במסך הראשי כדי להזין את כתובת הדוא"ל שלך ולהדביק את קוד הרישום בשדה הטקסט. לאחר מכן, לחץ על הלחצן "מפעיל" כדי לרשום תוכנה זו.
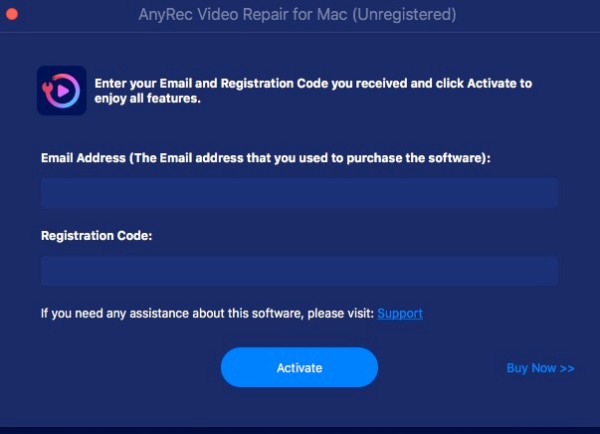
כתובת דואר אלקטרוני: בחר את האימייל שבו השתמשת לרכישת התוכנה.
קוד רישום: בדוק את קוד הרישום ממכתב אישור ההזמנה.
עדכון
אם אתה נתקל בבעיות כלשהן עם AnyRec Video Repair, אתה תמיד יכול לקבל עדכונים בחינם כדי לתקן כמה באגים אפשריים ולשפר את המוצר. ישנן שתי דרכים תכופות שאתה צריך להיות מודע אליהן.
שיטה 1: עדכון ידני
לחץ על כפתור "תפריט" ולחץ על כפתור "בדוק עדכון". אם יש עדכונים כלשהם, יופיע חלון שיודיע לך להוריד ולהתקין את הגרסה העדכנית ביותר.
שיטה 2: עדכון אוטומטי
לחץ על כפתור "העדפות" ופתח את חלון "הגדרות". בכרטיסייה "עוד", לחץ על הלחצן "בדוק אוטומטית אם יש עדכונים" כדי שתוכל לקבל הודעה בכל פעם שיש עדכון.
הכנה
הגדרות פלט
אתה יכול לבחור את הנתיב הרצוי לשמירת קובצי הווידאו שתוקנו. לחץ על כפתור "תפריט" ולחץ על כפתור "העדפות". בכרטיסייה "הגדרות ספרייה", לחץ על הלחצן "נא בחר את מיקום הפלט" כדי לבחור את התיקיה שבה ברצונך לשמור את הסרטונים שתוקנו.
קבצים פגומים
AnyRec Video Repair מנסה כמיטב יכולתו לעזור לך לתקן עוד סוגים של פורמטי וידאו. לעת עתה, התוכנית תומכת בתיקון סרטוני MP4, 3GP ו-MOV. אם אתה צריך לתקן סוגים אחרים של קבצי וידאו, אתה יכול לשלוח משוב לעזרה. אנשי המקצוע של AnyRec Video Repair יתקנו אותו עבורכם באופן ידני ויעדכנו אתכם ברגע שהסרטון יתוקן.
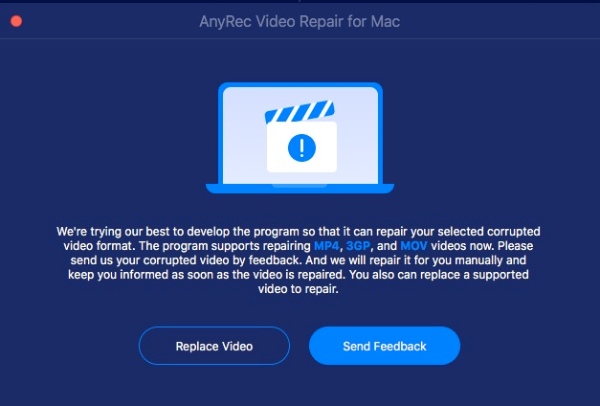
קבצים לדוגמה
בזמן תיקון קובצי הווידאו הפגומים שלך, ייתכן שתצטרך להכין קובץ וידאו לדוגמה, שעוזר לתקן את קובץ הווידאו הפגום שלך כעזר. אתה יכול לקבל את הסרטון לדוגמה מטלפונים על ידי צילום חדש או מחשבים על ידי הורדת אחד מהאינטרנט.
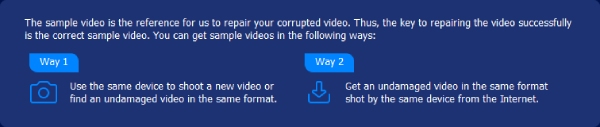
מָשׁוֹב
אם אתה נתקל בסרטון כלשהו שלא ניתן לתקן או בעיות אחרות הקשורות לתיקון וידאו, אתה יכול לשלוח את קובץ הווידאו הבעייתי אל AnyRec Video Repair באמצעות משוב כדי לעזור לך יותר לפתור את הבעיה. אתה יכול לבחור "להעלות סרטון מקומי" או "שתף סרטונים לפי קישורים" על ידי לחיצה על הכפתורים ולמלא את המידע הקשור.
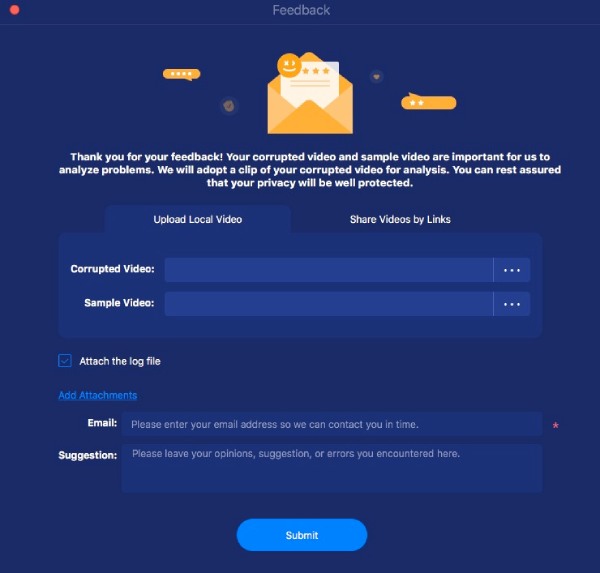
סרטון תיקון
עם AnyRec Video Repair, תוכל לתקן את קבצי הווידאו הפגומים ללא מאמץ. אתה יכול לבצע את השלבים הפשוטים שלהלן כדי ללמוד כיצד לתקן את קבצי הווידאו הפגומים שלך.
שלב 1: העלה סרטון פגום
הפעל את תיקון הווידאו AnyRec. לחץ על כפתור "הוסף" משני הצדדים כדי לייבא את הסרטון הפגום ואת הסרטון לדוגמה.
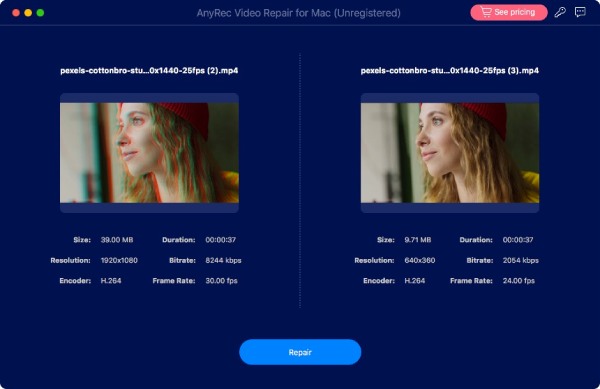
שלב 2: תקן את הסרטון שלך
לחץ על כפתור "תיקון". תהליך התיקון יתחיל ויתקן את קבצי הווידאו הפגומים שלך באופן אוטומטי. לאחר השלמת התהליך, תוכל ללחוץ על כפתור "תצוגה מקדימה" כדי לבדוק אם קובץ הווידאו שלך תוקן היטב.
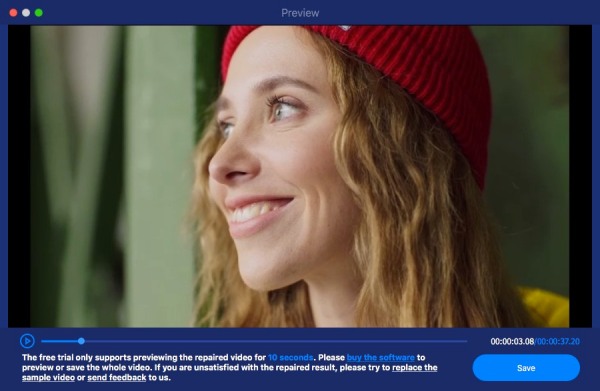
שלב 3: ייצא את הסרטון המתוקן
לאחר תיקון קובץ הווידאו, אתה יכול לבדוק את הפרמטרים הספציפיים כמו Duration, Resolution, Bitrate, Encoder ו- Frame Rate. אם הם בסדר, לחץ על כפתור "שמור" כדי לשמור את הקובץ.