4 דרכים להשתמש ב-GIMP כדי לשדרג תמונות ב-JPEG/PNG/BMP/TIFF
בעידן הדיגיטלי של ימינו, שבו תמונות ברזולוציה גבוהה הן הנורמה, הצורך בשיפור התמונות ברזולוציה נמוכה הפך נפוץ יותר ויותר. תוך כדי שימוש GIMP כדי לשדרג תמונות בולט כאופציה עוצמתית ורב-תכליתית. עם מערך התכונות הנרחב והממשק האינטואיטיבי שלו, GIMP מספק למשתמשים את היכולת לשפר את האיכות והגודל של התמונות שלהם תוך שמירה על פרטים חיוניים. מאמר זה יחקור כיצד GIMP מייעל תמונות בצורה יעילה, תוך פתיחת אפשרויות חדשות עבור צלמים, מעצבים וכל מי שמבקש להפיח חיים חדשים בוויזואליה שלהם.
רשימת מדריכים
חלק 1: 4 דרכים לשדרג תמונות עם GIMP חלק 2: החלופה הטובה ביותר של GIMP לתמונה יוקרתית עם AnyRec חלק 3: שאלות נפוצות לגבי העלאת קנה מידה של תמונות ב-GIMPחלק 1: 4 דרכים לשדרג תמונות עם GIMP
השתמש ב-GIMP כדי להגביר את הרזולוציה במחשב שלך עם ארבע השיטות האלה שאתה יכול להשתמש בהן בקלות. האפליקציה פועלת היטב כדי להעביר תמונות בפורמט קטן לתמונות גדולות יותר שתוכל להשתמש בהן להדפסות, קידום דיגיטלי ועוד.
1. שדרג את כל התמונה
שלב 1.פתח את האפליקציה והעלה את התמונה שברצונך לערוך. מתפריט "תמונה", בחר בפקודה Scale. נווט אל הפקד "אינטרפולציה" ובחר שיטת אינטרפולציה רצויה.

שלב 2.שים את הפיקסלים עבור הפקדים "רוחב" ו"גובה". לאחר מכן, המשך לרזולוציית קלט, שיכולה להיות 72 פיקסלים אם אתה עובד על תמונת אינטרנט. לחץ על כפתור "קנה מידה" כדי לשדרג את הקובץ עם ההגדרות.
2. הגדל שכבה
שלב 1.לאחר העלאת קובץ ב-GIMP, לחץ על כפתור "ארגז הכלים" עם ריבוע קטן מוערם על ריבוע ענק. לאחר מכן, בחר באפשרות קנה המידה של שכבות מארגז הכלים.
שלב 2.בחר ידית פינה סביב השכבה ולאחר מכן גרור אותה כדי להגדיל אותה. לאחר מכן, הקש על מקש "Ctrl" והחזק אותו כדי לשמור על יחס הגובה של הרוחב קבוע.

3. השתמש באפשרות בחירה
שלב 1.ייבא תמונה לממשק האפליקציה ובחר באפשרות "מלבן" מתפריט "ארגז הכלים". גרור את הבד לאזור הרצוי ולחץ על כפתור "Enter" כדי לאשר את הבחירה.
שלב 2.מתפריט "ארגז הכלים", לחץ על כפתור "קנה מידה" ובחר בסמל הריבוע האדום כדי לציין את אפשרות קנה המידה של הבחירה. עם אזור הבחירה, אתה יכול לשדרג אותו עם הגבול ההולך וגדל. לחץ על כפתור "קנה מידה" כדי להתחיל בשינוי קנה מידה.
4. שיפוץ נתיב
שלב 1.שיטה זו שונה מהשאר. ראשית, עליך ליצור מסמך חדש בכל גודל. פתח את תפריט ארגז הכלים ובחר בכלי נתיבים עם סמל עט הציפורן. צור נקודת וקטור עם העכבר וגרור עד שתצייר נקודה וקטורית נוספת.
שלב 2.לאחר מכן, פתח את החלונית "נתיבים" ובחר בתיבת הדו-שיח "שבץ" עם סמל המכחול. הקש "Enter" כדי להחיל את פרמטרי ברירת המחדל. המשך לשדרג את התמונה עם הכלי Scale מתפריט "ארגז כלים". אל תשכח ללחוץ על כפתור "קנה מידה" כדי להשלים את המשימה.

חלק 2: החלופה הטובה ביותר של GIMP לתמונה יוקרתית עם AnyRec
AnyRec AI Image Upscaler הוא כלי מבוסס מקוון עם אלגוריתם ההגדלה הטוב ביותר. עם טכנולוגיית AI, אתה יכול להעלות תמונות ולהגדיל אותן עד 800% מבלי לאבד את האיכות המקורית. הכלי תומך גם במגוון רחב של פורמטים של תמונה, לרבות JPEG, PNG, BMP, GIF, TIFF ועוד, מה שיוצר תהליך התאמה זורם לכל תמונה שיש לך. יתר על כן, AnyRec AI Image Upscaler הוא כלי מקוון בחינם מבלי להחיל סימן מים לא רצוי על תמונות מוגדלות.
- הגדל תמונה מבלי לאבד איכות כחלופה של GIMP.
- הגדל תמונות עם אפשרויות 200%, 400%, 600% ו-800%.
- אין צורך בהרשמה או חשבון כדי לנצל את התכונות במלואן.
- השווה תמונות לפני ואחרי שינוי קנה מידה בחלון בזמן אמת.
שלב 1.לחץ על הלחצן "העלה תמונה" מדף האינטרנט. ייבא את התמונה מהתיקייה שלך ולחץ על כפתור "פתח" כדי לאשר את הקובץ שנבחר.
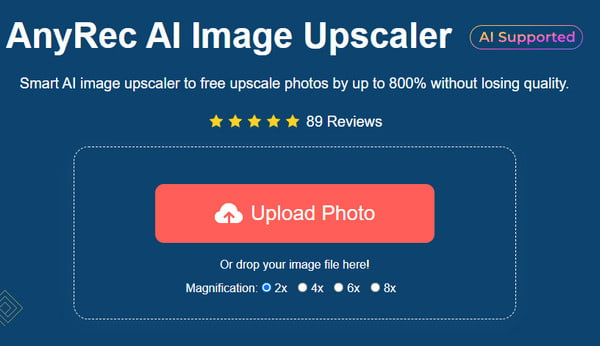
שלב 2.בחר את רמת "הגדלה" מהחלק העליון של התפריט וראה את התוצאה באמצעות פונקציות "זום". העבר את העכבר מעל הפלט בפועל וראה את ההבדל.
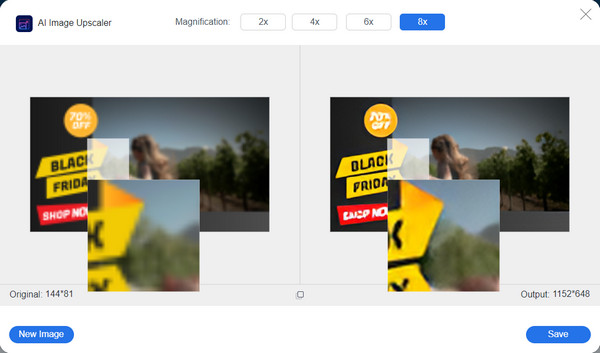
שלב 3.לאחר שביעות רצון מהתוצאה, לחץ על כפתור "שמור" כדי לשדרג את התמונה. הורד את התוצאה הסופית למחשב שלך.
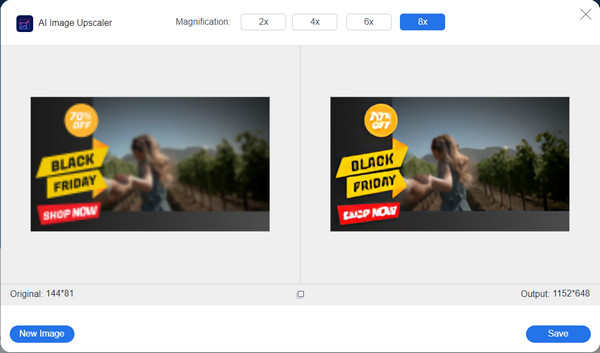
חלק 3: שאלות נפוצות לגבי העלאת קנה מידה של תמונות ב-GIMP
-
1. האם ניתן להשתמש ב-GIMP בחינם להגברת הרזולוציה?
כן. האפליקציה 100% בחינם להורדה ולהשתמשה לעריכת תמונות. זוהי גם תוכנית קוד פתוח, הפתוחה למפתחים ליצירת תוכנה שמתיישרת עם הקוד שלה. ובכל זאת, אתה יכול לתרום למפתחי GIMP ב-Patreon עבור פונקציות ועדכונים נוחים יותר.
-
2. למה עדיף להשתמש ב-GIMP כדי לשדרג תמונות?
מלבד העובדה שהוא חינמי, GIMP הוא גם אלטרנטיבה מצוינת מכיוון שהוא נותן תוצאות פנטסטיות בעת שיפור קנה המידה של תמונות. הוא תומך כמעט בכל פורמטי התמונה הפופולריים ומגדיל אותם במידות מותאמות אישית, מה שהופך אותם למתאימים להדפסה גדולה.
-
3. כיצד להקטין גודל באמצעות GIMP?
מלבד הגדלת הרזולוציה, GIMP יכול גם להקטין את גודל הקובץ. ניתן לעשות זאת עם הכלי Scale. כל מה שאתה צריך לעשות כאשר אתה נמצא בתיבת הדו-שיח Scale Image הוא לשנות את הרזולוציה ליותר מינורית מהפלט בפועל.
-
4. האם התמונה היוקרתית של GIMP משפרת את האיכות?
כן. להגדלה יש גורם לאיכות התמונה, שיכול להיות טוב או רע, תלוי בכלי שלך. במקרה של GIMP, זה פשוט משדרג את הרזולוציה ומאפשר למשתמשים לשמור על האיכות המקורית.
-
5. מהן האלטרנטיבות המקוונות הטובות ביותר עבור GIMP?
אם אינך רוצה להשתמש ב-GIMP במחשב שלך, עדיף להשתמש בחלופות לשנות את גודל התמונות באינטרנט. אתה יכול לנסות את Upscale.media, Upscalepics, Fotor, Pixelcut, Zyro AI IMage Upscaler Online ו-Image Upscaler. אבל לקבלת תוצאה מקצועית מובטחת, נסה את AnyRec AI Image Upscaler בחינם.
סיכום
GIMP יכול לשדרג תמונות בדרכים שונות, ואתה יכול להשתמש בהם בהתאם לצרכים שלך. חוץ מלהיות שיפור איכות התמונה באינטרנט ותוכנית קוד פתוח, היא גם תומכת בכל סוגי התמונות הפופולריים עבור כל עריכת תמונות, מה שהופך אותה לאלטרנטיבה הטובה ביותר עבור Adobe Photoshop. אבל אם אתה לא רוצה GIMP, AnyRec AI Image Upscaler תמיד נגיש באינטרנט ובנוחות. בקר בדף האינטרנט הרשמי כדי לראות עוד כלים חינמיים ואיכותיים.
