[נפתר] פתרון בעיות GoPro לא ישחק וידאו עם 5 דרכים
חזרת מטיול עוצר נשימה! עכשיו, אתה להוט לצפות בקסם הזה ב-GoPro שלך, אבל מסך ריק מוצג במקום נופים מרהיבים. אל תפחד, מכיוון שיש דרך לתקן GoPro לא תפעיל בעיות וידאו. פוסט זה יעזור לך לעבור את זה, וייתן לך את הסיבות מדוע הבעיה המתסכלת הזו מתרחשת לצד הדרכים המקבילות לחיות מחדש את הרגעים האפיים שלך. אז למה אתה מחכה? תקן עוד היום שגיאות בהפעלת וידאו של GoPro!
רשימת מדריכים
סיבה 1: קבצי וידאו פגומים סיבה 2: פורמטי קבצים או Codec לא נתמכים סיבה 3: בעיות חומרה או תוכנה לא מספקות סיבה 4: בעיות בכרטיס SD סיבה 5: אי תאימות פורמט טיפים לקבלת הפעלת וידאו חלקה של GoProסיבה 1: קבצי וידאו פגומים
הסיבה הראשונה לכך שסרטוני ה-GoPro שלך לא יופעלו היא קבצי הווידאו הפגומים. זה כאשר הנתונים בתוך הקובץ פגומים, מה שהופך אותם לבלתי ניתנים להפעלה במהלך ההשמעה, ומתרחש במהלך העברה, כיבוי פתאומי או שגיאות של התקן האחסון שלך. פשוט השתמש תיקון וידאו AnyRec כדי לפתור מסך ריק, הקפאה או משחק מעוות. בצע את השלבים כדי לתקן סרטוני GoPro שאינם מתנגנים או קטועים מסיבה זו:
• תיקון כל סרטוני GoPro פגום בקלות בלחיצה אחת.
• תקן סרטונים פגומים לפורמט המקורי, לאיכות ועוד.
• מסוגל לצפות בתצוגה מקדימה של הסרטונים ששוחזרו לפני השמירה.
• לספק תיקון וידאו חלק ומהיר אפילו לסרטונים ארוכים.
הורדה מאובטחת
הורדה מאובטחת
שלב 1.הפעל את התוכנית והעלה את סרטוני ה-GoPro הפגומים שלך וסרטון לדוגמה לממשק הראשי.

שלב 2.לחץ על כפתור "תיקון" ובדוק את האפקט על ידי לחיצה על כפתור "תצוגה מקדימה". אם ה-GoPro לא יפעיל וידאו תוקנה, לחץ על כפתור "שמור" כדי לייצא.

הורדה מאובטחת
הורדה מאובטחת
סיבה 2: פורמטי קבצים או Codec לא נתמכים
פורמטי קבצים או קודקים שאינם נתמכים עלולים לגרום ל-GoPro לתפקד באופן שגוי. זה מתרחש כאשר הסרטון קודד בקוד או בפורמט שהנגן לא מזהה. אם לנגן המדיה הנבחר חסר ה-codec הדרוש, הוא לא יכול להפעיל את הסרטון כראוי. פורמטים נפוצים שאינם נתמכים כוללים HEVC, שהוא חדש יותר, בעוד שפורמטים ישנים יותר כמו AVI ו-FLC עשויים גם לא לעבוד עם שחקנים מסוימים. לפיכך, נסה את הפתרונות הבאים כדי להתגבר על בעיית ה-GoPro לא תפעיל וידאו שלך:
1. התקן את ה-Codec הדרושים, כמו K-Lite Codec Pack, כדי לגרום לנגן המדיה שלך לפענח ולהפעיל את סרטון ה-GoPro כראוי.
2. לחלופין, אתה יכול להשתמש בנגנים כמו VLC, המכסה מגוון רחב של פורמטים וקודקים, כולל פורמטים של GoPro.

סיבה 3: בעיות חומרה או תוכנה לא מספקות
סיבה נוספת לכך שאינך מסוגל לעבד וידאו GoPro באורך מלא היא בגלל חומרה לא מספקת או תוכנה לא מעודכנת. סרטוני וידאו באיכות גבוהה, במיוחד אלה עם רזולוציה גבוהה ו-codec מודרניים, דורשים מספיק משאבי CPU ו-GPU. אם חומרת המחשב שלך מיושנת, צפה שהיא תתקשה לפענח ולהציג את התוכן בחדות גבוהה. בנוסף לכך, בעיות תוכנה כמו באגים, מנהלי התקנים לא מעודכנים או שחקנים לא תואמים יובילו לאיכות השמעה ירודה. כשבעיות החומרה והתוכנה הללו מוצגות, סרטון ה-GoPro יגמגם, יקפא או לא יתנגן בכלל. נסה את הפתרונות הבאים כדי לתקן ש-GoPro לא יפעיל וידאו:
1. עדכן את התוכנה ואת מנהל ההתקן במחשב שלך ב"מנהל ההתקנים" (Windows + X).
2. תוכל גם לנסות לפנות משאבי מערכת על ידי סגירת תוכניות נוספות הפועלות ברקע במהלך הפעלת הווידאו של GoPro.
3. יתר על כן, ודא שהגדרות ה-GoPro שלך מותאמות לקובץ הווידאו שאתה מנסה להפעיל.
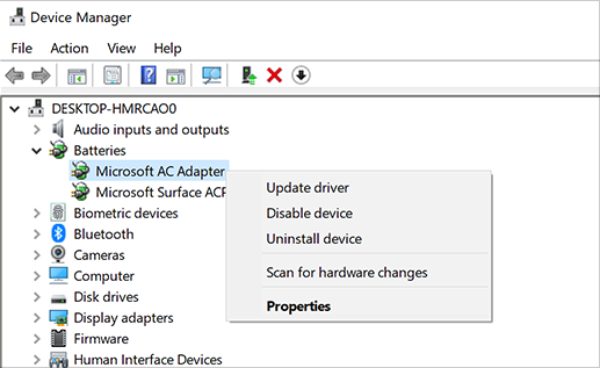
סיבה 4: בעיות בכרטיס SD
בעיות בכרטיס SD עלולות לגרום לבעיות בהפעלת וידאו, בעיקר כאשר הכרטיס פגום, פגום או לא תואם למכשיר. והבעיה הזו מתרחשת כאשר הכרטיס מוסר בצורה לא נכונה, סובל מבלאי או מתמודד עם אובדן חשמל פתאומי במהלך ההעברה. כמו כן, לרוב, הכרטיס עלול להיות לא תואם למכשיר או לפורמט, וכתוצאה מכך הבעיה 'GoPro לא תפעיל וידאו'. להלן הפתרונות שאתה צריך לנסות לפתור בעיה זו:
1. שקול להשתמש בכרטיס SD אחר כדי לבדוק אם הבעיה היא בכרטיס המקורי.
2. אחרת, אם מכשיר ה-GoPro שלך לא יכול לקרוא את כרטיס ה-SD, נסה לקשר אותו ישירות למחשב שלך באמצעות קורא כרטיסים כדי לראות אם קבצי הווידאו נגישים.
סיבה 5. פורמטים של אי תאימות
חדש יותר קודקים כמו HEVC לעתים קרובות אינם מכוסים על ידי התקנים, חומרה או תוכנה ישנים יותר, וזו עשויה להיות הסיבה לכך שסרטוני GoPro לא יופעלו או יראו תצוגה מקדימה שקרה. בנוסף, סרטונים ברזולוציה גבוהה זקוקים לחומרה רבת עוצמה כדי לעבד את נפח הנתונים הרב שיש להם, ועם מעבדים ישנים יותר או גרפיקה מוגבלת, אתה עלול להתקשה להציג את הסרטונים האלה בצורה נכונה. מסיבה זו, המרת אותו עם AnyRec Video Converter יכול לעשות את כל ההבדל. תוכנה רבת עוצמה זו מאפשרת לך להמיר בקלות סרטוני GoPro למגוון רחב של פורמטים תואמים. מוטב שתנסה את זה עכשיו ותצא מה-GoPro לא ישחק בעיית וידאו.

המר כל סרטוני וידאו לפורמט הרבה יותר תואם GoPro כמו MP4.
יש תכונות עריכה כדי להתאים אישית את סרטוני ה-GoPro שלך עם אפקטים מדהימים.
השתמש באלגוריתמים חדשניים כדי לשמור על האיכות המקורית הגבוהה.
עיבוד קבצים מרובים בו זמנית, מה שיחסוך לך זמן.
הורדה מאובטחת
הורדה מאובטחת
שלב 1.לְהִתְלַקֵחַ AnyRec Video Converter במסך שולחן העבודה שלך, ואז הוסף את סרטוני ה-GoPro שלך על ידי לחיצה על כפתור "הוסף קבצים" או פשוט גרירה ושחרור שלהם לממשק הראשי.

שלב 2.כדי לבחור את הפורמט הטוב ביותר, בחר בלחצן הרשימה הנפתחת "פורמט וידאו" וכוון ל"MP4" מקטע "וידאו". לחלופין, אם ברצונך לייצא Slow-mo מ-GoPro ב-Mac, תוכל לבחור בפורמט ברירת המחדל שלו, "MOV" ברשימה.

אתה יכול להתאים אישית את הגדרות ההמרה על ידי לחיצה על "פרופיל מותאם אישית", שם תוכל להגדיר את קצב הפריימים הרצוי, הרזולוציה והגדרות אחרות.

שלב 3.כעת, בחר את המיקום והשם עבור הקובץ שהומר לאחרונה, ולאחר מכן לחץ על כפתור "המר הכל" לסיום. לאחר שתסיים, נסה להפעיל את סרטון ה-GoPro בנגן שבחרת.

טיפים לקבלת הפעלת וידאו חלקה של GoPro
לאחר הסיבות הללו עם פתרונות לתיקון קבצי וידאו פגומים, כדי להבטיח שלא תתקל שוב בבעיות אלה, חיוני לעקוב אחר כמה שיטות עבודה מומלצות. לפני שתסיים את כל הפוסט הזה, צלול לעצות המפתח הבאות להפעלת וידאו חלקה של GoPro.
פרמט את כרטיס ה-SD שלך באופן קבוע. פעולה זו תבטיח שכרטיס ה-SD שלך מוכן כהלכה להקלטה, ימנע שגיאות מערכת שעלולות להוביל לכל כך הרבה בעיות הפעלה.
עדכן את קושחת GoPro. עם עדכונים, אתה יכול לפתור באגים ולשפר את הביצועים של המכשיר שלך, לתקן בעיות השמעה ולשפר את יציבות המצלמה הכוללת.
השתמש בכרטיסי SD באיכות גבוהה. אנא השתמש בכרטיסים מהירים ובעלי קיבולת גבוהה המיועדים בעיקר למצלמות GoPro, כמו אלה עם דירוג מהירות V360.
אחסן את GoPro במקום קריר ויבש. חום או קור קיצוניים עלולים לפגוע בכרטיסי ה-SD שלך ובמכשיר ה-GoPro. לכן, עליך להימנע מהמכשיר שלך מאור שמש ישיר או מטמפרטורות קיצוניות.
השתמש באפליקציית GoPro להפעלה. אפליקציית GoPro מיועדת לעבוד בצורה חלקה עם מצלמות GoPro, ומספקת תאימות וכלי עריכה טובים יותר להתאמות מהירות.
סיכום
חוויה של בעיות בהפעלת סרטוני GoPro אכן יכולה להיות מתסכלת, אבל הודות לסיבות ולפתרונות הללו שאתה יכול לתקן GoPro לא תפעיל וידאו. על ידי ביצוע הפתרונות במדריך זה, כגון שימוש בממיר רב תכליתי כמו AnyRec Video Converter, במיוחד אם מדובר בחוסר תאימות, אתה יכול להבטיח שסרטוני ה-GoPro היקרים שלך יהיו תמיד נגישים ומוכנים להנאה בכל מכשיר. אתה יכול להמיר את הסרטונים האלה לפורמט איכותי ותואם לפי בחירתך. עכשיו, צא ותיהנה מחוויית השמעה חלקה וללא הפרעות של GoPro!
הורדה מאובטחת
הורדה מאובטחת
