כיצד לתקן 0xc1010103 - פורמט לא נתמך ועוד סיבות
הסיכוי לקבל את ההודעה "בחר משהו אחר להפעלה. פריט זה בפורמט שאיננו תומכים בו" הוא גבוה בעת הפעלת סרטון ב-WMP, המכונה בדרך כלל השגיאה 0xc1010103. למרות שמספר סיבות קשורות לשגיאה, בעיות תאימות עם הפורמט נמצאות בראש. ללא קשר לסיבה, חיוני לתקן את 0xc1010103 מיד; למרבה המזל, נחת על הפוסט שנותן 8 תיקונים שיכולים לגרום לסרטון שלך לעבוד תוך דקות ספורות! אז, גלול למטה עכשיו!
מה גורם לשגיאה 0xc1010103 ב-Windows? 8 דרכים מהירות לתיקון שגיאת 0xc1010103 עם בעיית השמעה- 1. המר פורמט וידאו
- 2. בחר נגן מדיה אחר
- 3. התקן חבילות Codec ב-Windows
- 4. הפעל את פותר הבעיות של הפעלת וידאו
- 5. תקן סרטונים פגומים עם שגיאה 0xc1010103
- 6. עדכן את מנהל ההתקן של Windows GPU
- 7. התקן מחדש את מנהל ההתקן לתצוגה
- 8. נקה קבצים מיותרים/זמניים
מה גורם לשגיאה 0xc1010103 ב-Windows?
כדי להכין את עצמך לחפור לעומק כדי לתקן את השגיאה 0xc1010103 ב-Windows, הבן תחילה את כל הסיבות הפוטנציאליות שגרמו לבעיה. מאוחר יותר, המשך לחלק הבא ובדוק את כל הדרכים המהירות והקלות להימלט משגיאת הפעלת הווידאו.
◆ פורמט קובץ וידאו לא תואם. נגני מדיה שונים נושאים יכולות ותמיכה בפורמטים שונים של קבצים; לפיכך, הפעלת פורמט קובץ לא נתמך יכול להפעיל את השגיאה.
◆ חסרים קודקים נדרשים או פגומים. מרכיב חיוני אחד עבור שחקנים לפענוח והפעלת סרטונים הוא ה-codec. לכן, אם הדרושים חסרים או, גרוע מכך, פגומים, אין סיכוי שנגן המדיה יוכל לעבד את זה, מה שיוביל להודעה 0xc1010103.
◆ קובץ וידאו פגום. הודעת השגיאה עשויה להופיע אם הבעיה נמצאת בתוך הקובץ שלך, כגון פגום.
◆ תוכנת נגן מדיה מיושנת. שים לב שלשחקנים מיושנים אין את התכונות או הבאגים הדרושים שמונעים מנגן להפעיל את הסרטון שלך, וזו הסיבה שאתה נתקל בהודעת השגיאה.
◆ דרייברים גרפיים לא מעודכנים. אלה אחראים לעיבוד וידאו על המסך שלך; לפיכך, לאחר מנהלי התקנים פגומים או מיושנים מוביל לבעיות כמו השגיאה 0xc1010103.
◆ משאבים לא מספקים. הפעלת וידאו באיכות HD דורשת מפרטים או משאבי מערכת ספציפיים, כך שאם המערכת שלך לא עומדת בדרישות, תיתקל בבעיות בהפעלת וידאו.
8 דרכים מהירות לתיקון שגיאת 0xc1010103 עם בעיית השמעה
עיון בסיבות הסבירות לעיל יכול לעזור לך לקבוע איזה פתרון לחפש לתיקון 0xc1010103. נותן לך לא אחת אלא שמונה דרכים לחסל את הודעת השגיאה על המסך שלך, תהנה לצפות בסרטון שלך ב-Windows ללא כל הפרעות.
דרך 1. המרת פורמט וידאו.
מכיוון שהסיבה העיקרית של הודעת השגיאה היא פורמט קובץ שאינו נתמך, מדוע לא להמיר את הסרטון לפורמט נתמך? רבים התלוננו שהם נתקלים בשגיאה 0xc1010103 בעת משחק שלהם MP4 או MKV סרטונים באפליקציות WMP או סרטים וטלוויזיה; לפיכך, הקפד להשתמש באפשרויות תואמות כמו WebM או AVI. השתמש בכל תוכנת ממיר וידאו אמינה כדי להשיג המרה חלקה ואיכותית.
דרך 2. בחר נגן מדיה אחר.
מלבד חששות תאימות לפורמט קבצים, ייתכן שהבעיה היא תוכנת נגן המדיה עצמה. בחשבון זה, שקול לטעון את הסרטון שלך בכל נגן מדיה זמין כדי לתקן שגיאה 0xc1010103. למרבה המזל, לא תצטרכו להטריד את עצמכם בחיפוש אחר אחד, מכיוון שיש כיום נגני מדיה זמינים רבים, כמו VLC, KMPlayer, PotPlayer, QuickTime וכו'.

דרך 3. התקן חבילות Codec ב-Windows
כפי שצוין קודם לכן, אם קודקים חיוניים לא ניתן למצוא בשום מקום, אינך יכול להפעיל את קובץ הווידאו שלך, וכתוצאה מכך 0xc1010103. בהתאם לכך, התקן חבילות codec שיכולות להבטיח תמיכה נוספת בהפעלת מספר פורמטים של קבצי וידאו ואודיו, כמו Media Player Codec Pack או K-Lite Codec Pack כדי התקן MKV codec עבור WMP. פשוט בקר באתר הרשמי שלהם, הורד את חבילות ה-codec העדכניות והשלם את כל ההוראות שעל המסך כדי להתקין אותו בהצלחה.
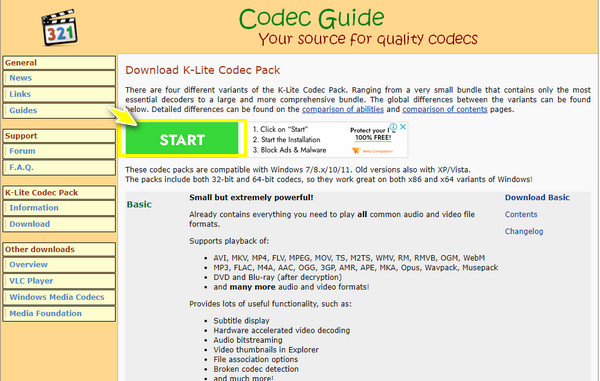
דרך 4. הפעל את פותר הבעיות של השמעת וידאו
כאשר אף אחת מהדרכים לא משנה את ה-0xc1010103, נסה לתקן את השגיאה על ידי פתרון בעיות. Windows 10 מכיל פותר בעיות מובנה שיכול לסייע באבחון ופתרון הבעיה הנוגעת להפעלת וידאו. להפעלת פותר הבעיות בהפעלת וידאו, בצע את השלבים המפורטים להלן.
שלב 1.היכנס לתפריט "התחל של Windows" או הקש על מקשי "Windows + I" כדי לפתוח את חלון "הגדרות" בקלות.
שלב 2.היכנס לקטע "עדכון ואבטחה" ובחר "פתרון בעיות". משם, גלול מטה, לחץ על אפשרות השמעת וידאו ולחץ על "הפעל את פותר הבעיות". פעל בהתאם לכל ההוראות שעל המסך כדי לסיים את פעולת פתרון הבעיות.
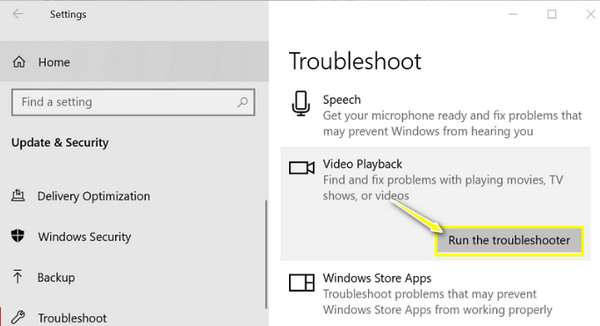
דרך 5. תיקון סרטונים פגומים עם שגיאה 0xc1010103
נניח שקובץ הווידאו שברצונך להפעיל חשוד כפגום או פגום; ואז לכו על פתרון שמתקן סרטונים עם שגיאה 0xc1010103. תעשה את זה עם לא אחר מאשר תיקון וידאו AnyRec. זהו כלי קל לשימוש של Windows ו-Mac שיכול לעזור לך לתקן סרטונים פגומים בלחיצות פשוטות על ידי העלאת הסרטון הפגום שלך וסרטון לדוגמה. עבור כל פורמט וידאו שיש לו גדלי קבצים שונים, תוכנת תיקון זו יכולה להוציא אותך במהירות משגיאת הפעלת הווידאו מבלי לפגוע באיכות או במבנה הקובץ.

תקן את כל קודי השגיאה של השמעה, כמו 0xc1010103, ועוד באופן מיידי.
בצע פעולת זיהוי, תקלה ותיקון בטוחים ללא אובדן איכות.
הצג ישירות את הסרטונים והפעל אותם כדי לבדוק אם שגיאת 0xc1010103 תוקנה.
מסוגל לתקן פגמי וידאו בצילומי HD, 4K, 8K, 12K ו-16K.
100% Secure
100% Secure
שלב 1.לְהַשִׁיק תיקון וידאו AnyRec, ולאחר מכן הוסף את הסרטון הפגום שלך על ידי לחיצה על כפתור "הוסף" בצד שמאל. לאחר מכן, הוסף את הסרטון לדוגמה שלך על ידי לחיצה על כפתור "הוסף" בחלונית הימנית.
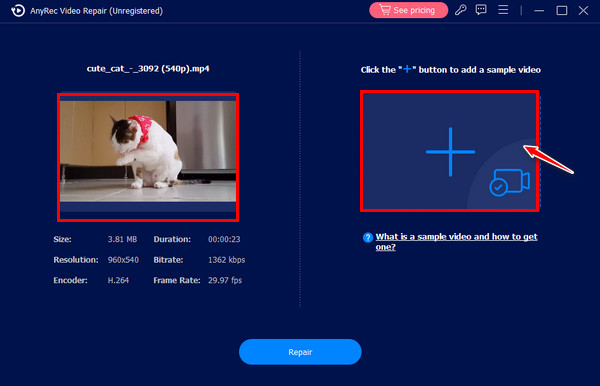
שלב 2.לאחר הוספת שני הסרטונים, לחץ על כפתור "תיקון" כדי להתחיל בתהליך מיד. מאוחר יותר, לחץ על כפתור "תצוגה מקדימה" לאחר ביצועו כדי לראות אם התיקון עונה על הדרישות שלך.

שלב 3.לפני לחיצה על כפתור "שמור", בדוק את הפרמטרים, כמו קצב סיביות, קצב פריימים, רזולוציה וכו', כדי לראות אם הם מצוינים. כך תתקן את קוד השגיאה 0xc1010103!
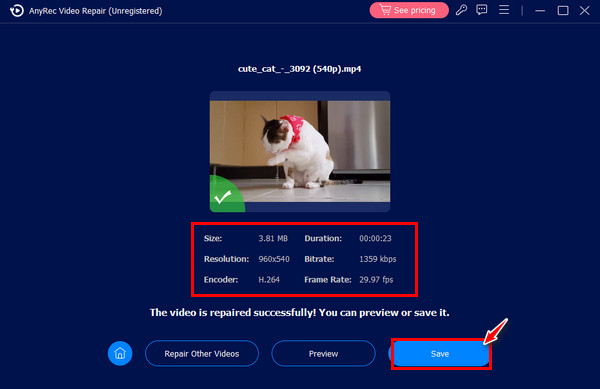
100% Secure
100% Secure
דרך 6. עדכן את מנהל ההתקן של Windows GPU
GPU, המתייחס ליחידת העיבוד הגרפי, הוא זה שאחראי על המערכות שלך; תצוגה ואיכות חזותית. אם אתה חושב שהוא זקוק לעדכון או שהוא פגום, אל תהסס לעדכן אותו לגרסאות החדשות ביותר כדי לתקן את 0xc1010103. הנה איך לעשות את זה:
שלב 1.לחץ על מקשי "Windows + X" במקלדת שלך, ולאחר מכן בחר באפשרות "מנהל ההתקנים" מרשימת התפריטים.
שלב 2.אתר את הקטגוריה "מתאמי תצוגה", לחץ על החץ שלה כדי להרחיב, וראה את מנהל ההתקן שבשימוש. ממש על זה ולחץ על "עדכן מנהל התקן" מהתפריט.
שלב 3.בחלון החדש, בחר באפשרות "חפש מנהלי התקנים מעודכנים באופן אוטומטי", והשלם את ההוראות כדי לעדכן את הכרטיס הגרפי שלך בצורה מנצחת ולתקן שגיאה 0xc1010103.

דרך 7. התקן מחדש את מנהל ההתקן לתצוגה
לעתים קרובות, מתן עדכון למנהל ההתקן שלך אינו מספיק כדי לתקן את שגיאת 0xc1010103, שכן ייתכן שיש בעיה בסיסית. לכן, עליך להסיר את מנהל ההתקן שלך ולהתקין אותו מחדש לאחר זמן מה באתר הרשמי שלו. להלן מדריך פשוט להתקנה מחדש של מנהל ההתקן במערכת Windows PC שלך:
שלב 1.הקש על המקשים "Windows" ו- "X" ביחד. עבור אל האפשרות "מנהל ההתקנים". מצא את "מתאמי התצוגה", הרחב אותו, לחץ לחיצה ימנית על מנהל ההתקן של התצוגה שלך ובחר "הסר התקנה של התקן".
שלב 2.מאוחר יותר, בקר באתר הרשמי של מותג הנהג שלך כדי להתקין אותו מחדש. הזן את פרטי המערכת שלך אם תתבקש לפני ההתקנה.
שלב 3.לאחר מכן, הפעל את תוכנית ההתקנה והשלם את פעולת ההקלקה כדי להתקין את מנהלי ההתקן העדכניים ביותר במערכת Windows שלך.
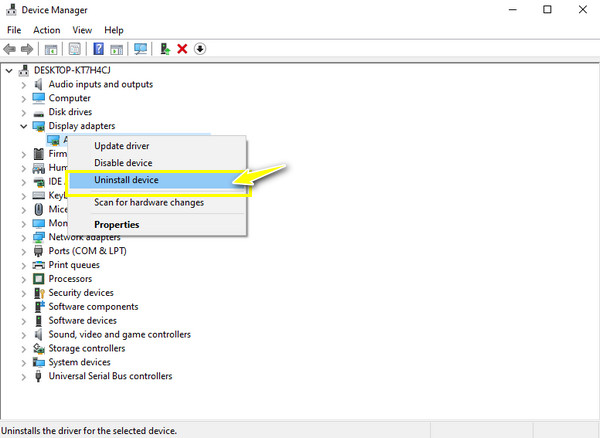
דרך 8. נקה קבצים מיותרים/זמניים
האם אתה עדיין מקבל את הודעת 0xc1010103? אם כן, נסה לחסל את כל התוכן הלא רצוי מהמערכת שלך. כמות מינימלית של נתונים המאוחסנת בכונן שלך יכולה לעזור להיפטר מבעיית הפעלת הווידאו; הנה איך לעשות את זה:
שלב 1.גש ל"הנחיית הפעלה" על ידי לחיצה על מקשי "Windows + R". משם, הקלד %temp% בתיבה כדי לפתוח את התיקיה Temp.
שלב 2.קבע את כל הקבצים הנוספים בתיקייה "Temp", לחץ לחיצה ימנית ואז בחר באפשרות "מחק" כדי להסיר אותם לצמיתות מהמערכת שלך. אתה יכול להפעיל מחדש את PC Windows ולבדוק אם הסרטון ניתן להשמעה ב-WMP.
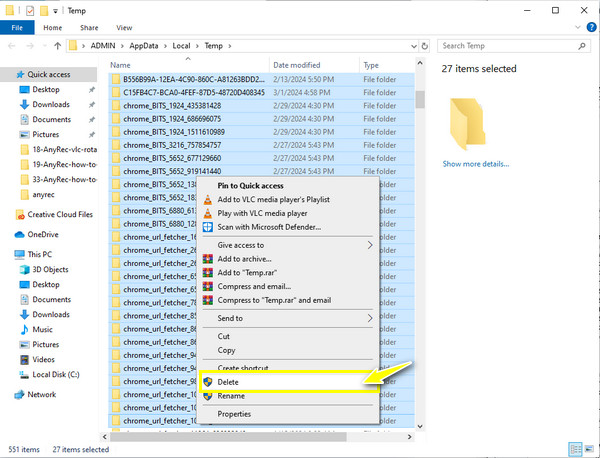
FAQs
-
מהי השגיאה 0xc1010103 ב-Windows?
זהו קוד שגיאה נפוץ המתייחס כאשר נגן מדיה אינו מסוגל לזהות את פורמט הקובץ שברצונך להפעיל. כמו כל קוד שגיאה אחר, השגיאה 0xc1010103 יכולה להתרחש במספר קובצי מדיה.
-
האם הפעלה מחדש של המחשב שלי עוזרת לתקן את 0xc1010103?
כן. אם רק בעיה קלה גורמת לשגיאה, הפעלה מחדש של המחשב עשויה לעזור. כדי לעשות זאת, סגור את כל היישומים הפעילים, לחץ על תפריט התחל של Windows, רחף ללחצן התחל ובחר הפעל מחדש.
-
אילו טיפים עלי ליישם כדי למנוע את השגיאה 0xc1010103?
בזמן הורדת סרטונים, ודא שהתהליך יסתיים. כמו כן, שמור את הסרטונים שלך במיקום בטוח ובדוק באופן קבוע אם תוכנת נגן המדיה ומנהל ההתקן שלך מעודכנים.
-
האם VLC Media Player יכול להמיר פורמט קובץ לתיקון 0xc1010103?
כן. מלבד היותו נגן ידוע, VLC יכול להמיר קבצים בלשונית המדיה ולאחר מכן לעבור לאפשרות המר/שמור. כעת, הוסף את הקובץ שלך ולאחר מכן לחץ על כפתור המר/שמור. ברגע שנכנסים לחלון המר מיני, בחר את הפורמט הרצוי בתפריט הנפתח פרופיל.
-
מדוע סרטון ה-MP4 גורם ל-0xc1010103 להופיע?
למרות ש-MP4 הוא פורמט אוניברסלי, הוא אינו בטוח מקודי שגיאה עקב מחסור בקודקים. אם הקובץ שלך חסר את ה-codec הדרושים, הוא לא יופעל בתוכנת נגן המדיה.
סיכום
בכך מסתיים הדיון על השגיאה 0xc1010103 במחשב Windows שלך! אם הכל הולך כשורה עם אחד מהפתרונות שהוזכרו, אתה תיהנה לצפות בסרטון שלך ב-Windows Media Player עכשיו. בין התיקונים, בכל מקרה של שחיתות או קבצי וידאו שבור, זכור את תיקון וידאו AnyRec. תוכנה זו יכולה לתת לך את התיקון האיכותי שאתה רוצה תוך שניות, לא משנה מה פורמט הקובץ או הגודל של הסרטון שלך. הורד אותו היום כדי להכיר טוב יותר את כלי התיקון.
100% Secure
100% Secure
