מדריך מלא לתיקון שגיאת 0xc00d3e8c עם MKV ב-Windows
האם קיבלת לאחרונה את קוד השגיאה 0xc00d3e8c בזמן הפעלת MKV ב-Windows Media Player? אם כן, זה יכול להיות מאוד מתסכל לקבל קוד שגיאה כזה, ואולי אתה כאן כדי לחפש פתרונות לתיקון 0xc00d3e8c, נכון? חלק מהמשתמשים מבצעים המרה כדי להיחלץ מהבעיה, אך ישנם עוד תיקונים מעבר לכך מאחר והבעיה מתרחשת מסיבות שונות. לפיכך, פוסט זה מציג כיצד לתקן את השגיאה ומדוע היא מתרחשת מלכתחילה. המשך לקרוא עכשיו!
רשימת מדריכים
מהי שגיאת 0xc00d3e8c ומדוע היא מתרחשת? 4 פתרונות נפוצים לתיקון שגיאת 0xc00d3e8c ב-Windows כיצד לתקן שגיאת 0xc00d3e8c של סרטונים פגומים FAQsמהי שגיאת 0xc00d3e8c ומדוע היא מתרחשת?
לקראת היכרות עם הדרכים לתיקון 0xc00d3e8c, עליך לעבור קודם על מה קוד השגיאה. קוד השגיאה 0xc00d3e8c מתרחש בדרך כלל ב-WMP או באפליקציית הסרטים והטלוויזיה ב-Windows בעת הפעלת קובצי וידאו MKV - ידוע כמסוגל להכיל מספר רב של רצועות בקובץ בודד.
בגרסאות הקודמות של Windows, אנשים התקינו חבילות codec להפעלת קבצי MKV בנגני מדיה עם מסננים. למרות שכיום, ל-Windows 10 יש תמיכה בקבצי MKV, כאשר תסיר את התקנת המסננים הללו ותפעיל MKV, תקבל את קוד השגיאה 0xc00d3e8c.
למה זה מופיע? ראה את הסיבות הסבירות להלן לפני שתעבור לחלק הבא כדי לתקן את קוד השגיאה.
- המערכת שלך לא יכולה למצוא את הקודקים הדרושים בקבצים שלך.
- הפורמט אינו תואם לתוכנת נגן המדיה.
- תקלות מתרחשות בתוך אפליקציית הסרטים והטלוויזיה או WMP.
- ייתכן שהסרטונים שלך פגומים או פגומים, ולכן השגיאה צצה.
4 פתרונות נפוצים לתיקון שגיאת 0xc00d3e8c ב-Windows
למרות שקוד השגיאה 0xc00d3e8c יוצא על המסך שלך, אל תאבד תקווה, כי אתה עדיין יכול לפתור את זה. כפי שנאמר קודם לכן, סיבות שונות יכולות להוביל לקוד השגיאה, כך שיש גם מספר פתרונות לנסות.
פתרון 1. הפעל את קבצי ה-MKV בנגן אחר.
אם קוד השגיאה 0xc00d3e8c מופיע בדרך כלל בקובצי MKV בעת הפעלתם ב-WMP או אפליקציית Films & TV, אתה יכול לבחור מבין נגנים מועילים רבים של צד שלישי התומכים בקבצי MKV. אתה לא בהכרח צריך להפעיל את קבצי ה-MKV בנגן ברירת המחדל של Windows. לגבי כלי צד שלישי, VLC הוא בין האידיאלים נגן MKV עבור ביצועים כאלה מכיוון שהוא מכסה מגוון פורמטים של מולטימדיה שניתן לנגן מכל מקור.
פתרון 2. עדכן את מנהל ההתקן של המערכת שלך.
ייתכן ש-Windows 10 חסרים את ה-codec הנדרשים להפעלת סרטוני MKV, מה שהופך את הסיכוי להפעיל קבצי MKV ב-WMP או באפליקציית הסרטים והטלוויזיה נמוכה יותר. אז, נניח שעשית לאחרונה עדכון במערכת שלך; הקפד לעדכן גם את מנהל ההתקן של הווידאו שלך כדי לתקן את 0xc00d3e8c. פעולה זו לא רק פותרת את הבעיה אלא גם משפיעה על הביצועים הכוללים של המחשב שלך.
שלב 1.הקש על מקשי "Windows + R" כדי לגשת לשורת הפקודה "הפעלה". הקלד devmgmt. msc והחזק את מקש "Enter" או לחץ על כפתור "אישור" כדי לעבור לחלון "מנהל ההתקנים".
שלב 2.מצא את הקטגוריה "מתאמי תצוגה" ולחץ על החץ הצדדי שלה כדי להרחיב ולראות את כרטיס המסך שלך. לחץ לחיצה ימנית עליו ובחר "עדכן מנהל התקן" מהרשימה הנפתחת.
שלב 3.מהחלון החדש, העדיפו את "חפש אוטומטית תוכנת מנהל התקן מעודכנת". המערכת שלך תסרוק ותעדכן באופן מיידי את מנהל ההתקן עבור המחשב שלך.

פתרון 3. המר לפורמט תואם אחר.
פתרון טיפוסי של קהילת Microsoft לתיקון קודי שגיאה כמו 0xc00d3e8c הוא שינוי הקובץ לפורמט תואם אחר. אם אתה משתמש ב-Windows Media Player, WMV תהיה בחירה מצוינת! לשם כך כדאי להצטייד בתוכנת ממיר המכסה המרת MKV ל-WMV או פורמט אחר לבחירתכם, אך אם אינכם רוצים לשקול דבר כזה, השתמשו ב-VLC Media Player.
שלב 1.לאחר השקת ה-VLC, תחת הכרטיסייה "מדיה", בחר "המר/שמור". כעת, הוסף את קובץ ה-MKV שלך על ידי לחיצה על כפתור "הוסף", ולאחר מכן לחץ על כפתור "המר/שמור".
שלב 2.בחלון "המר", העבר את הסמן לתפריט "פרופיל", לחץ עליו ובחר את הפורמט הרצוי. כמו כן, לחץ על כפתור "הגדרות" כדי לערוך פרופיל ספציפי.
שלב 3.לבסוף, לחץ על כפתור "עיון" כדי להגדיר את יעד הקובץ, ולאחר מכן לחץ על כפתור "התחל" כדי להתחיל המרת MKV ל-MP4 ותיקון קוד שגיאה 0xc00d3e8c.
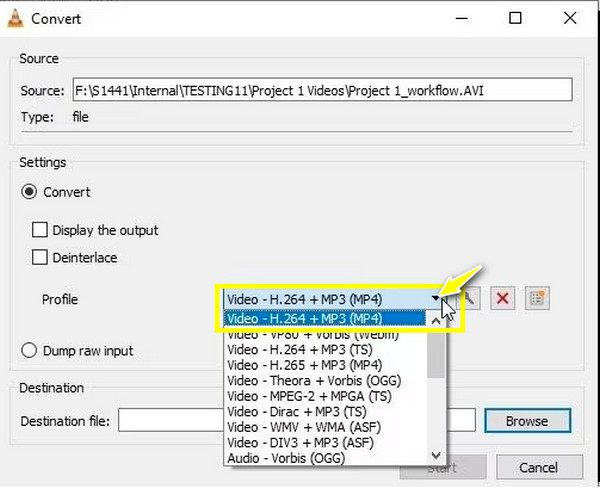
פתרון 4. אפס את אפליקציית הסרטים והטלוויזיה.
כפי שהוזכר קודם לכן, עלולות להתרחש תקלות בנגן שלך שגורמות לקוד שגיאה 0xc00d3e8c. לפיכך, אם אפליקציית הסרטים והטלוויזיה מסרבת להפעיל את הסרטון גם לאחר המרה או עדכון של מנהל ההתקן, תקן את הבעיה על ידי איפוס האפליקציה כדי להסיר בעיות עקב מטמון פגום שמונע מהנגן לפעול כרגיל.
שלב 1.השתמש במקשי "Windows + I" כדי לפתוח את הגדרות Windows. עבור אל הקטע "אפליקציות" ובחר "אפליקציות ותכונות" מהחלונית השמאלית.
שלב 2.גלול מטה וגלה את אפליקציית "סרטים וטלוויזיה" (סרטים וטלוויזיה), לחץ עליה ואז בחר "אפשרויות מתקדמות".
שלב 3.בקטע "איפוס", לחץ על כפתור "איפוס". אשר את הפעולה על ידי לחיצה על "איפוס" שוב כדי להתחיל בתהליך של תיקון 0xc00d3e8c דרך איפוס.
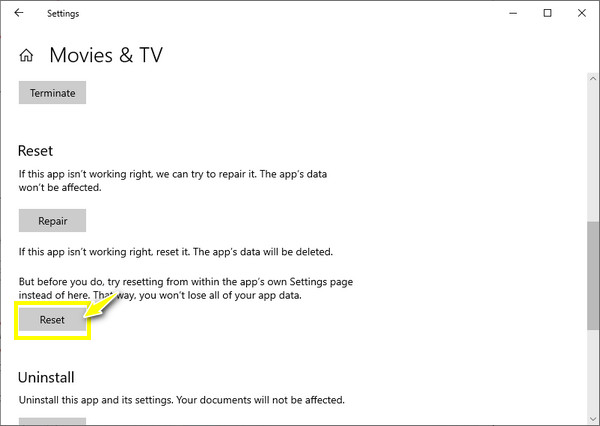
כיצד לתקן שגיאת 0xc00d3e8c של סרטונים פגומים
דבר נוסף שגורם לקוד השגיאה 0xc00d3e8c הוא שקובץ הווידאו שלך פגום או פגום. בשביל זה, פתרון מ תיקון וידאו AnyRec זה מה שאתה צריך! תוכנת התיקון יכולה לתקן קבצי וידאו שאינם ניתנים להשמעה או פגומים ממצלמות, רחפנים, מקליטים, טלפונים ומחשבים. זה גם מתקן קודי שגיאה בהפעלה כמו 0xc00d3e8c וקודים אחרים שמונעים ממך להפעיל סרטונים. כמו כן, לא תתרחש פשרה באיכות, לא משנה כמה הסרטון שלך מושחת. לאחר הוספת הסרטון המושחת שלך, אתה רק צריך לספק סרטון לדוגמה, והוא יתחיל לעשות את הקסם שלו!

תקן קודי שגיאה של השמעה וקבצי וידאו פגומים ופגומים תוך שניות.
שחזר סרטוני HD ממצלמות, מחשבים, מצלמות dashboard, מל"טים ועוד.
אל תתפשר על האיכות, מבנה הקבצים ושלמותם של קבצי הווידאו שלך.
מסוגל לשנות את הפורמט, יחס הגובה-רוחב והרזולוציה, לאלו הרצויים.
100% Secure
100% Secure
שלב 1.לאחר שהשקת את AnyRec Video Repair, פתח את הסרטון הפגום שלך על ידי לחיצה על כפתור ה"הוסף" השמאלי. לאחר מכן, ייבא את הסרטון לדוגמה שלך על ידי לחיצה על הלחצן הימני "הוסף".

שלב 2.כדי להתחיל בתהליך תיקון קוד השגיאה 0xc00d3e8c, לחץ על כפתור "תיקון". המתן עד שזה יסתיים, ואז בדוק איך זה נראה על ידי לחיצה על כפתור "תצוגה מקדימה".

שלב 3.אשר אם הפרמטרים, כמו רזולוציה, קצב סיביות, משך ואחרים למטה, מוגדרים היטב ומעולים עבורך, ולאחר מכן לחץ על כפתור "שמור".

100% Secure
100% Secure
FAQs
-
האם יש כלים מקוונים שיעזרו לתקן 0xc00d3e8c באמצעות המרה?
כן. אתה יכול לסמוך על כלי ממיר מקוונים כמו FreeCONvert, VEED.IO, Kapwing, Online Converter, Zamzar, CloudConvert, Media.io ועוד.
-
היכן אוכל למצוא חבילות קודקים אם אין לי את הקודקים הדרושים לסרטוני MKV?
למרבה המזל, חבילות Codec וידאו רבות מקוונות, כולל חבילת ה-Codec K-Lite, FFmpeg, חבילת ה-Codec Media Player, Xiph.Org Foundation ועוד. עליך לנגן את קבצי ה-MKV שלך ללא בעיה לאחר הורדת חבילת ה-Codec התואמת.
-
מלבד VLC, באיזו תוכנת ממיר אחרת אוכל להשתמש כדי לתקן 0xc00d3e8c?
אם אתה מעדיף כלי אחר להמרת קבצי MKV מלבד VLC, אתה יכול להשתמש בכל ממיר וידאו, ממיר וידאו Freemake, VideoProc ואחרים.
-
כיצד אוכל לתקן הגדרות לא נתמכות ב-WMP כדי לנגן קבצי MKV?
לאחר הפעלת Windows Media Player, עבור ללשונית כלים ובחר אפשרויות. לחץ על נגן ובדוק את ה-Codec הורד באופן אוטומטי. צא מהנגן, הפעל אותו מחדש ובדוק אם הוא פותר את השגיאה.
-
כיצד אנו מונעים לקבל את קוד השגיאה 0xc00d3e8c?
עליך להימנע מהסרת כל מסננים התומכים בהפעלת קבצי MKV. מלבד WMP או אפליקציית הסרטים והטלוויזיה, אמור להיות לך נגן מדיה נוסף כמו VLC מוכן. כמו כן, בצע עדכון באופן קבוע הן למערכת והן לדרייבר.
סיכום
זה סוגר את הנושא על תיקון 0xc00d3e8c! כפי שאתה יכול לראות, היבטים רבים יכולים להוביל לשגיאה כזו, אבל עם הפתרונות שהוזכרו לעיל, אתה יכול לתקן 0xc00d3e8c תוך זמן קצר. אם השגיאה חוזרת, אתה יכול לעבור לנגן אחר, להמיר את הקובץ או לתקן את הקובץ הפגום מיד עם תיקון וידאו AnyRec. השתמש בתוכנה זו כדי לפתור וידאו בלתי ניתן להשמעה, קודי שגיאה בהפעלה וסרטונים פגומים. בעזרתו תוכלו להבטיח תוצאות איכותיות ותהליך תיקון מהיר ובטוח.
100% Secure
100% Secure
