כיצד לתקן פיגור בזרם דיסקורד ב-8 דרכים [בטוח וקל]
בין אם אתה סטרימר מושבע או צופה ב-Discord, בעיות בפיגור בזרם Discord זה אכן מתסכל. זה מנפץ את זרימת המשחק שלך או זרמי אירועים מקוונים, מה שגורם לטרחה גם לך וגם לצופים שלך. עם זאת, אתה לא צריך לדאוג הרבה, מכיוון שיש בריחה מבעיות פיגור בזרם Discord. הפוסט כולו מציג בפניכם 8 דרכים מעשיות לפתור את המטרד הזה בדיסקורד. אז עכשיו, בואו נתחיל להזרים את המשחק שלכם בצורה חלקה!
רשימת מדריכים
מדוע זרם הדיסקורד שלך בפיגור או תקוע? 8 דרכים מעשיות לתיקון פיגור בזרם הדיסקורד שאלות נפוצות לגבי איך לתקן בעיית פיגור בזרם Discordמדוע זרם הדיסקורד שלך בפיגור או תקוע?
לפני שתתחיל לתיקונים כדי לפתור את הבעיות בפיגור בזרימת Discord שלך, לא תוכל לתקן את הבעיה המתסכלת הזו במהירות אם אינך יודע את הסיבות שגורמות לה. ידיעת הסיבות האפשריות הללו תעזור לך לטפל בבעיות הפיגור; להלן כמה מהם:
◆ הגבלות חומרה ותוכנה תורמות לפיגור הזרם.
◆ לשרת יש גם השפעה על ביצועי הזרם.
◆ מהירויות אינטרנט לא יציבות גורמות גם לפיגור בזרם Discord.
◆ אובדן מנות עלול לגרום להפרעות שגורמות לזרימה שלך לחצץ.
◆ אין מספיק כוח או כרטיסים גרפיים מיושנים ימעדו להתמודד עם צורכי הסטרימינג.
8 דרכים מעשיות לתיקון פיגור בזרם הדיסקורד
עכשיו, הגיע הזמן לקפוץ ל-8 הדרכים שיכולות לעזור לך לפתור את פיגור בזרם Discord. עבור כל פתרון, ישנם שלבים מקיפים שצריך לבצע כדי לפתור את בעיות הפיגור המעצבנות. בואו נתחיל!
תיקון 1. קבל את אפליקציית Discord
במקום להשתמש ב-Discord בדפדפן האינטרנט שלך, מוצעת התקנת האפליקציה כדי לפתור את הבעיות בפיגור בזרם Discord במומחיות למדי. גרסת האינטרנט של Discord דורשת יותר כדי לעמוד בקצב של האפליקציה.
תיקון 2: הפעל את הדיסקורד כמנהל
איכות הזרם בוודאי תהיה ירודה אם יש לך משחק עתיר גרפיקה שמשאיר מעט מקום לדיסקורד. לפיכך, הפעלת Discord כמנהל מערכת תעדוף אותו על פני המשחק ותשתמש במשאבים הדרושים כדי למנוע פיגור בזרם Discord.
שלב 1.צא מ-"Discord" אם פועל ברקע. לאחר מכן, נווט לסרגל "חיפוש" והקלד "Discord".
שלב 2.לחץ לחיצה ימנית על אפליקציית Discord ולחץ על "הפעל כמנהל". נסה להפעיל את האפליקציה כעת, ובדוק אם אתה מסוגל להזרים מבלי לגמגם.
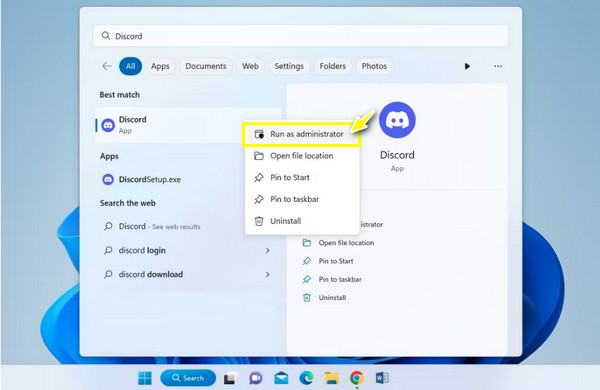
תיקון 3. השתמש במעבד לעיבוד דיסקורד
אם שני אלה שהוזכרו לא עושים שום הבדל, כדאי לנסות לאלץ את אפליקציית Discord להשתמש במעבד לעיבוד. בעוד שהמשחק משתמש ב-GPU, Discord ישתמש במעבד שהמשחק לא משתמש בו הרבה. בצע את הפעולות הבאות כדי לפתור את פיגור בזרם Discord דרך השבתת GPU.
שלב 1.הפעל את "Discord" ועבור ללחצן "הגדרות". לאחר מכן, היכנס לקטע "קול ווידאו" מצד שמאל תחת "הגדרות אפליקציה".
שלב 2.בהגדרות "מתקדם", כבה את כפתור הלחצן "פתח H264 Video Codec...". לאחר מכן, לחץ על כפתור "מתקדם" בצד שמאל והשבת את "האצת חומרה".
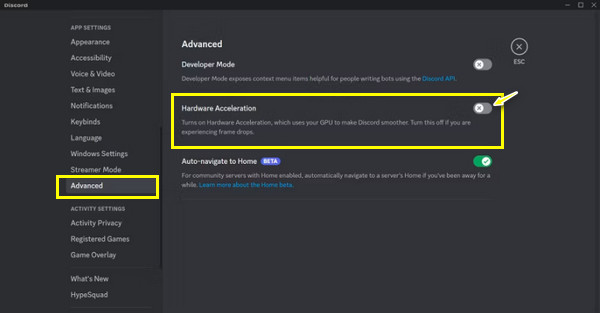
תקן 4. שנה הגדרות וידאו בדיסקורד
שינוי איכות הזרמת הווידאו גם יעזור להחליק את זרם הדיסקורד ויאפשר לך להימנע מלשאול, 'מדוע זרם הדיסקורד שלי בפיגור?' דע שהגדרות שיתוף מסך הווידאו יופיעו ממש לפני שתתחיל להזרים; הנה איך להתאים את ההגדרות.
שלב 1.עבור לערוץ שלך שבו אתה רוצה לשתף את המסך שלך. לאחר מכן, לחץ על הלחצן "שתף את המסך שלך", שנמצא בצד שמאל של "מיקרופון".
שלב 2.בחר את המסך שברצונך להזרים, נווט אל "איכות זרם" ובחר "וידאו חלק יותר". אתה יכול גם להתאים את קצב הפריימים והרזולוציה למטה.
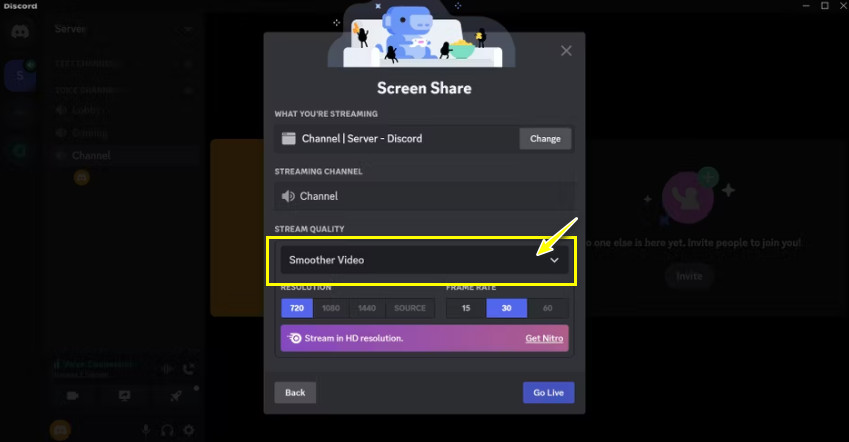
תיקון 5. כבה את ה-Overlay בדיסקורד
כשאתה משחק במשחק במחשב שלך, ייתכן שתראה לוגו של Discord שמופיע, שהוא שכבת-על. אלמנטים אלה יכולים גם לגרום לפיגור בזרם Discord, כך שכבה אותו יכול לעזור לך לשפר את ביצועי האפליקציה.
שלב .הפעל את תוכנית "דיסקורד". לאחר מכן, עבור אל "הגדרות". תחת הקטע "שכבת-על למשחק" מהצד השמאלי, כבה את האפשרות "הפעל שכבת-על במשחק".
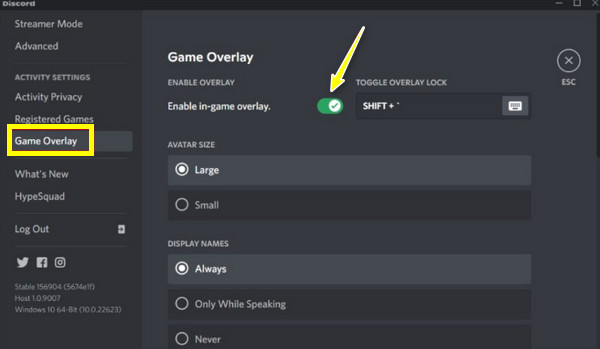
תיקון 6. נקה את מטמון הדיסקורד
קבצים זמניים יכולים להצטייד לאורך זמן, מה שיוביל אותך לבעיות עיכוב בזרם Discord. לפיכך, ניקוי נתוני מטמון וקבצים אחרים יכול לעזור לך במהירות להתגבר על הבעיה ולשפר את הביצועים הכוללים של האפליקציה. בצע את השלבים היסודיים כדי לעשות זאת.
שלב 1.הקש על מקשי "Windows + R" והקלד "%appdata%" ואז הקש על "Enter" כדי להמשיך. לאחר מכן, אתר את תיקיית Discord בתיקייה שנפתחה על ידי הפקודה.
שלב 2.לאחר מכן, הקש על מקשי "Ctrl + A" כדי לבחור את קבצי המטמון ולחץ על "Del" כדי לנקות אותם. כעת, עבור והתחל את הזרם שלך ובדוק אם הוא עדיין בפיגור.
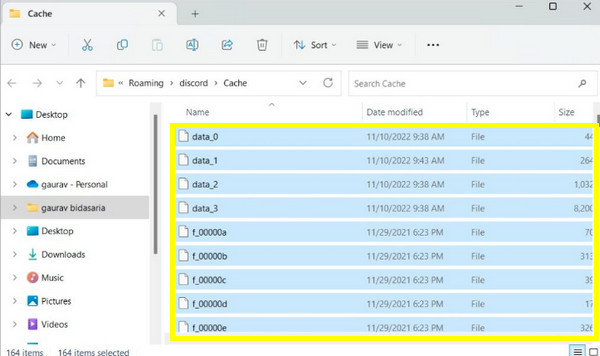
תיקון 7. עדכן מנהלי התקנים של כרטיס גרפי
סביר להניח שדיסקורד חווה בעיות בפיגור בגלל הכרטיסים הגרפיים המיושנים שלך. כפי שאתה יודע, הזרמת Discord משתמשת בכרטיסים גרפיים כדי להציג תמונות וסרטונים, אז זה יעזור לך לענות 'מדוע זרם הדיסקורד שלי בפיגור?' ושיפור האיכות.
שלב 1.הקש על מקש "Windows", ואז הזן את "מנהל ההתקנים" בסרגל "חיפוש Windows" למטה. לחץ על התוצאה בהתאמה הטובה ביותר.
שלב 2.מאוחר יותר, לחץ על "מתאמי תצוגה" כדי להרחיב אפשרויות נוספות בחלון "מנהל ההתקנים". "לחץ לחיצה ימנית" על כרטיס המסך שבו השתמשת ולחץ על "עדכן מנהל התקן".
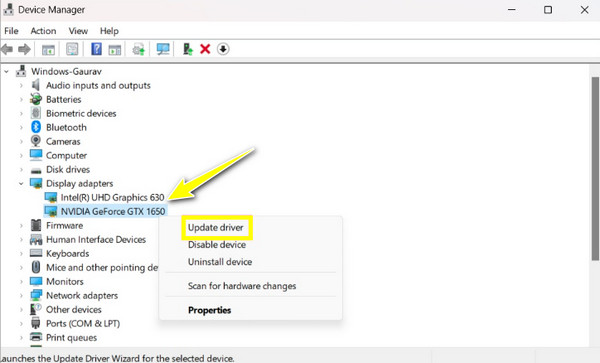
תיקון 8. התקן מחדש את אפליקציית Discord
אולי אף אחד מהתיקונים שלמעלה לא פתר את פיגור בזרם Discord, כך שהפתרון הכי אפשרי הוא התקנה מחדש של האפליקציה. הקפד להוריד את גרסת Discord העדכנית מהאתר הרשמי. זה גם עשוי לפתור הזרמת דיסקורד אין בעיית סאונד. הנה איך להשיג זאת.
שלב .פתח את "לוח הבקרה" על ידי חפירתו בסרגל "חיפוש Windows". עבור אל "הסר התקנה של תוכנית" ואתר את אפליקציית "Discord" כדי להסיר את ההתקנה. מאוחר יותר, התקן מחדש את Discord עם הקובץ שהותקן לאחרונה.
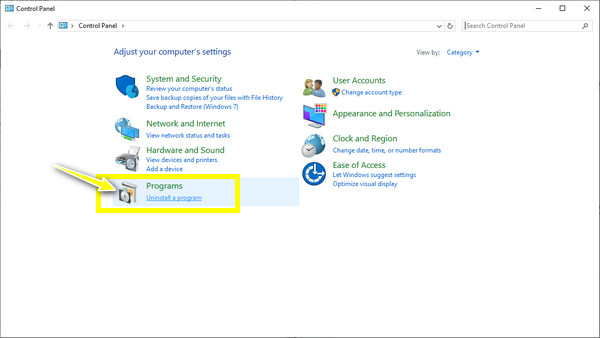
טיפים בונוסים להקלטת זרם דיסקורד ללא פיגור
נניח שאתה רוצה לשמור ולהפעיל מחדש את זרם הדיסקורד. האם ניתן להשיג אותו ללא פיגור? כן! לאחר פתרון בעיית העיכוב בזרם Discord, הקלטתו עם מקליט מסך אמין תשמור על הסטרימינג חלק. תעשה את זה עם AnyRec Screen Recorder! תוכנית זו היא מקליט קל משקל אך רב עוצמה לכולם! מצויד בהאצת חומרה, אתה יכול להקליט את המסך שלך ללא פיגור ופגיעה באיכות, גם כאשר הקלטת אודיו של דיסקורד עם המצלמה או הקול שלך. עם הכלי הנפלא הזה, אתה יכול להקליט משחק, פגישות, שיחות ועוד ללא מאמץ.

הקלט מסך עם אודיו בדיסקורד ללא פיגור ובאיכות גבוהה.
התאם אישית את איכות הקלטת הווידאו והשמע, פורמט הפלט ועוד.
צלם את השמע מהמערכת ומהמיקרופון עם ביטול רעשים.
צפה בתצוגה מקדימה של הקלטת Discord וחתוך את הסרטון המוקלט לפני הייצוא.
100% Secure
100% Secure
שאלות נפוצות לגבי איך לתקן בעיית פיגור בזרם Discord
-
איך לגרום לסטרימינג של Discord לא לפגר?
מלבד הפתרונות שהוזכרו, אתה יכול לבדוק תחילה את קישוריות הרשת שלך. ייתכן שאתה מחובר לחיבור רשת לקוי, וזו הסיבה שהזרם שלך בפיגור לא משנה מה אתה עושה.
-
האם התקנה מחדש של אפליקציית Discord יכולה לשפר את איכות הסטרימינג?
כן. התקנה מחדש של האפליקציה יכולה לתקן בעיות פוטנציאליות הנובעות מקבצים פגומים והגדרות לא מתאימות אחרות. זה גם יכול לטפל בבעיות בפיגור מסך השיתוף.
-
האם האצת החומרה אינה תורמת לתיקון פיגור בזרם Discord?
במקרים מסוימים, כיבוי האצת החומרה נותן תוצאות חיוביות, וזו הסיבה שהיא נכללת בתיקונים. אם הוא מופעל, נסה לכבות אותו. עם זאת, חלקם נוטים להשאיר אפשרות זו מופעלת אם יש להם GPU מתקדם.
-
מהי ברירת המחדל של איכות שיתוף המסך של Discord?
איכות ברירת המחדל היא 720 p ב-30 פריימים לשנייה. אתה יכול גם לשנות את הרזולוציה וקצב הפריימים כדי לשפר את איכות איכות הזרם שלך. עם זאת, ניתן לעשות זאת רק אם אתה רוכש מנוי פרימיום של Discord.
-
האם ניתן להזרים 4K ב-Discord, והאם זה לא יגרום לבעיות עיכוב בזרם Discord?
כן. אבל כדי להזרים 4K, תזדקק לחיבור חזק וכרטיס מסך עם תמיכה בקידוד AV1, שהוא שדרוג ל-Codec ברירת המחדל של Discord. בנוסף, יש צורך לעדכן את אפליקציית Discord לגרסה העדכנית ביותר.
סיכום
אלו הפתרונות הטובים ביותר לתיקון בעיית הפיגור בזרם Discord! באופן לא מפתיע, אתה יכול להתמודד עם בעיות בפיגור בזמן סטרימינג בדיסקורד, אבל עם שמונת הפתרונות הניתנים בפוסט הזה לצד שלבים מפורטים, אתה יכול לתקן את זה מיד! יתר על כן, אתה יכול להשתמש במקליט מצוין כדי לתעד את הזרמת Discord החלקה, וזה עם AnyRec Screen Recorder. לתוכנית יש את כל הסיבות לכך שהיא הבחירה הטובה ביותר להקלטת כל פעילות על המסך שלך באיכות גבוהה וללא פיגור. הקפד לנסות את זה!
100% Secure
100% Secure
