[מדריך אולטימטיבי] כיצד לשלב תמונות באייפון 16 שלך
איך אני יכול לשלב שתי תמונות או יותר ביחד באייפון? שאלה מ-Quora. שימוש בקיצורי הדרך יכול לעזור לך לשלב תמונות ישירות באייפון שלך. כמובן, יישומים רבים יכולים גם להשלים משימה זו. פוסט זה ימליץ על שלוש דרכים קלות לשלב תמונות באייפון 16 שלך צעד אחר צעד. אם אתה רוצה ליהנות מתכונות נוספות ולשלב תמונות ב-Mac/PC, המשך לקרוא כדי למצוא שיטה.
רשימת מדריכים
חלק 1: כיצד לשלב תמונות באייפון באמצעות קיצורי דרך חלק 2: 2 יישומים נוספים לשילוב תמונות באייפון חלק 3: בונוס: כיצד לשלב תמונות מאייפון ב-Mac/PC עם תכונות נוספות חלק 4: שאלות נפוצות לגבי שילוב תמונות באייפוןחלק 1: כיצד לשלב תמונות באייפון באמצעות קיצורי דרך
קיצורי דרך האפליקציה מספקת דרך מהירה לעשות דברים עם האפליקציות שלך על ידי הקשה או בקשה של Siri, ותוכל להשתמש בה כדי לשלב תמונות באייפון שלך בקלות. אפליקציה חזקה זו יכולה גם ליצור קובצי GIF מונפשים וקובצי PDF. יתרה מכך, אפליקציה זו תומכת ביותר מ-300 פעולות מובנות ועובדת עם אפליקציות רבות באייפון שלך. להלן השלבים הספציפיים לשילוב תמונות באייפון.
שלב 1.לפני שילוב תמונות, עליך לאפשר קיצורי דרך משותפים. עבור אל "הגדרות" והקש על כפתור "קיצורי דרך" כדי להפעיל את "אפשר קיצורי דרך לא מהימנים". זה יקפוץ חלון, ואתה צריך להקיש על כפתור "אפשר" ולהזין את הסיסמה שלך.
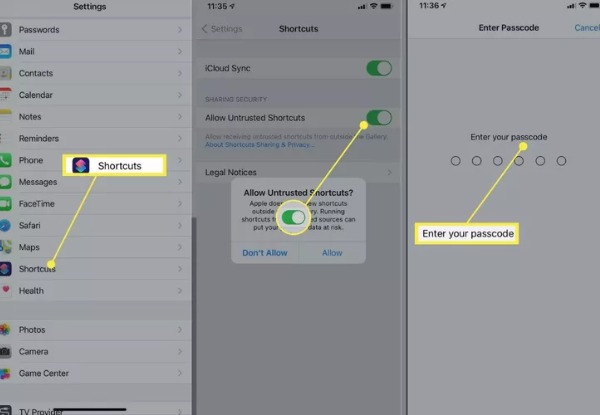
שלב 2.הפעל את קיצורי הדרך מה"יישומון היום" או שאל את Siri. לאחר מכן עליך לנווט אל דף הקיצור של "שילוב תמונות" באפליקציית קיצורי הדרך. הקש על הלחצן "הוסף קיצור לא מהימן" כדי להוסיף את קיצור הדרך שילוב תמונות.
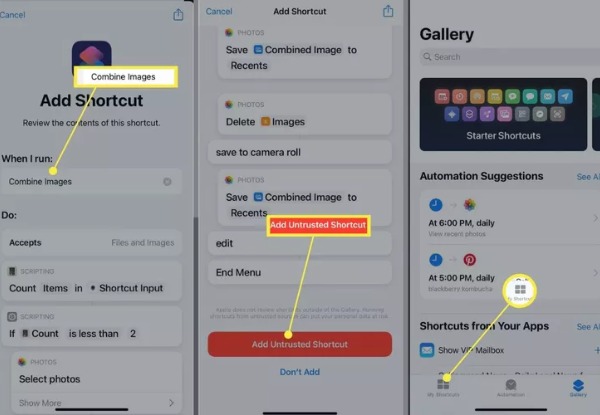
שלב 3.לאחר מכן, תוכל להקיש על כפתור "קיצורי הדרך שלי" בתחתית כדי להפעיל את קיצור הדרך "שילוב תמונות" ולהקיש על כפתור "אישור". בחר את התמונות שברצונך לשלב והקש על כפתור "הוסף".
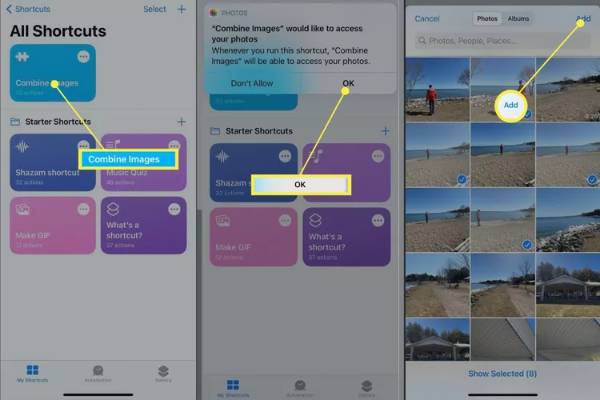
שלב 4.אתה יכול להקיש על "כרונולוגי" או "כרונולוגי הפוך" כדי לבחור את סדר התצוגה של התמונות. לאחר מכן הזן את המספר כדי להתאים אישית את מרווח התמונות. אחרון הוא לבחור את דרך התצוגה, כולל שילוב תמונות אופקית, אנכית וברשת. כשתסיים את ההגדרות, הקש על כפתור סיום כדי לשלב תמונות באייפון 16 שלך.
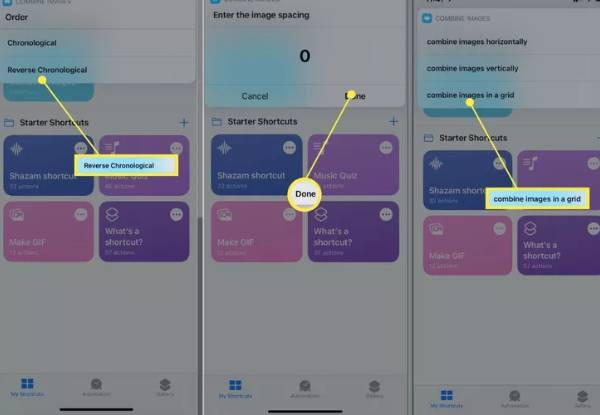
חלק 2: 2 יישומים נוספים לשילוב תמונות באייפון
1. פריסה
ה מַעֲרָך היא אפליקציה חינמית לשילוב תמונות באייפון. אתה יכול לשלב עד 9 תמונות בכל פעם כדי ליצור פריסות אישיות אטרקטיביות. הוא מספק גם מצב Photo Booth, שבו אתה יכול לתפוס את הרגע במהירות. כאשר שילבת תמונות באייפון שלך, תוכל לשתף אותן ישירות באינסטגרם או ברשתות אחרות.
שלב 1.הורד את אפליקציית Layout מ-App Store באייפון שלך והפעל אותה. אתה יכול לבחור את התמונות שברצונך לשלב בממשק הראשי. ברגע שתתחיל להקיש על התמונה, אפליקציית Layout תציג בחלק העליון קומפוזיציות שונות, אותן תוכל לבחור כרצונך.
שלב 2.אתה יכול להחליף את התמונות על ידי הקשה על כפתור החלף בתחתית. אתה יכול גם להפוך ולשקף את התמונות שלך. לאחר שילוב תמונות באייפון, תוכל להקיש על כפתור "שמור" כדי להוריד אותן.
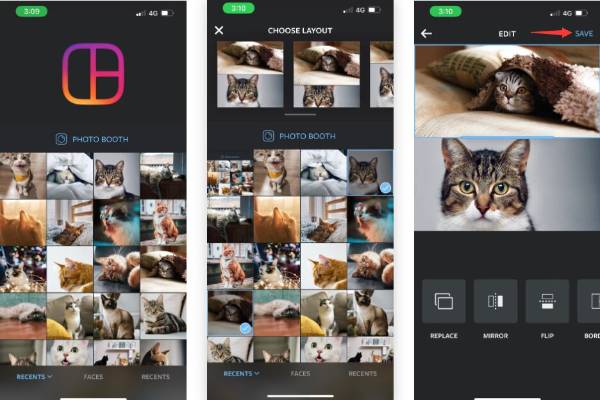
2. Pic Stitch
אם אינך רוצה להשתמש בשיטה שנדונה לעיל, Pic Stitch היא בחירה טובה. זוהי אפליקציה חינמית לשילוב תמונות באייפון שלך. זה גם מספק יותר מ-300 פריסות שונות ו-15 יחסי גובה-רוחב שונים של תמונות עבור פלטפורמות חברתיות אחרות.
שלב 1.ראשית, עליך להוריד את ה-Pic Stitch מ-App Store ולהפעיל אותו. בחר את סגנון פריסת התמונות מתוך שלוש אפשרויות, כולל "קלאסי, מפואר" ו"מגמתי". לאחר מכן בחר את התמונות שברצונך לשלב והקש על כפתור "סיום".
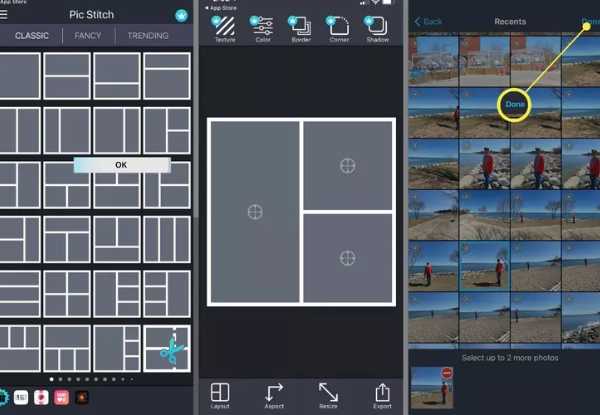
שלב 2.השלב הבא הוא גרירת התמונות למסגרות. אתה יכול להתאים את המיקום בחופשיות. לאחר מכן הקש על כפתור "שמור" כדי לשמור אותו בצילום המצלמה שלך או שתף אותו ישירות למדיה החברתית.
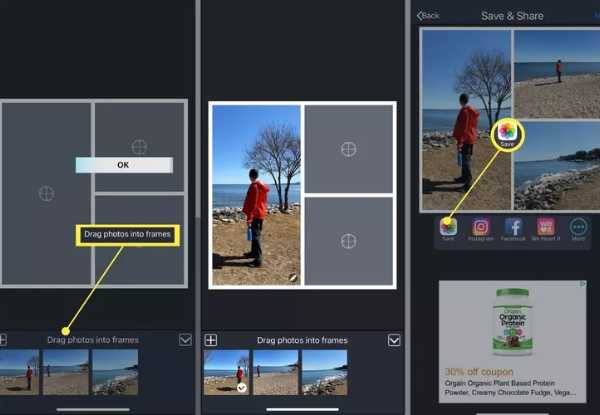
חלק 3: בונוס: כיצד לשלב תמונות מאייפון ב-Mac/PC עם תכונות נוספות
אם אתה רוצה לשלב תמונות ב-Mac/PC, AnyRec Video Converter חייבת להיות האופציה הראשונית שלך. אתה יכול להשתמש בכלי ה-All-in-One הזה כדי לשלב תמונות עם כמה שלבים רגילים, והוא תומך בך בשילוב של עד 13 תמונות. כלי זה מספק תכונות רבות לעריכת תמונות, כמו הוספת מסננים, סיבוב, חיתוך וסימון מים. יתר על כן, אתה יכול להשתמש בו כדי ליצור סרטונים במסך מפוצל.

צעדים פשוטים לשילוב סרטונים/תמונות מרובים.
ספק תבניות רבות לשילוב התמונות שלך כרצונך.
תמיכה בשילוב של עד 13 סרטונים/תמונות ב-Mac/PC.
פונקציות עריכה עוצמתיות להתאמת התמונות, כמו הוספת גבולות ומסננים.
הורדה מאובטחת
הורדה מאובטחת
שלב 1.לאחר שתוריד את AnyRec Video Converter, עליך להפעיל אותו. לאחר מכן לחץ על כפתור "קולאז'" בחלק העליון. זה יראה את הנחיית ההוראה. לאחר מכן בחר את ההגדרה מראש של המסך המפוצל הרצוי בסעיף "תבנית" המוגדר כברירת מחדל.
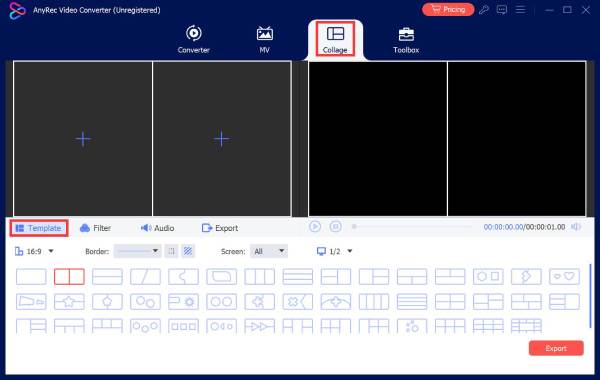
שלב 2.העלה את התמונות שלך על ידי לחיצה על כפתור "פלוס". חלונות "תצוגה מקדימה" לפני ואחרי יכולים להראות לך את כל הפרטים. אם תרצו לערוך את אחת התמונות, תוכלו ללחוץ על התמונה וללחוץ על כפתור "עריכה". לחץ על כפתור "מסנן" כדי להוסיף את המסנן הפנטסטי לתמונות. ניתן גם להתאים את גבול התמונות.
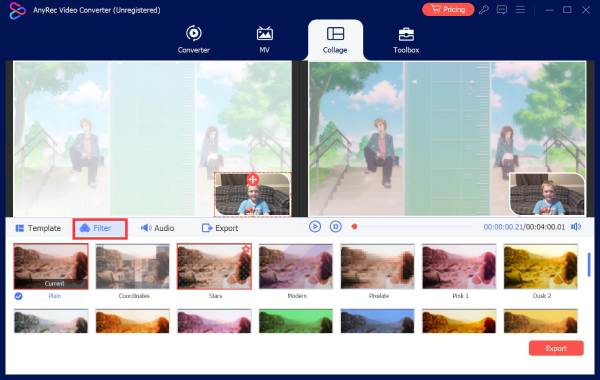
שלב 3.השלב האחרון הוא ללחוץ על כפתור "ייצוא" כדי לשלב תמונות. אתה יכול להגדיר את איכות התמונות וללחוץ על כפתור "דפדפן" כדי לבחור את תיקיית הפלט. לאחר מכן לחץ על כפתור "התחל ייצוא".
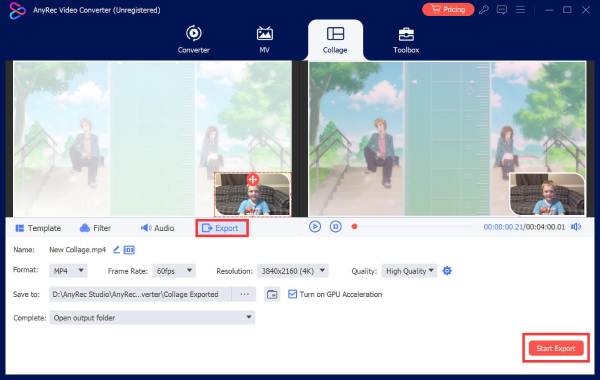
חלק 4: שאלות נפוצות לגבי שילוב תמונות באייפון
-
האם שילוב תמונות יפחית את האיכות?
לא, זה לא יהיה. התמונה המשולבת לא תאבד מאיכותה המקורית אלא אם תדחס את התמונה.
-
מהן כמה דרכים למזג תמונות?
שלוש השיטות הנפוצות ביותר לשילוב תמונות כוללות עריכת שכבות, תפירת פנורמה ויצירת קולאז'ים.
-
כיצד לשלב תמונות באייפון עם PicMerger?
עליך להוריד את PicMerger ב-App Store באייפון ולהפעיל אותו. הקש על הלחצן Stitch Images כדי להעלות את התמונות שברצונך לשלב. אתה יכול לבחור את הטופס אופקי או אנכי. לאחר מכן הקש על כפתור שמור כדי לשלב תמונות באייפון שלך.
סיכום
למרות שזה לא קשה למזג תמונות באייפון, אתה צריך להשיג כלי מצוין. כעת השגת את שלוש השיטות הטובות ביותר ולמדת כיצד להשתמש בהן כדי לשלב תמונות באייפון שלך. אם אתה צריך למזג תמונות ב-Mac/PC שלך, AnyRec Video Converter חייב להיות הכלי הכל-ב-אחד שאסור לך לפספס.
הורדה מאובטחת
הורדה מאובטחת
