לא ניתן לצלם צילום מסך עקב מדיניות אבטחה [נפתר עכשיו!]
בהחלט ניסית לצלם מסך במחשב או בטלפון שלך. במקום לקבל את התצוגה המקדימה, יוצג בפניך ההודעה "לא ניתן לצלם מסך עקב מדיניות אבטחה". שגיאה מתסכלת זו מופעלת בעיקר כאשר הדף נותן עדיפות להגנה על נתונים רגישים. עם זאת, יש מקרים שבהם תצטרך לאחסן ולהשתמש בידע החיוני הזה, כך שלא היכולת ללכוד אותו זה מתסכל. למרבה המזל, זה לא נעצר שם, מכיוון שיש דרכים לעקוף את מדיניות האבטחה. פוסט זה ישתף 7 תיקונים מושלמים כדי לצאת מבעיית צילומי מסך חסימת זו.
רשימת מדריכים
6 פתרונות לתיקון לא ניתן לצלם צילומי מסך עקב מדיניות אבטחה 100% דרך עובדת להסרת הגבלות צילום מסך שאלות נפוצות לגבי לא ניתן לצלם צילומי מסך עקב בעיית מדיניות אבטחה6 פתרונות לתיקון לא ניתן לצלם צילומי מסך עקב מדיניות אבטחה
אם אתה נתקל בבעיית "לא ניתן לצלם מסך עקב מדיניות אבטחה", תוכל למצוא במהירות דרכים לעקיפת הבעיה! להלן ששת הפתרונות ששווה לנסות.
פתרון 1. הסר את מנהל ההתקן.
אם המכשיר שלך נמסר לך על ידי החברה או בית הספר, ייתכן שהיו מגבלות שמנעו ממך לצלם את המסך שלך. אמצעי זה יכול להיות מיושם גם אם הוספת חשבון חברה או אפליקציה מותקנת בטלפון שלך כמנהל. במקרים כמו צילום מסך מושבת על ידי מנהל מערכת, הנה איך להסיר את כל זכויות הניהול מהמכשיר שלך:
שלב 1.פתח את אפליקציית "הגדרות" ואז פנה לקטע "אבטחה ופרטיות". הקש על "הגדרות אבטחה אחרות".
שלב 2.הקש על "אפליקציות לניהול מכשיר" כדי לבדוק אם יש אפליקציה כלשהי שאינך מזהה. אם יש, כבה את כפתור המתג של "מצא את המכשיר שלי".
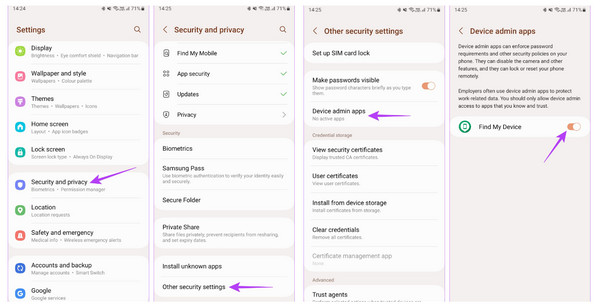
פתרון 2. הפעל לכידה במצב גלישה בסתר.
כפי שאתה רואה, מצב גלישה בסתר הוא בין החשודים בשגיאת 'לא יכול לצלם מסך עקב מדיניות אבטחה'. בכרום במכשיר הנייד שלך, הגלישה במצב גלישה בסתר שואפת לשמור על הכל פרטי ומאובטח, כך שאי אפשר לצלם צילום מסך באופן אוטומטי. עם זאת, יש דרך להפעיל את תכונת צילום מסך ב-Chrome במצב גלישה בסתר, כך:
הפעל את האפליקציה "Chrome", ולאחר מכן הקלד chrome://flags בשורת הכתובת. לאחר מכן, מאותו חלון, הזן "צילום מסך גלישה בסתר" בשורת החיפוש; לחץ על "תפריט נפתח" ובחר "מופעל". לחץ על כפתור ההפעלה מחדש כדי לשמור שינויים.
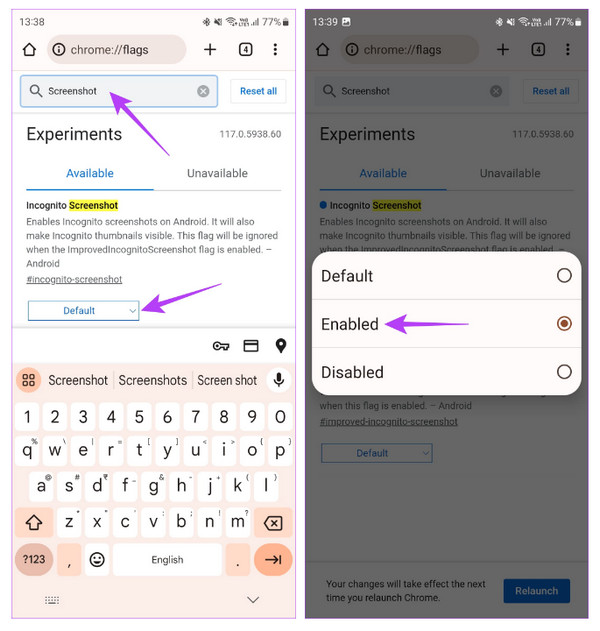
פתרון 3. סגור אפליקציות הפועלות על המסך.
כפי שהועלה קודם לכן, אפליקציות בנקאיות ואחרות לא מאפשרות לך לצלם מסכים בגלל סיבות פרטיות, וזו הסיבה שאתה מקבל את ההודעה 'לא יכול לצלם מסך בגלל מדיניות אבטחה'. לרוב, אם האפליקציות הללו פועלות ברקע זהה לאפליקציה שברצונך לצלם, ייתכן שלא תוכל לצלם גם צילומי מסך שלה. לכן, הפסקת אפליקציות סטרימינג או בנקאות כאלה מהשימוש לאחרונה יכולה לעזור בצילום מסך.
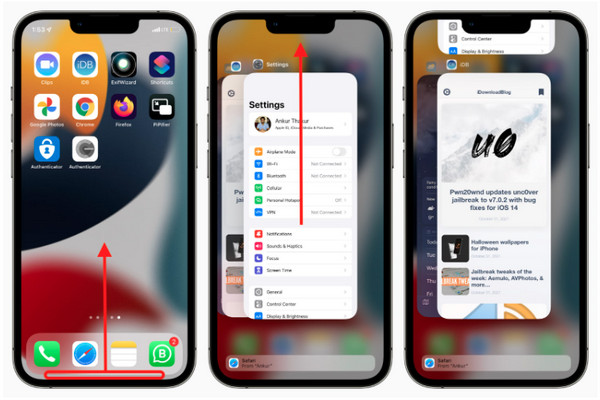
פתרון 4. השתמש ב-Screencast.
האם ניסית את השיטות הללו ועדיין קיבלת את ה"לא יכול לצלם צילום מסך עקב מדיניות אבטחה"? הנה שיטה נוספת שאתה יכול לנסות. לרוב המכשירים כיום יש את תכונת שידור המסך שבה אתה יכול לשקף את הטלפון שלך למכשירים אחרים; אם לא, אתה תמיד יכול לסמוך על התקנת יישומי צד שלישי.
שלב 1.עבור אל "הגדרות", ולאחר מכן חפש את "חיבור ושיתוף". הקש על "העברה", ולאחר מכן הפעל את "העבר תוכן מסך לצג חיצוני".
שלב 2.לאחר מכן, ודא ששני המכשירים משתמשים באותו חיבור רשת. לאחר שצפית בטלפון שלך בטלוויזיה, צלם צילום מסך באמצעות תכונת צילום המסך המובנית.

פתרון 5. התקן אפליקציות של צד שלישי לצילום.
למרבה המזל, יש הרבה אפליקציות של צד שלישי בהן תוכלו להשתמש כדי לצלם צילום מסך במכשיר שלכם; סביר להניח שהתקנת אחד תפתור את בעיית ה"לא יכול לצלם מסך עקב מדיניות אבטחה" שלך. אם התיקונים שלעיל לא עובדים, הורד את כלי צילום המסך שלך מ-App Store או מחנות Google Play. בדרך זו, אתה יכול לצלם כל דבר מכל אפליקציה.
פתרון 6. השתמש במסייע הקולי כדי לצלם צילומי מסך.
כיום, הסיוע של Siri ו-Google Assistant עוזר לך לגשת במהירות לכל דבר במכשיר שלך. השימוש בהם יכול לעזור לך גם לצלם צילום מסך, תוך הימנעות מהודעת השגיאה "לא ניתן לצלם מסך עקב מדיניות אבטחה" על המסך. כך תוכל לצלם את המסך שלך עם Siri ו-Google Assistant.
באנדרואיד:
פתח את "Google Assistance" על ידי ציון "היי גוגל, צלם צילום מסך". לאחר מכן, הוא ילכד את המסך שלך באופן אוטומטי, וצילום המסך יישמר בגלריה של המכשיר שלך.
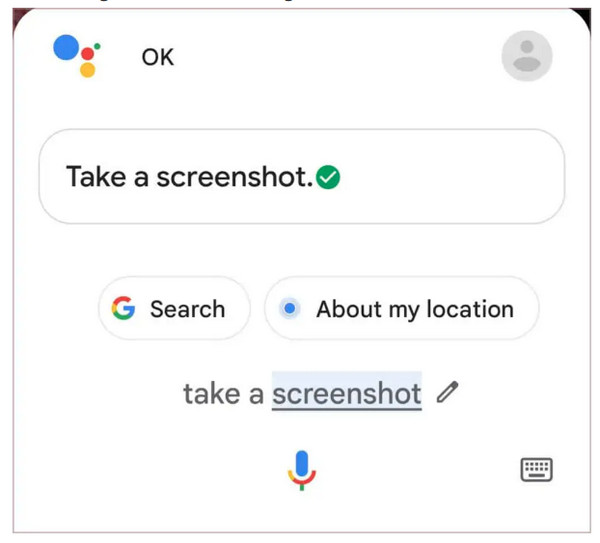
באייפון:
הפעל את "Siri" על ידי אמירת "היי סירי" ואז "קח צילום מסך". האייפון שלך ילכד את המסך שלך וישמור אותו ב"תמונות".
100% דרך עובדת להסרת הגבלות צילום מסך
לאחר שידעת את כל הסיבות והסיבות שאתה מקבל את ה"לא יכול לצלם מסך עקב מדיניות אבטחה", מה אם הבעיה לא נפתרה על ידי צילום מסך? טריק מצוין אחד הוא להקליט אותם באמצעות כלי הקלטה מכיוון שאולי לא היו מגבלות על מסכי הקלטה. אל תלך לשום מקום מאשר AnyRec Screen Recorder, פתרון ה-100% שלך להקלטת אפליקציות, דפים ואתרים ללא בעיות באנדרואיד/אייפון. בעזרתו תוכלו להקליט הכל - תמנעו מבעיית חסימת צילומי המסך - באיכות הגבוהה ביותר האפשרית. אתה יכול גם ליהנות מתכונות שונות, כמו הוספת שרטוטים בזמן אמת, קווים, הסברים וכו'.

הצע הקלטה נקייה וללא סימן מים כאשר אתה מצלם מסך נייד.
מקשים מותאמים אישית כדי להתחיל, להשהות, לעצור, להמשיך ולצלם צילומי מסך בקלות.
ניתן לבצע חיתוך הקלטת קליפים לפני השמירה בחלון התצוגה המקדימה.
צייר עם קווים, טקסט, חיצים ועוד בעת צילום מסך או צילום.
100% Secure
100% Secure
שלב 1.הפעל את כלי הקלטת המסך בשולחן העבודה. מהמסך הראשי, בחר "מקליט וידאו" בין כל אפשרויות הקלטה אחרות.
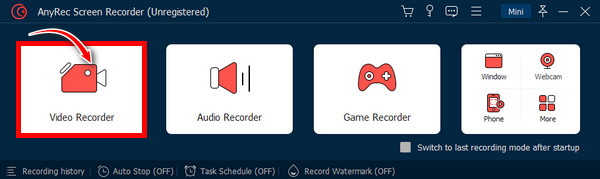
שלב 2.לאחר מכן בחר באפשרות "מותאם אישית", ולחץ על "בחר אזור/חלון" כדי לבחור את החלון הרצוי בו נפתח העמוד שברצונך ללכוד. אם יש צורך להפעיל אפשרויות "אודיו", הפעל את כפתור "קול מערכת" כדי ללכוד את צליל המחשב ואת כפתור "מיקרופון" עבור הקול שלך. אתה יכול גם להימנע מהקלטת מסך אייפון ללא בעיית קול.
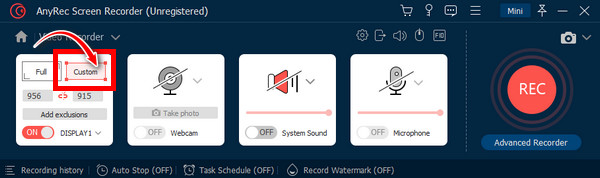
שלב 3.כדי להתחיל, לחץ על כפתור "REC" או הקש על מקשי "Ctrl + Alt + R". תקבל את "הספירה לאחור של שלוש שניות" לפני תחילת ההקלטה. במהלך התהליך, אתה יכול לצייר, להוסיף טקסטים, שורות, הסברים ולצלם צילומי מסך ללא מדיניות אבטחה.

שלב 4.כאשר הכל נעשה, לחץ על "עצור" כדי לפתוח את חלון "תצוגה מקדימה". משם, אתה יכול להסיר חלקי התחלה וסיום לא רצויים. כדי לקבל את ההקלטה שלך, לחץ על כפתור "שמור".

100% Secure
100% Secure
שאלות נפוצות לגבי לא ניתן לצלם צילומי מסך עקב בעיית מדיניות אבטחה
-
האם אתרים ואפליקציות יכולים לראות אם אני מצלם צילום מסך?
לא. האתר והאפליקציות לא מסוגלים לראות אם צילמת מהם צילומי מסך. המכשיר שלך הוא הדבר היחיד שיודיע לך כאשר צילום המסך יצליח.
-
כיצד להשבית את אבטחת צילומי המסך?
אתה יכול לנסות דרך חלופית לצלם צילום מסך במכשיר שלך. לאנדרואיד או לאייפון יש דרכים רבות לצלם צילומי מסך. יתר על כן, אתה יכול להשתמש ב-Siri או ב-Google Assistance. לחלופין, נסה להשתמש בכלי צילום מסך של צד שלישי.
-
למה אני לא יכול לצלם צילומי מסך בגלל מדיניות אבטחה?
הסיבה הנפוצה ביותר היא שאנשים מנצלים לרעה צילומי מסך באופן שיוצר הרבה מידע מוטעה. בנוסף, תוכנות זדוניות רבות נוצרות על ידי אותם אנשים, וזו הסיבה שהיא מסוכנת.
-
למה פייסבוק לא מאפשרת לי לצלם צילומי מסך?
אם יש לך בעיית חסימת צילומי מסך בפייסבוק, ייתכן שהדבר נובע מהגדרות פרטיות ואבטחה באפליקציה או בחשבונך.
-
כיצד לאפשר צילום מסך במצב גלישה בסתר בפיירפוקס?
עבור אל Firefox, הקש על שלוש הנקודות כדי לפתוח אפשרויות נוספות ובחר הגדרות. גלול למטה כדי למצוא גלישה פרטית. ודא שהלחצן אפשר צילומי מסך בגלישה פרטית מופעל.
סיכום
הנה לך! לבסוף פתרת את הבעיה שלך בנוגע לשגיאה "לא ניתן לצלם מסך עקב מדיניות אבטחה." אני מקווה ששבעת הפתרונות הללו עזרו לך לתקן את השגיאה. אם לא, נסה להקליט את האתר או הדף שממנו ברצונך לצלם צילום מסך AnyRec Screen Recorder. כלי זה מסוגל להקליט הכל על המסך באיכות גבוהה ולצלם צילומי מסך ללא בעיית מדיניות אבטחה; יש לו תכונות ייחודיות רבות שאתה יכול ליהנות. הורד את זה עכשיו כדי לראות את זה בעצמך.
100% Secure
100% Secure
