Synchronisez les contacts Outlook avec l'iPhone et gardez-les à jour
Parmi les principaux services de messagerie, Microsoft Outlook fournit une assistance parfaite pour gérer les contacts, les calendriers et les e-mails sur tous les appareils. La synchronisation de ces contacts Outlook avec votre iPhone est devenue essentielle pour maintenir les données à jour et organisées, principalement si elles contiennent des contacts cruciaux. Par conséquent, ce guide vous montre les moyens les plus simples d'ouvrir des contacts Outlook directement sur votre iPhone. Sans plus tarder, découvrez les 5 façons de synchroniser les contacts Outlook avec l'iPhone.
Liste des guides
Synchroniser les contacts Outlook avec iPhone à l'aide d'AnyRec PhoneMover Importer des contacts Outlook sur iPhone via le client iCloud Enregistrer les contacts Outlook sur iPhone avec iTunes Déplacer les contacts Outlook vers l'iPhone via les paramètres Obtenez des contacts avec iPhone via l'application Outlook FAQ sur la synchronisation des contacts iPhoneGuide ultime pour synchroniser les contacts Outlook avec l'iPhone 16
Si vous souhaitez le guide le plus remarquable pour synchroniser les contacts Outlook avec l'iPhone 16, n'allez pas ailleurs que AnyRec PhoneMover. Il s'agit de votre outil de transfert en un clic pour synchroniser les données essentielles avec d'autres appareils, telles que les contacts organisés par catégories comme Outlook, Local et iCloud. Des photos, des vidéos, des messages et de la musique sont également inclus ! En plus de synchroniser les contacts Outlook avec l'iPhone, ce PhoneMover effectue une analyse approfondie de votre appareil puis détecte tous les contacts dupliqués ; vous pouvez désormais décider de les fusionner ou de les supprimer en même temps.

Synchronisez Outlook, iCloud et vos contacts locaux en toute sécurité et rapidement avec votre iPhone.
Fournissez une sauvegarde et une restauration des contacts pour gagner du temps et assurer la sécurité de vos contacts.
Transférez les données essentielles de votre ancien appareil vers votre nouvel iPhone15/14/13.
Gérez et supprimez les fichiers dupliqués ou indésirables sans restrictions iTunes.
Téléchargement sécurisé
Étape 1.Préparez le câble USB pour connecter votre iPhone à votre ordinateur. Ensuite, lancez AnyRec PhoneMover pour démarrer.

Étape 2.Dirigez-vous vers le bouton « Contacts » sur le côté gauche, puis le programme examinera votre iPhone ; attendez que vos contacts soient classés par « Local », « iCloud » et « Outlook ». Veuillez sélectionner « Outlook », puis sélectionnez le bouton « Exporter vers l'appareil » pour synchroniser les contacts Outlook avec votre iPhone.

Étape 3.Après cela, vous pouvez importer et supprimer des contacts dans le programme à l'aide des boutons situés dans la partie supérieure de l'interface. Et c'est ainsi que vous synchronisez les contacts Outlook avec l'iPhone !

Téléchargement sécurisé
Comment synchroniser les contacts Outlook avec iPhone via le client iCloud
Apple suggère remarquablement d'utiliser iCloud pour synchroniser les contacts Outlook avec l'iPhone. Cette méthode nécessite que vous synchronisiez Outlook avec iCloud de votre ordinateur avant qu'iCloud ne le synchronise avec votre iPhone. Si vous êtes prêt, voici comment synchroniser les contacts Outlook avec l'iPhone via iCloud :
Étape 1.Installez "iCloud" sur votre ordinateur, puis exécutez-le et connectez-vous avec votre compte Apple ID.
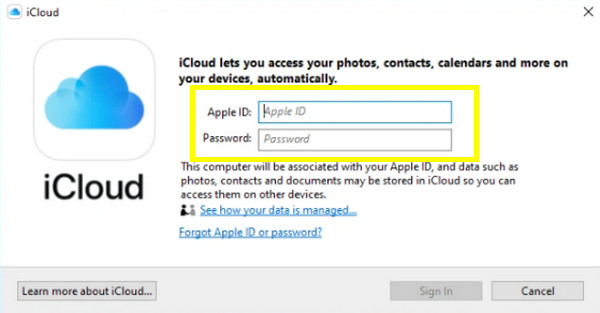
Étape 2.Assurez-vous que la case « Courrier, contacts, calendriers et tâches avec Outlook » est cochée. Ensuite, cliquez sur « Appliquer » pour synchroniser vos contacts Outlook avec iCloud.
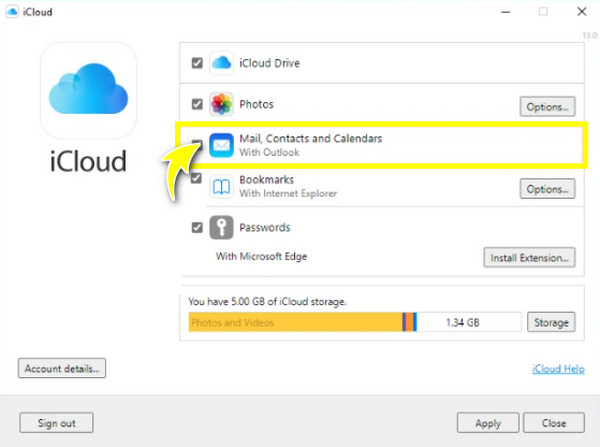
Étape 3.Sur votre iPhone, ouvrez « Paramètres », appuyez sur votre « Nom » ci-dessus, puis choisissez « iCloud ». À partir de là, assurez-vous d'avoir coché les « Contacts » dans la section « Applications utilisant iCloud » pour synchroniser les contacts Outlook avec l'iPhone.
Comment importer des contacts Outlook synchronisés sur iPhone avec iTunes
Cette méthode est recommandée pour ceux qui préfèrent un processus filaire de synchronisation des contacts Outlook avec l'iPhone. En utilisant iTunes, vous devez vérifier que vos contacts ne sont pas synchronisés avec iCloud. De plus, vous devrez brancher votre iDevice sur un ordinateur et vous êtes prêt à partir ! Découvrez ci-dessous les étapes pour synchroniser les contacts Outlook avec l'iPhone.
Étape 1.Sur votre ordinateur, ouvrez « iTunes », puis n'oubliez pas d'y associer votre iPhone. Une fois reconnu, cliquez sur le bouton de l'appareil « iPhone » ci-dessus.
Étape 2.Veuillez choisir « Info » dans la barre latérale gauche. Ensuite, cochez la case « Synchroniser les contacts avec ». Ensuite, sélectionnez « Outlook » dans la liste déroulante à côté de Synchroniser les contacts. Vous pouvez aussi synchroniser les contacts de l'iPhone vers le Mac avec iTunes.
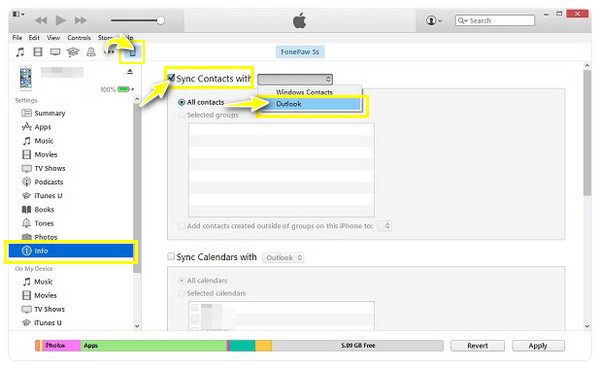
Étape 3.Ensuite, sélectionnez « Changer » si vous recevez un message indiquant si vous souhaitez basculer la synchronisation d'Outlook vers l'iPhone. Enfin, cliquez sur « Appliquer » et « Terminé » pour commencer.
Comment déplacer les contacts Outlook vers l'iPhone via les paramètres
Outre iCloud, vous pouvez synchroniser sans fil les contacts Outlook avec l'iPhone via les paramètres. Dans cette méthode, vous devez d'abord ajouter votre compte Microsoft Outlook, puis pouvoir synchroniser les contacts et les calendriers sur votre iPhone ; voici comment procéder :
Étape 1.Sur l'application « Paramètres » de l'iPhone, faites défiler jusqu'à « Contacts », puis appuyez sur « Comptes ». Sélectionnez l'option "Ajouter un compte" et choisissez "Outlook.com".
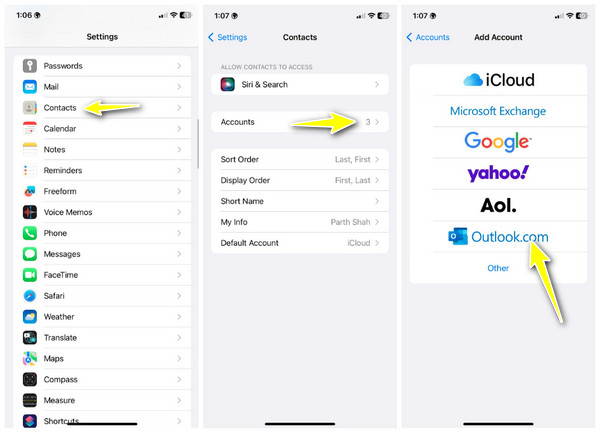
Étape 2.Ensuite, connectez-vous à l'aide de votre compte Microsoft et activez le bouton « Contacts » pour le compte Outlook.
Étape 3.Plus tard, vérifiez les contacts Outlook dans l'application « Contacts ». Allez dans les « Listes » et consultez la section liste des contacts.
Étape 5.Étapes pour synchroniser les contacts avec l'iPhone via l'application Outlook
Étapes pour synchroniser les contacts avec l'iPhone via l'application Outlook
Vous pouvez également télécharger et installer l'application Microsoft Outlook et synchroniser les contacts Outlook avec l'iPhone. Il offre également un accès transparent, non seulement aux contacts mais également aux e-mails et aux calendriers. Alors, suivez les étapes ci-dessous pour synchroniser les contacts Outlook avec l'iPhone :
Étape 1.Lors de l'ouverture de l'application « Outlook » sur votre iPhone, accédez au bouton « Profil », puis appuyez sur le bouton « Paramètres », qui fait référence à « Paramètres ».
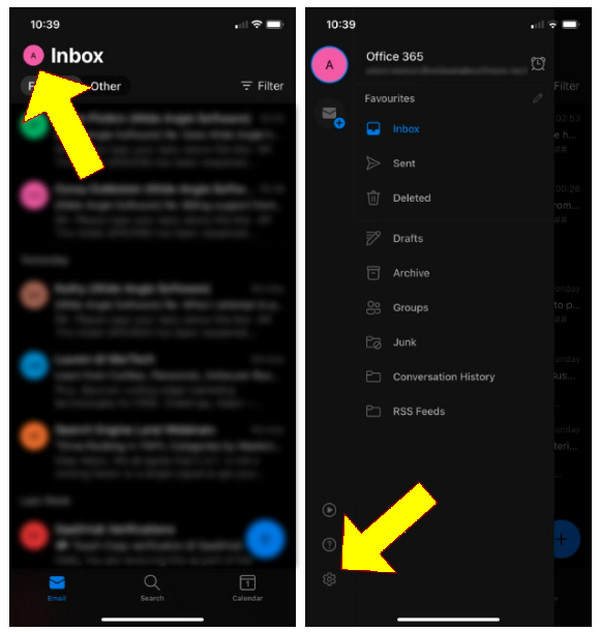
Étape 2.Choisissez votre « compte Outlook » parmi les options. Ensuite, recherchez l'option "Enregistrer les contacts" et activez-la pour l'activer.
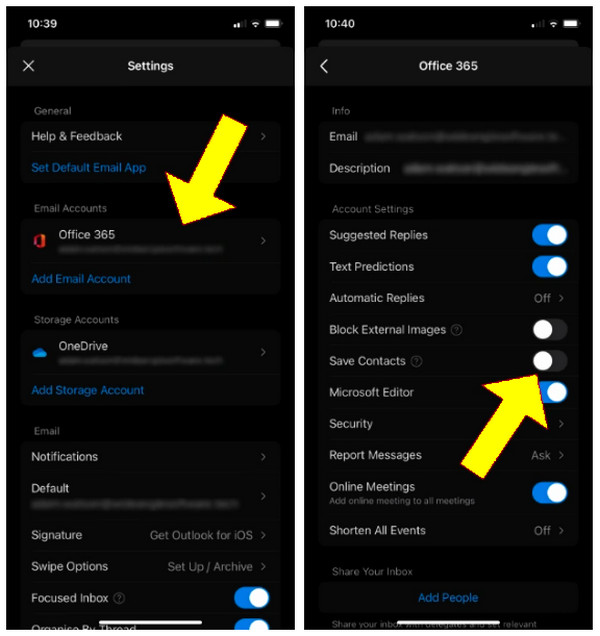
Étape 3.Vous recevrez une invite vous demandant d'enregistrer vos contacts Outlook ; pendant ce processus, il est agréable de brancher votre iPhone à une source d'alimentation pour une synchronisation transparente des contacts Outlook avec l'iPhone. Enfin, appuyez sur « Enregistrer sur mon iPhone ».
FAQ sur la synchronisation des contacts avec l'iPhone 16
-
Puis-je enregistrer mes contacts iPhone dans Outlook ?
Oui. Une fois votre iPhone connecté à votre PC, cliquez sur votre appareil ci-dessus. Ensuite, sous l'onglet Informations, cliquez sur « Synchroniser les contacts » et sélectionnez « Outlook » parmi les options à côté.
-
Comment synchroniser mes contacts avec mon nouvel iPhone 16 ?
Assurez-vous que vous utilisez le même compte Apple ID dans iCloud. Ensuite, sur les deux iDevices, accédez à Paramètres, appuyez sur votre nom ci-dessus et sélectionnez iCloud. Trouvez votre chemin vers les contacts sous Applications à l'aide d'iCloud et activez-le.
-
Quels risques possibles vais-je encourir lors de la synchronisation des contacts ?
Certains risques potentiels incluent une fois que les données sont déplacées d'un endroit à un autre, il est possible que des entités malveillantes les bloquent. Les modifications apportées aux données originales sont également incluses.
-
Pourquoi ne puis-je pas synchroniser les contacts Outlook avec l'iPhone ?
Cela peut être dû à plusieurs raisons, telles qu'iCloud n'est pas configuré correctement, des bugs ou des problèmes logiciels, la synchronisation est arrêtée en raison d'une connexion Internet instable ou la nécessité de charger votre appareil.
-
L'utilisation d'iTunes pour synchroniser les contacts Outlook avec l'iPhone est-elle suggérée ?
Bien qu'il soit efficace pour synchroniser les contacts Outlook avec l'iPhone, iTunes peut mettre à jour ou modifier certaines données de votre iPhone si elles sont sélectionnées, comme la musique, les images et autres. Donc, avant de synchroniser, vérifiez qu'il est uniquement défini sur l'option Contacts.
Conclusion
Voilà tout sur la façon de synchroniser les contacts Outlook avec l'iPhone 16. Cet article a mentionné cinq façons incroyables de vous aider à synchroniser les contacts Outlook avec l'iPhone, avec et sans utiliser iCloud. Cependant, si vous souhaitez un processus de synchronisation simple et transparent, AnyRec PhoneMover est l'outil ultime ! Le programme peut transférer Outlook contacts d'Android vers un iPhone directement et sur un ordinateur. Son objectif est de garantir que vous ayez les contacts nécessaires à portée de main. Essayez-le maintenant !
Téléchargement sécurisé
