L'outil d'image efficace pour supprimer le fond noir que vous devez essayer
Est-il possible de changer le fond d'une image ? Oui! Vous pouvez supprimer le fond noir d'une image lorsque vous pensez qu'il y a trop de noir dans l'image. Outre les préférences personnelles, toutes les photos ne peuvent pas être belles avec un fond noir, vous devrez donc peut-être improviser ou améliorer vos photos. Cet article vous montrera les meilleurs outils pour supprimer les arrière-plans noirs pour une retouche photo efficace.
Liste des guides
Partie 1 : Supprimer le fond noir pour créer des éléments de collage avec AnyRec Partie 2 : Effacer le fond noir pour ajouter un autre calque avec Photoshop Partie 3 : Créer un arrière-plan transparent sans noir dans le logiciel Office Partie 4 : FAQ sur la suppression du fond noirPartie 1 : Supprimer le fond noir pour créer des éléments de collage avec AnyRec
Avez-vous besoin d'un éditeur de photos qui supprime automatiquement l'arrière-plan ? AnyRec Suppresseur d'arrière-plan gratuit en ligne est le meilleur outil pour effacer les arrière-plans noirs des images. Il prend en charge divers formats d'entrée, notamment JPEG, BMP, TIFF et autres. La partie bonus de ce suppresseur d'arrière-plan est son algorithme basé sur Ai qui permet d'exporter des images avec la meilleure qualité. Visitez AnyRec Free Background Remover Online et modifiez vos photos gratuitement !
Caractéristiques:
- Supprimez automatiquement l'arrière-plan noir avec une palette personnalisable intégrée pour remplacer un nouvel arrière-plan.
- Détecte automatiquement le sujet de la photo et supprime l'arrière-plan sans délai.
- Fournir des outils pour conserver ou effacer certaines parties de l'image telles que le filigrane, le logo, etc.
- Un outil en ligne accessible sans publicité sans installer de lanceur ni d'enregistrement de compte.
Étape 1.Ouvrez le outil de suppression d'arrière-plan d'image en ligne. Cliquez sur le bouton "Télécharger l'image" et recherchez l'image dans votre dossier. Confirmez la sélection en cliquant sur le bouton "Ouvrir".
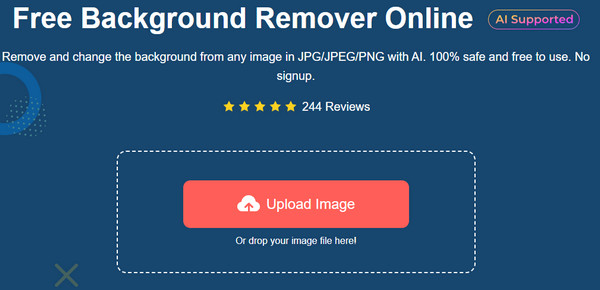
Étape 2.La section « Edge Affiner » affichera un aperçu côte à côte de la photo originale et de la photo de sortie. Vous pouvez utiliser les outils « Conserver » et « Effacer » pour mettre en évidence le sujet. De plus, vous pouvez modifier la taille du pinceau selon vos préférences.
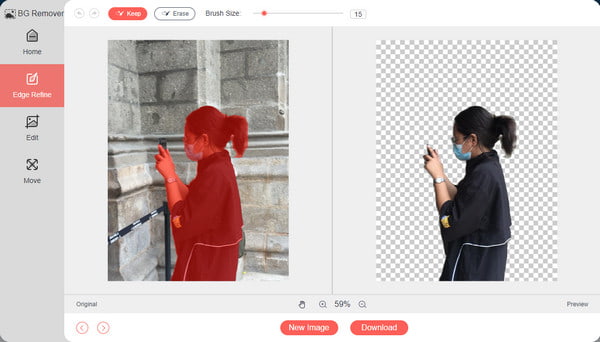
Étape 3.Une fois le fond transparent, rendez-vous dans la section "Modifier" pour sélectionner la nouvelle couleur du fond de l'image. Sélectionnez les triples points à côté du menu "Couleur" pour révéler la palette avancée. Vous pouvez également recadrer la sortie pour modifier le rapport hauteur/largeur.
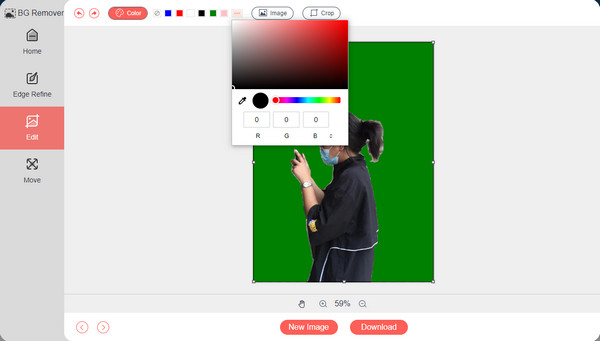
Étape 4.La section "Déplacer" vous permet de déplacer la découpe vers n'importe quelle partie de l'arrière-plan. D'autres outils incluent la rotation et le retournement du sujet. Après l'édition, cliquez sur le bouton "Télécharger" pour enregistrer la sortie sur votre ordinateur. Si vous souhaitez télécharger une autre image, cliquez sur le bouton "Nouvelle image".
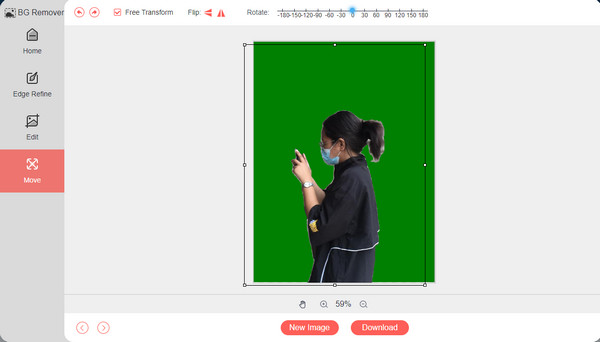
Partie 2 : Effacer le fond noir pour ajouter un autre calque avec Photoshop
Adobe Photoshop est un outil professionnel de suppression d'arrière-plan noir qui propose plusieurs méthodes pour effacer les arrière-plans indésirables sur votre photo. Cela non seulement fait disparaître le fond noir, mais aussi rendre le fond blanc ou transparente. Avec le moyen le plus simple pour l'édition de photos, cette partie vous montrera comment ajouter un autre calque avec Photoshop.
Étape 1.Lancez Photoshop sur votre appareil et téléchargez l'image que vous souhaitez modifier. Utilisez l'option Outil de sélection rapide de la barre d'outils. Sélectionnez le calque à appliquer sur la sortie. Vous pouvez en créer un nouveau à l'aide des touches de raccourci Ctrl + J.

Étape 2.Utilisez la fonction "Magic Wand" de la barre d'outils pour ajuster la sélection d'arrière-plan. Une fois que vous avez déjà modifié l'arrière-plan avec Magic Wand, changez la couleur à votre guise et enregistrez le résultat sur votre ordinateur.

Partie 3 : Créer un arrière-plan transparent sans noir dans le logiciel Office
Si vous n'êtes pas fan d'un éditeur de photos complexe tel qu'Adobe Photoshop, utilisez un outil intégré sur votre ordinateur. Microsoft Office, en particulier Word, dispose du bon outil pour supprimer gratuitement les images d'arrière-plan noir. Et il existe également de nombreuses fonctionnalités d'édition d'images, par exemple, vous pouvez également supprimer les filigranes dans Word. Le seul inconvénient de Microsoft Office est qu'il n'est pas assez avancé pour prendre en charge des formats tels que WMF, DRW, SVG et AI pour effacer les arrière-plans des images.
Étape 1.Ouvrez Microsoft Word sur votre ordinateur et préparez une page vierge. Allez dans le menu Fichier et cliquez sur le bouton "Ouvrir" pour importer la photo que vous souhaitez modifier. Vous pouvez également ouvrir un dossier de l'Explorateur de fichiers et faire glisser l'image vers une page vierge. Double-cliquez sur l'image pour activer le menu "Format d'image". Cliquez sur le bouton "Supprimer l'arrière-plan" dans le coin le plus à gauche du menu supérieur.
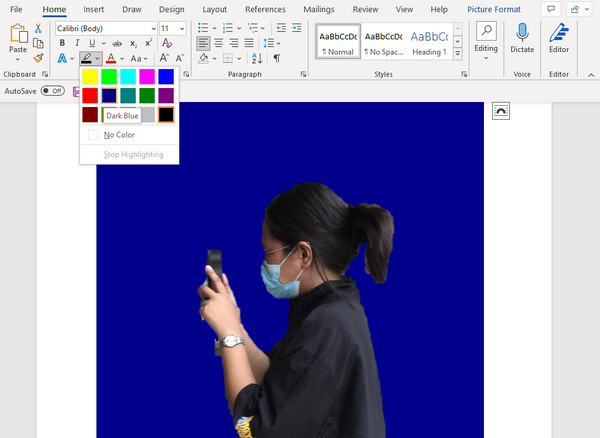
Étape 2.L'outil mettra automatiquement en évidence le sujet de l'image, mais surtout, il est inexact. Utilisez l'option "Marquer les zones à conserver" pour choisir la zone que vous souhaitez conserver. Alternativement, vous pouvez utiliser l'option "Supprimer" pour effacer les surbrillances excessives. Cliquez sur le bouton "Entrée" de votre clavier pour appliquer les modifications. À l'aide de la « Couleur de surbrillance du texte » du menu « Accueil », vous pouvez appliquer des couleurs unies. Choisissez le dossier désigné et enregistrez la sortie.
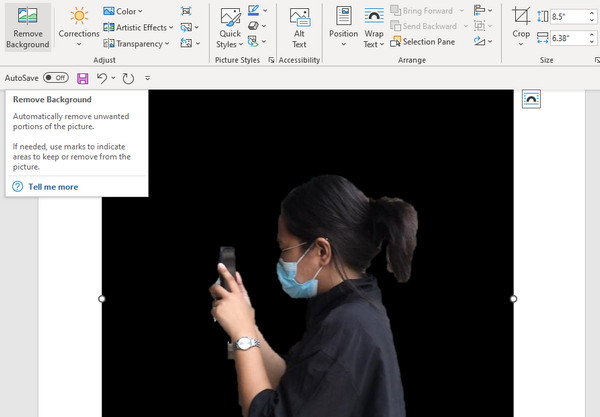
Partie 4 : FAQ sur la suppression du fond noir
-
Comment supprimer le fond noir d'une vidéo ?
Vous pouvez utiliser Supprimer l'arrière-plan vidéo de Kapwing en ligne. Cliquez sur le bouton "Télécharger votre vidéo" pour accéder à la page d'édition. Dirigez-vous vers le menu "Effets" sur le panneau de droite et sélectionnez l'option "Supprimer l'arrière-plan". Vous pouvez également modifier l'arrière-plan avec les fonctionnalités "Flou" et "Chroma Key".
-
Quelle est la meilleure application pour effacer le fond noir de mon smartphone ?
Vous pouvez utiliser l'application PhotoRoom sur un appareil Android. Prenez une nouvelle photo ou sélectionnez-en une dans la galerie. L'application numérisera l'image et supprimera automatiquement l'arrière-plan pour vous. Il propose également des arrière-plans de couleur unie pour changer l'arrière-plan. Enregistrez la sortie dans la galerie de votre téléphone.
-
Quel est le meilleur format pour enregistrer l'image avec un arrière-plan noir supprimé ?
Le meilleur format pour enregistrer une image sans arrière-plan est le PNG. De nombreux programmes et appareils prennent universellement en charge le format, de sorte qu'une image PNG est plus facile à enregistrer, modifier et exporter. En dehors de cela, PNG peut conserver la qualité tout en économisant de l'espace de stockage.
Conclusion
Supprimer le fond noir d'une image est plus accessible mais demande des efforts, surtout si vous voulez un résultat d'aspect professionnel. Bien que Photoshop garantisse une excellente sortie, vous devez payer la version premium pour utiliser ses outils. De plus, Microsoft Office comme alternative pourrait ne pas être aussi efficace que vous le pensez pour faire filigranes transparents ou arrière-plans. Ainsi, AnyRec Free Background Remover Online est le meilleur choix pour une retouche photo plus facile et parfaite. Vous pouvez visiter le site Web sur n'importe quel navigateur et éditer librement des images avec un format comme JPEG, TIFF, GIF, et plus encore !
