GIMP Supprimer le didacticiel d'arrière-plan - Supprimer les parties indésirables de votre image
Comment supprimer un arrière-plan d'image dans GIMP ? Une question de Quora. GIMP est un éditeur d'images gratuit et open source qui vous permet de supprimer rapidement l'arrière-plan de l'image. Mais il est difficile à utiliser, semblable à Photoshop. Ne vous inquiétez pas! Cet article fournira un guide spécifique pour vous expliquer comment supprimer l'arrière-plan avec GIMP. Vous pouvez également en savoir plus sur GIMP et obtenir les meilleures alternatives.
Liste des guides
Partie 1 : Comment supprimer l'arrière-plan d'une image avec GIMP Partie 2 : Meilleure alternative à GIMP pour supprimer l'arrière-plan en ligne Partie 3 : Plus d'informations sur GIMP Partie 4 : FAQ sur GIMP Supprimer l'arrière-planPartie 1 : Comment supprimer l'arrière-plan d'une image avec GIMP
GIMP est un éditeur d'images gratuit et puissant similaire à Photoshop. Cet excellent outil peut fonctionner avec différents formats de fichiers. Il fournit également des fonctionnalités d'édition riches pour ajuster les images, y compris le réglage des couleurs, les dégradés, la réduction du bruit, le recadrage et les pinceaux personnalisables. L'inconvénient est que l'opération est relativement compliquée, ce qui n'est pas convivial pour les débutants. Les étapes de fonctionnement spécifiques pour supprimer l'arrière-plan avec GIMP sont les suivantes.
Solution 1 : supprimer l'arrière-plan avec l'outil Chemin
Étape 1.Téléchargez GIMP sur votre appareil et lancez-le immédiatement. Vous devez télécharger le fichier image en cliquant sur le bouton "Fichier" et en choisissant l'option "Ouvrir".
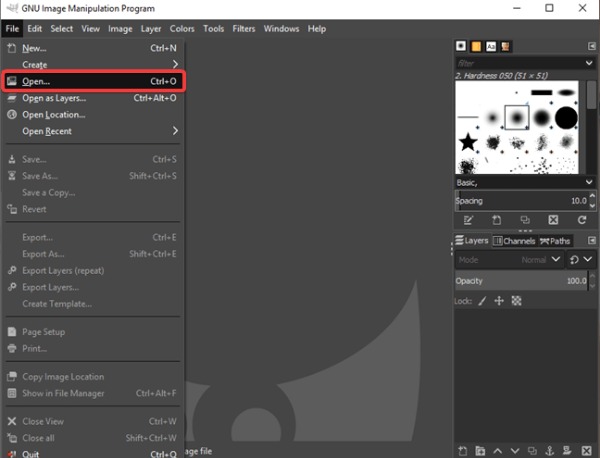
Étape 2.Vous devez cliquer sur "l'outil de sélection rectangulaire" dans la barre d'outils pour choisir la partie que vous souhaitez conserver. Cliquez sur l'image et cliquez sur le bouton "Recadrer selon la sélection" pour supprimer les parties en excès.
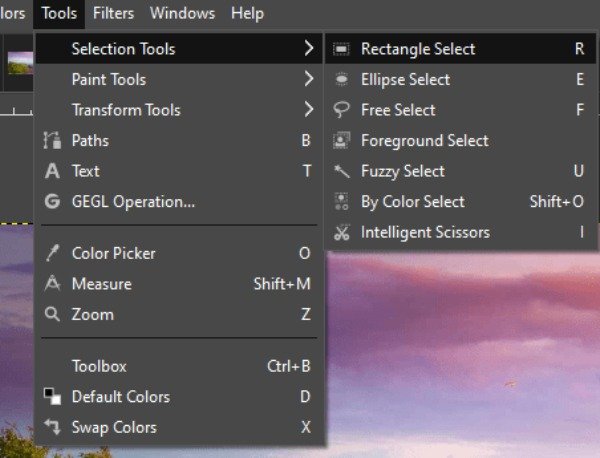
Étape 3.Après cela, vous devez cliquer sur « Outil Chemins » dans la barre d'outils. Vous pouvez agrandir l'image et encercler la partie à sauvegarder petit à petit. Cliquez sur le bouton "Sélection à partir du chemin" après avoir choisi.
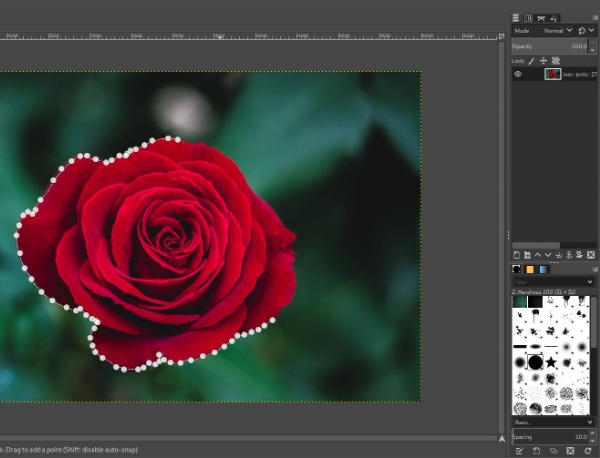
Étape 4.Enfin, supprimez l'arrière-plan avec GIMP en cliquant sur le bouton "Sélectionner". Et vous devez choisir l'option "Inverser" dans la liste. Ensuite, vous pouvez appuyer sur la touche "Supprimer" pour supprimer l'arrière-plan de l'image.
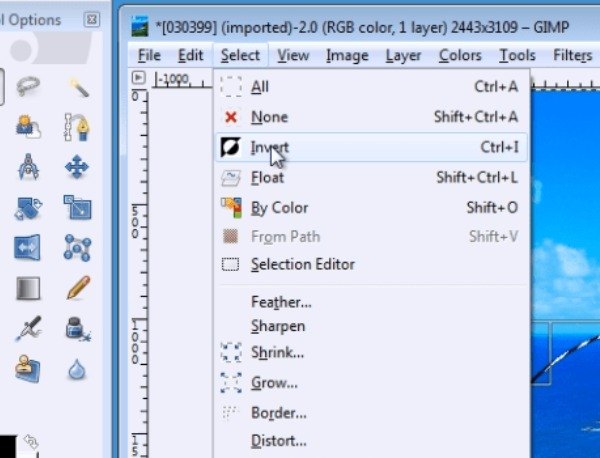
Solution 2 : supprimer l'arrière-plan avec l'outil de sélection floue
Étape 1.Téléchargez votre fichier image et ajoutez le "Canal Alpha" en cliquant avec le bouton droit sur votre calque d'image. L'ajout d'Alpha Channel vous permet de laisser un arrière-plan transparent après avoir supprimé les arrière-plans indésirables.
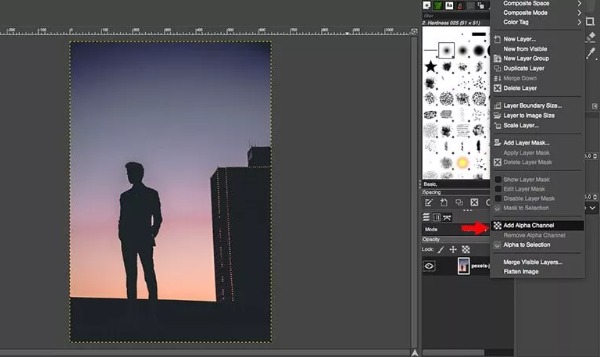
Étape 2.Choisissez l'outil de sélection floue en cliquant sur l'icône de la baguette magique dans la barre d'outils supérieure. Vous pouvez également choisir cet outil en utilisant le raccourci clavier en appuyant sur la touche "U".
Étape 3.Utilisez cet outil pour sélectionner la partie indésirable de l'image. Notez que vous devez connecter soigneusement chaque point. Si la sélection est erronée, cliquez sur le bouton "Effacer la sélection" pour redémarrer.
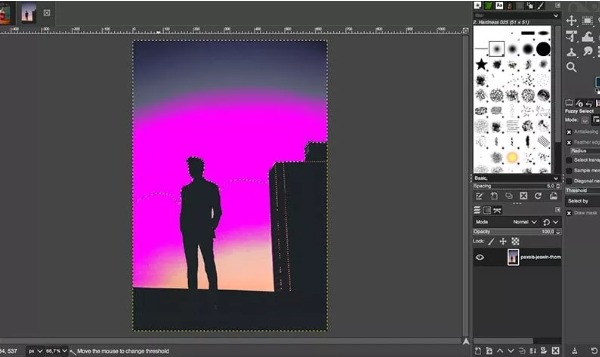
Étape 4.Enfin, vous pouvez supprimer l'arrière-plan avec GIMP en appuyant sur la touche Suppr de votre ordinateur.
Solution 3 : supprimer l'arrière-plan avec l'outil Sélectionner par couleur
L'outil Sélectionner par couleur est très utile si la couleur d'arrière-plan de votre image est unique sans trop de couleurs. Cependant, assurez-vous que l'arrière-plan que vous souhaitez supprimer n'est pas de la même couleur que la partie que vous souhaitez conserver.
Étape 1.Ajoutez d'abord le "Canal Alpha" en cliquant avec le bouton droit sur votre calque d'image. Cliquez sur l'icône de l'outil "Sélectionner par couleur" dans la barre d'outils supérieure pour l'activer. Bien entendu, vous pouvez également utiliser le raccourci clavier « Maj+O » pour démarrer l'outil.
Étape 2.Vous devez cliquer et maintenir l'arrière-plan n'importe où dans l'image pour sélectionner tous les pixels de cette couleur. Vous pouvez ajuster le nombre de gammes de couleurs sélectionnées en faisant défiler la souris vers le haut ou vers le bas.

Étape 3.La dernière étape consiste à cliquer sur le bouton "Modifier" en haut et à choisir l'option "Effacer" pour supprimer l'arrière-plan avec GIMP. Vous pouvez également choisir d'appuyer sur la touche "Supprimer" du clavier pour le supprimer.
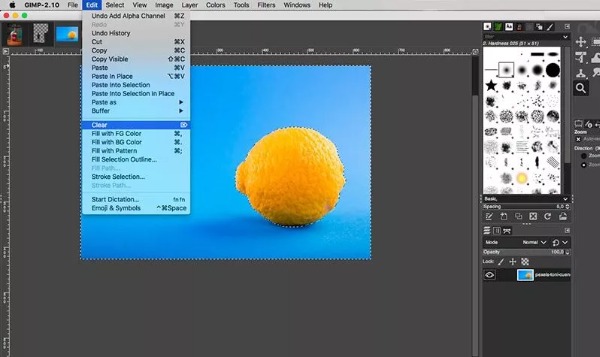
Partie 2 : Meilleures alternatives GIMP pour supprimer l'arrière-plan en ligne
Si vous souhaitez sélectionner rapidement la personne ou l'objet dans l'image, puis supprimer l'arrière-plan en un clic, AnyRec Suppresseur d'arrière-plan gratuit en ligne doit être la meilleure alternative pour supprimer l'arrière-plan dans GIMP que vous pouvez envisager. Cet excellent outil mettra automatiquement en évidence la personne ou l'objet dans l'image. Vous pouvez également personnaliser la zone que vous souhaitez conserver ou supprimer. De plus, il fournit un outil d'édition essentiel pour recadrer et modifier la couleur d'arrière-plan en fonction de vos besoins.
◆ Mettez automatiquement en surbrillance la personne ou l'objet dans l'image et supprimez l'arrière-plan en un seul clic.
◆ 100% gratuit et sûr pour supprimer l'arrière-plan sans le filigrane.
◆ Recadrez votre image et modifiez facilement la couleur d'arrière-plan.
◆ Réglez librement la position du sujet dans l'image transparente.
Étape 1.Ouvrez AnyRec Free Background Remover en ligne sur n’importe quel navigateur. Téléchargez l'image en cliquant sur le bouton "Télécharger l'image" sur la page principale.
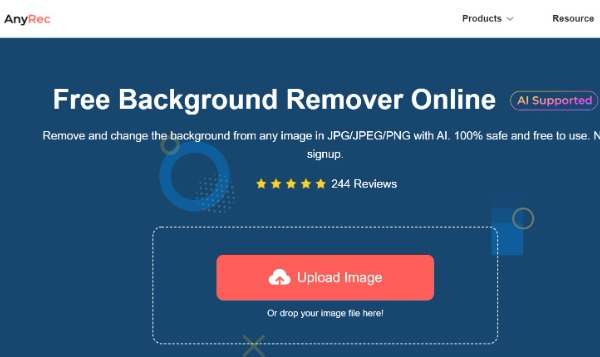
Étape 2.Une fois l’image téléchargée avec succès, elle mettra automatiquement en évidence la personne ou l’objet dans l’image. Vous pouvez cliquer sur le bouton « Conserver » pour choisir la partie que vous souhaitez réserver. Supprimez les parties redondantes en cliquant sur le bouton "Effacer".
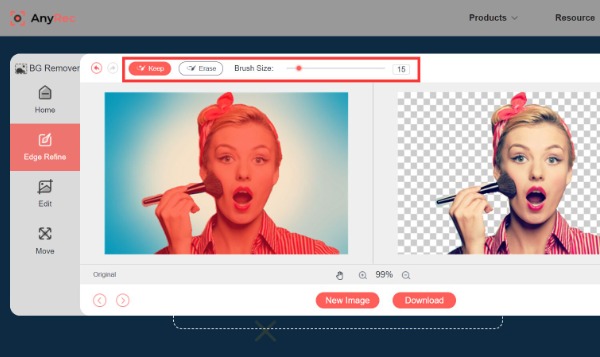
Étape 3.Si vous souhaitez modifier la couleur d'arrière-plan, vous pouvez cliquer sur le bouton "Modifier" à gauche. Vous pouvez également télécharger votre image préférée comme arrière-plan en cliquant sur le bouton « Image ». Cliquez sur le bouton "Recadrer" pour ajuster les images librement.
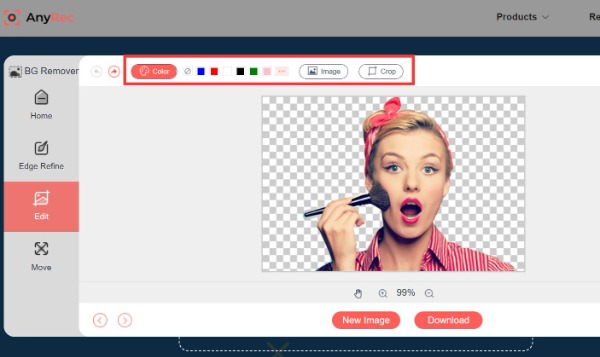
Étape 4.Vous pouvez retourner et faire pivoter l'image selon vos préférences en cliquant sur le bouton "Déplacer" à gauche. Cliquez ensuite sur le bouton "Nouvelle image" pour télécharger une autre image afin de supprimer l'arrière-plan. Enfin, enregistrez votre image en cliquant sur le bouton "Télécharger".
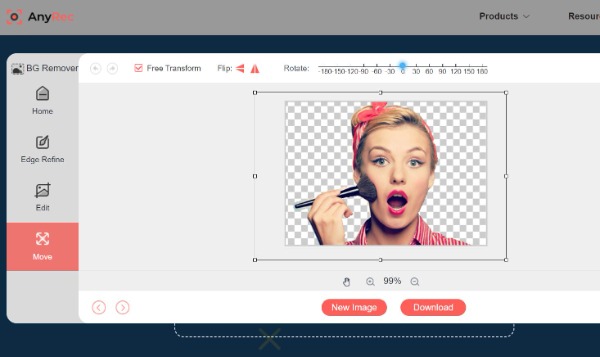
Partie 3 : Plus d'informations sur GIMP
Le nom complet de GIMP est le programme de manipulation d'images GNU. Cet excellent éditeur d'images peut être compatible avec presque toutes les plateformes, comme Linux, Windows et Mac. Il fournit une palette, un sélecteur de couleurs et un outil de pipette pour sélectionner les couleurs. Cet outil dispose également de nombreux outils de sélection, notamment des outils de sélection de rectangle et de cercle, des outils de sélection gratuits et des outils de sélection floue. De plus, il fournit également de nombreuses fonctionnalités d'édition que vous pouvez supprimer de l'arrière-plan avec GIMP.
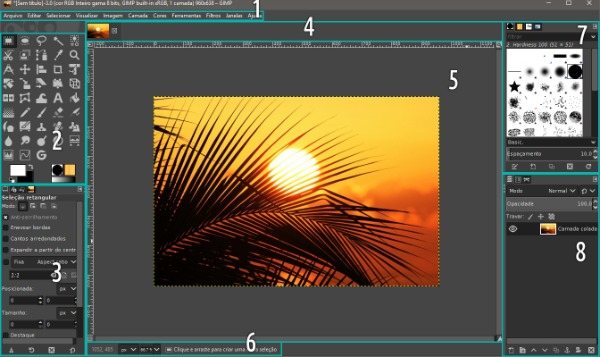
Partie 4 : FAQ sur GIMP Supprimer l'arrière-plan
-
1. Comment rendre le fond transparent avec GIMP ?
L'outil Fuzzy Select peut supprimer l'arrière-plan dans GIMP. L'image est enregistrée en tant qu'arrière-plan transparent lorsque l'arrière-plan d'origine est supprimé.
-
2. Combien de méthodes pouvez-vous utiliser GIMP pour supprimer l'arrière-plan ?
Il existe cinq façons de supprimer l'arrière-plan dans GIMP : outil de sélection floue, outil de tracés, outil de couleur, sélection de premier plan et masques de calque. Vous pouvez choisir une façon de supprimer l'arrière-plan.
-
3. La qualité de l'image sera-t-elle endommagée après la suppression de l'arrière-plan ?
Cela dépend du logiciel que vous utilisez. Un logiciel de retouche d'image professionnel conservera la qualité des photos originales. Mais certains logiciels courants nuiront à la qualité des photos.
Conclusion
Vous savez maintenant comment supprimer l'arrière-plan avec GIMP. Il n'est pas difficile de suivre pas à pas le tutoriel ci-dessus. Mais si vous souhaitez supprimer l'arrière-plan en un clic, AnyRec Free Background Remover Online doit être le meilleur outil que vous puissiez envisager. Vous pouvez facilement supprimer l'arrière-plan sans télécharger de logiciel. De plus, il fournit également certaines fonctionnalités d'édition essentielles pour ajuster les images.
