Comment mettre en miroir l'écran de votre iPhone 15/14/13/12 sur votre PC
La mise en miroir de votre iPhone sur votre PC peut être incroyablement utile, que ce soit pour partager vos aventures de jeux mobiles, présenter des diapositives ou simplement profiter d'une vue plus large de votre contenu préféré. Cependant, le processus peut sembler un peu complexe, en particulier pour une mise en miroir fluide et de haute qualité. Ne vous inquiétez pas ! Ce guide complet explorera 6 méthodes simples pour vous aider à refléter sans effort l'écran de votre iPhone 15/14/13/12 sur votre PC.
Tous les préparatifs avant la mise en miroir de l'iPhone sur le PC
Avant de vous lancer dans la mise en miroir de votre iPhone sur votre PC Windows, il est essentiel de faire quelques préparatifs pour garantir une expérience fluide et réussie. Voici les étapes clés à suivre avant de lancer le processus de mise en miroir de l'écran de l'iPhone ou de l'iPad :
1. Mettre à jour le logiciel : Pour commencer, assurez-vous que votre iPhone et votre PC sont équipés des applications de mise en miroir. De plus, un logiciel à jour est essentiel pour une mise en miroir fluide de l'écran de votre iPhone sur votre PC.
- Sur votre iPhone, accédez à l'application « Paramètres », appuyez sur « Général » et appuyez sur « À propos » pour vérifier les mises à jour disponibles.
- Pour votre PC, cliquez avec le bouton droit sur le symbole Windows dans la barre d'outils et cliquez sur le bouton "Paramètres", à partir duquel vous pouvez cliquer sur le bouton "Windows Update" pour télécharger les mises à jour disponibles.
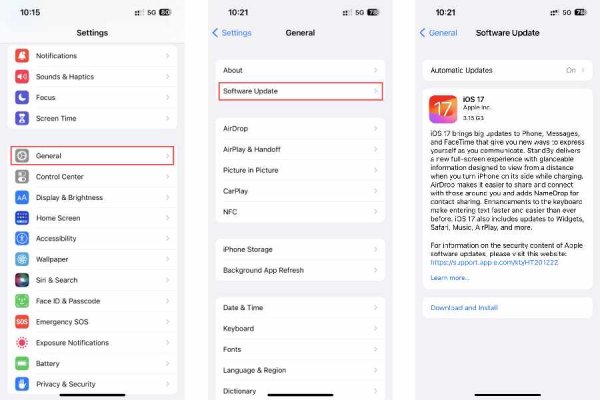
2. Vérifiez la connexion Wi-Fi : Vérifiez que votre connexion Wi-Fi est dans des conditions de fonctionnement optimales et peut répondre aux exigences de mise en miroir de l'écran de l'iPhone sur le PC. Assurez-vous que vos paramètres réseau sont correctement configurés et que la force de votre signal est robuste si vous utilisez une connexion sans fil.
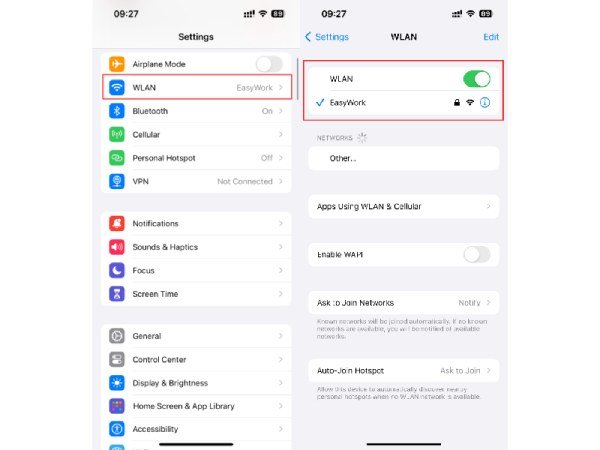
3. Trouvez le câble USB approprié : En l'absence de Wi-Fi, vous pouvez toujours refléter l'écran de votre iPhone sur votre PC à l'aide d'un câble USB. Il est crucial de choisir un câble compatible avec l'iPhone que vous souhaitez mettre en miroir. Par exemple, vous aurez peut-être besoin d’un câble USB-C (un nouveau changement pour l’iPhone 15). Si votre PC dispose d'un port USB-C, vous aurez peut-être besoin d'un câble USB-C vers Lightning.
4. Testez la connexion : Une fois tous les préparatifs terminés, il est prudent de tester la connexion. Confirmez si votre PC peut détecter votre iPhone et vice versa. Si la connexion réussit, vous êtes prêt à démarrer la mise en miroir de l'écran de l'iPhone sur le PC. Cette étape proactive vous permet d'identifier et de résoudre tout problème potentiel avant de poursuivre le processus de mise en miroir d'écran.
Une fois ces préparatifs en place, vous êtes bien équipé pour vous lancer dans la mise en miroir de l'écran de votre iPhone sur votre PC, que vous optiez pour le Wi-Fi ou une connexion par câble USB. N'oubliez jamais de prendre ces mesures nécessaires pour garantir une expérience fluide.
6 outils simples pour mettre en miroir un iPhone sur un PC Windows
1. Miroir de téléphone AnyRec
Si vous souhaitez refléter l'écran de votre iPhone sur votre PC Windows ou Mac, vous pouvez utiliser un outil professionnel appelé Miroir de téléphone AnyRec. Cet outil est conçu pour offrir une expérience de mise en miroir transparente et prend en charge la mise en miroir d'écran de haute qualité sans décalage. Il est compatible avec n’importe quel système d’exploitation. Voici les étapes à suivre pour utiliser AnyRec Phone Mirror pour mettre en miroir votre iPhone sur votre PC :

Offrez une expérience de haute qualité tout en reflétant votre iPhone sur le PC.
Connexion stable et paramètres avancés pour garantir une mise en miroir sans décalage.
Les modes Wireless Mirror et USB Mirror sont pris en charge pour répondre à vos besoins.
Possibilité d'enregistrer ou de prendre des captures d'écran tout en reflétant votre iPhone sur le PC.
100% Sécurisé
Étape 1.Lancez AnyRec Phone Mirror sur le PC sur lequel vous souhaitez mettre en miroir votre iPhone. Dans l'onglet « iOS Mirror », cliquez sur le bouton « Wireless Mirror » ou « USB Mirror » pour choisir le mode miroir.
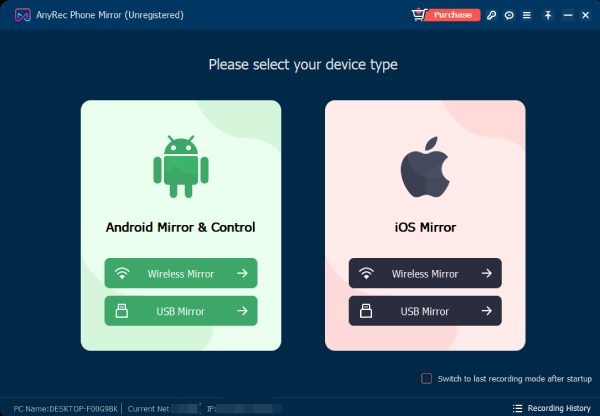
Étape 2.Accédez au centre de contrôle. Appuyez sur le bouton « Screen Mirroring » pour rechercher votre PC. Lorsqu'il apparaît, appuyez sur le bouton « AnyRec Phone Mirror » pour refléter l'écran de votre iPhone sur votre PC.
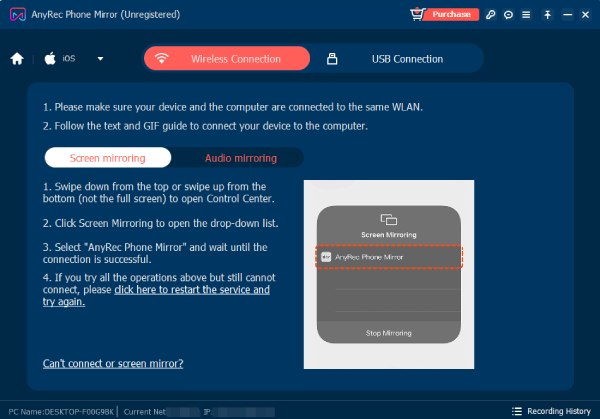
Étape 3.Si tu veux prendre des captures d'écran haute résolution ou enregistrez l'écran tout en reflétant votre iPhone sur votre PC, vous pouvez cliquer sur le bouton "Instantané" ou sur le bouton "Enregistrer". Ou vous pouvez simplement appuyer sur les touches de raccourci définies dans l'onglet "Préférences".
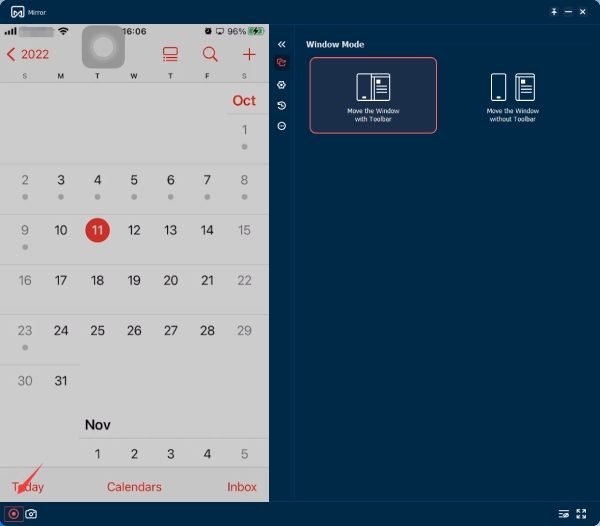
2. Écran solitaire
LonelyScreen est un outil de mise en miroir d'écran pour iPhone qui vous permet de profiter de vos émissions, présentations, démos d'applications, jeux et photos préférés sur un écran plus grand. Vous pouvez facilement communiquer avec des personnes dans la chambre, le salon ou même dans la salle de réunion. Voici les étapes à suivre pour utiliser LonelyScreen pour mettre en miroir votre iPhone sur votre PC Windows :
Étape 1.Ouvrez LonelyScreen et faites glisser votre doigt depuis le coin supérieur droit pour ouvrir le centre de contrôle sur votre iPhone.
Étape 2.Appuyez sur « Screen Mirroring » et appuyez sur « LonelyScreen » dans la liste des appareils disponibles.
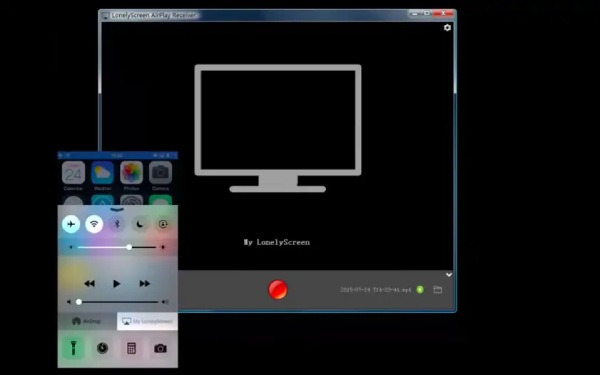
3. Serveur aérien
AirServer est une application de partage d'écran pour Mac et PC qui vous permet de recevoir des flux Google Cast, AirPlay et Miracast. Il est connu pour ses fantastiques options de partage d'écran et est considéré comme l'application de partage d'écran la plus impressionnante pour Mac et PC. Avec AirServer, vous pouvez transformer votre PC comme une Apple TV ou un appareil Chromecast. Voici les étapes à suivre pour utiliser AirServer pour mettre en miroir votre iPhone sur votre PC :
Étape 1.Ouvrez l'application AirServer sur votre ordinateur et cliquez sur le bouton "Scan". AirServer lira les informations QR via le code.
Étape 2.Sur votre iPhone, faites glisser votre doigt depuis le coin supérieur droit pour ouvrir le Centre de contrôle. Appuyez sur « Mise en miroir de l'écran ». Sélectionnez votre ordinateur dans la liste des appareils disponibles.
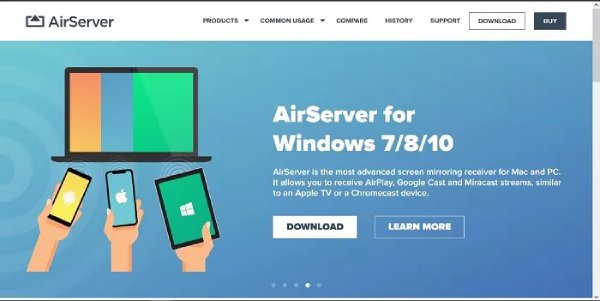
4. AirDroïde
AirDroid est une application qui vous permet de refléter vos écrans d'appareils et d'ordinateurs Android et iOS, ainsi que la télécommande, le tout dans une seule application. Mettre en miroir l'iPhone sur l'iPad est également pris en charge par cet outil. Voici les étapes à suivre pour utiliser AirDroid pour mettre en miroir votre iPhone sur votre PC :
Étape 1.Connectez votre iPhone à votre ordinateur à l'aide d'un câble USB standard. Choisissez votre appareil iOS dans la liste d'AirDroid en cliquant sur le bouton "Câble".
Étape 2.Lorsque vous choisissez votre appareil, une fenêtre contextuelle vous demandant de « faire confiance à cet ordinateur » apparaît sur votre appareil iOS ; appuyez sur "Trust" et démarrez votre mise en miroir.
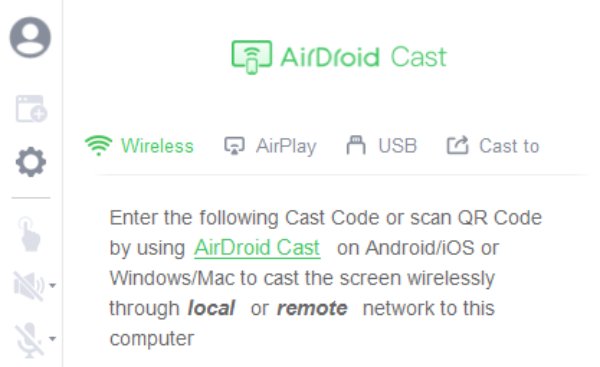
5. Réflecteur
Le logiciel Reflector offre aux utilisateurs une solution transparente pour refléter les écrans de leur iPhone sur leur PC. Il prend en charge de manière transparente tous les appareils compatibles avec les protocoles Miracast ou Airplay. Cet outil avancé mais convivial offre de nombreux avantages et fonctionnalités, le distinguant des autres applications de mise en miroir d'écran. Voici comment mettre en miroir l'iPhone sur le PC :
Étape 1.Commencez par lancer l'application sur votre PC et votre iPhone. Connectez les deux appareils.
Étape 2.Accédez au « Centre de contrôle » sur votre iPhone. Appuyez sur « Mise en miroir de l'écran ».
Étape 3.Dans la liste des appareils Airplay disponibles, sélectionnez votre PC par son nom.
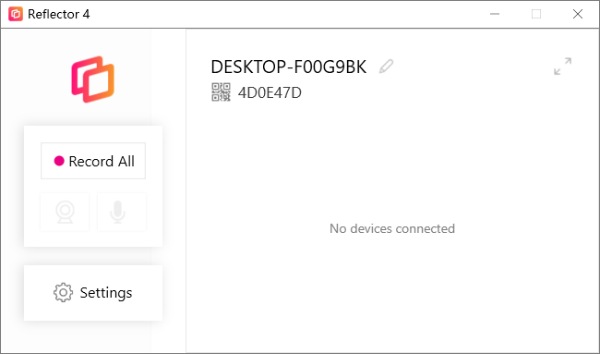
6. Mise en miroir d'écran pour les utilisateurs Mac
Si vous êtes un utilisateur Mac, la mise en miroir de votre iPhone sur votre PC est un processus plutôt simple. Puisqu'il s'agit tous deux de produits Apple, vous pouvez utiliser les fonctionnalités de Screen Mirroring pour effectuer la tâche directement. Mettre en miroir votre iPad sur le PC est également réalisable. Cependant, cette méthode ne fonctionne que pour un ordinateur Mac. Si vous utilisez d'autres systèmes d'exploitation comme Windows, vous aurez peut-être besoin d'autres méthodes répertoriées dans la section suivante. Voici les étapes simples :
Étape 1.Connectez votre iPhone ou iPad au même réseau Wi-Fi que votre Mac.
Étape 2.Faites glisser votre doigt depuis le haut de l'écran de votre iPhone pour ouvrir le Centre de contrôle.
Étape 3.Appuyez sur « Screen Mirroring » pour rechercher votre Mac. Une fois qu'il apparaît, appuyez dessus pour mettre en miroir votre iPhone sur votre Mac.
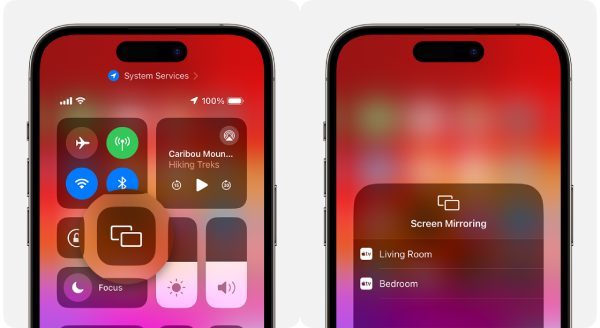
FAQ sur la mise en miroir d'un iPhone sur un PC
-
1. Ai-je besoin du Wi-Fi pour la mise en miroir de l'écran de l'iPhone sur un PC Windows ?
Non, ce n'est pas une obligation. Des options de câble Wi-Fi ou USB sont toutes deux disponibles, en fonction de vos préférences et de la compatibilité de l'appareil.
-
2. Quelle est la différence entre la mise en miroir et la diffusion de l'écran de mon iPhone sur un PC ?
La mise en miroir reproduit l'affichage de votre iPhone sur le PC tandis que la diffusion peut impliquer un partage de contenu sélectif.
-
3. La mise en miroir d'écran est-elle sûre pour mon iPhone et mon PC ?
Oui, la mise en miroir d'écran est sûre lorsque vous utilisez des applications légitimes et des connexions sécurisées. Avec la bonne application, cela vous aide uniquement à profiter d’une meilleure vue du contenu de votre iPhone.
Conclusion
Dans ce guide, vous avez exploré le monde passionnant de la mise en miroir de l'écran de votre iPhone sur votre PC. Que vous préfériez les connexions Wi-Fi sans fil ou la fiabilité des câbles USB, la mise en miroir de votre iPhone peut améliorer votre expérience visuelle. Si vous souhaitez mettre en miroir votre iPhone sur un PC en toute sécurité et en douceur tout en profitant de certaines fonctionnalités telles que la prise de captures d'écran ou l'enregistrement, vous pouvez utiliser Miroir de téléphone AnyRec. Profitez dès maintenant de la liberté de partager le contenu de votre iPhone avec un écran de PC plus grand !
100% Sécurisé
