Miroir d'écran iPad Pro 2023 vers PC sans fil ou avec câble Lightning
De nos jours, l'écran de l'iPad doit être plus important pour quelqu'un, alors il veut le refléter sur un PC. Vous voudrez peut-être regarder des vidéos ou jouer à des jeux sur un écran plus grand. Et peut-être qu'une présentation sur iPad a besoin d'être révisée, vous avez donc besoin d'un écran d'ordinateur. Quelle que soit la raison, cet article vous donnera trois méthodes pour vous permettre de refléter votre iPad sur le PC. Toutes vos applications et activités iPad peuvent fonctionner aussi vite qu'avant. Voyons maintenant comment connecter votre iPad et votre PC par duplication d'écran.
Liste des guides
Partie 1 : Diffuser tout sur iPad vers Windows avec AnyRec Partie 2 : Mettez en miroir votre iPad via un câble avec AirDroid Cast Partie 3 : Partagez l'écran de votre iPad avec l'enregistreur d'écran iOS Partie 4 : FAQ sur la mise en miroir de l'iPad vers le PCPartie 1 : Diffuser tout sur iPad vers Windows avec AnyRec
Si vous avez besoin d'apprendre à mettre en miroir l'iPad sur le PC, Miroir de téléphone AnyRec peut être votre bon choix. Vous pouvez établir une connexion entre l'iPad et le PC via Wi-Fi ou USB. Après le screencasting, vous pouvez lire en douceur les applications iPad sur un PC. De plus, vous pouvez obtenir un enregistreur d'écran iOS intégré dans le logiciel de mise en miroir du téléphone. Ainsi, vous pouvez mettre en miroir et enregistrer l'écran de l'iPad sur PC en un seul arrêt.

Diffusez iPad sur PC via une connexion Wi-Fi ou USB.
Mettez en miroir des jeux et des vidéos sur l'ordinateur sans décalage.
Enregistrez la vidéo et l'audio de l'écran de l'iPad après la diffusion.
Ayez des relations stables pour éviter que le lancement ne soit interrompu.
100% Sécurisé
Étape 1.Tout d'abord, cliquez sur le bouton iOS Mirror après avoir lancé « AnyRec Phone Mirror ». Ici, vous pouvez diffuser tous les modèles d'iPad, y compris le dernier iPad Pro doté d'une puce Apple M2 à 10 cœurs.
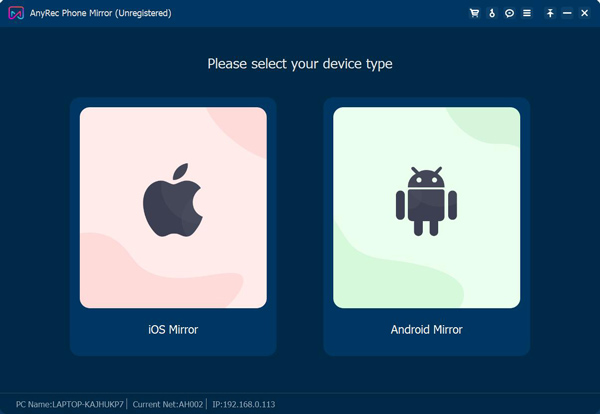
Étape 2.Vous serez dans l'écran de connexion Wi-Fi par défaut. Avant de mettre en miroir l'iPad, vous devez vous assurer que votre iPad et votre PC sont connectés au même Wi-Fi. Vous pouvez ouvrir le Centre de contrôle pour appuyer sur Screen Mirror pour reproduire l'écran de l'iPad. Appuyez ensuite sur AnyRec Phone Mirror dans la liste pour commencer à réfléchir.
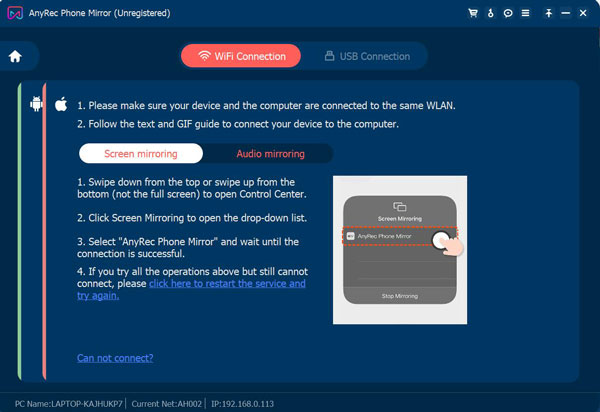
Étape 3.Si vous souhaitez uniquement reproduire l'audio de l'iPad, appuyez sur « AirDrop » dans le coin supérieur droit pour développer le menu de lecture de musique. Ensuite, vous trouverez « AnyRec Phone Mirror » sur cette liste. Appuyez dessus pour commencer la mise en miroir.
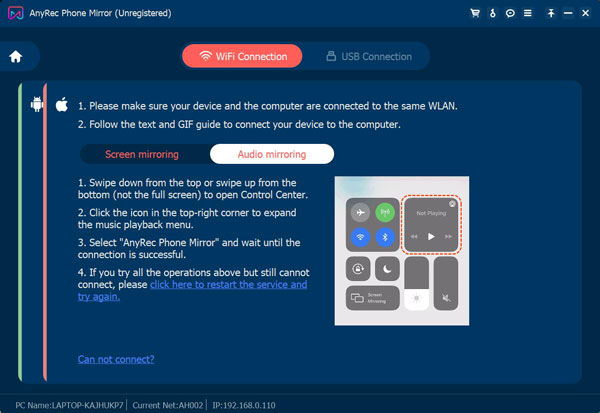
Étape 4.Vous pouvez immédiatement connecter votre iPad au PC. Et si vous souhaitez enregistrer l'écran de votre iPad simultanément, vous pouvez cliquer sur le bouton « Enregistrer » en bas de l'écran principal.
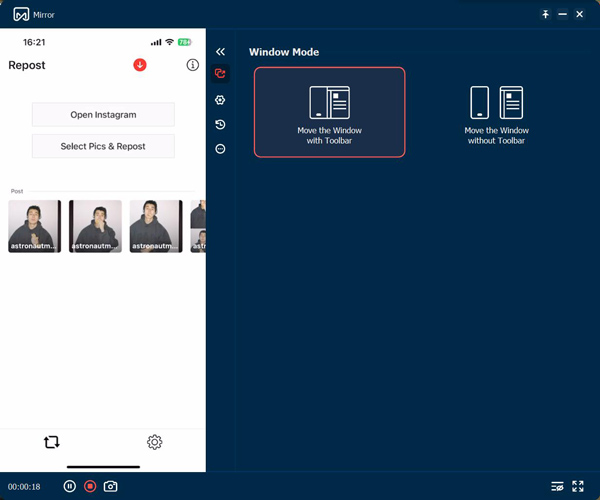
Partie 2 : Mettez en miroir votre iPad via un câble avec AirDroid Cast
Si votre ordinateur ne prend pas en charge le WLAN, vous aurez peut-être besoin d'un câble USB pour mettre en miroir l'iPad sur le PC. Et vous pouvez utiliser le logiciel AirDroid Cast sous Windows pour effectuer cette tâche.
Étape 1.Connectez le câble de chargement Lightning à votre iPad et branchez-le sur un port Type-c de votre appareil Windows.
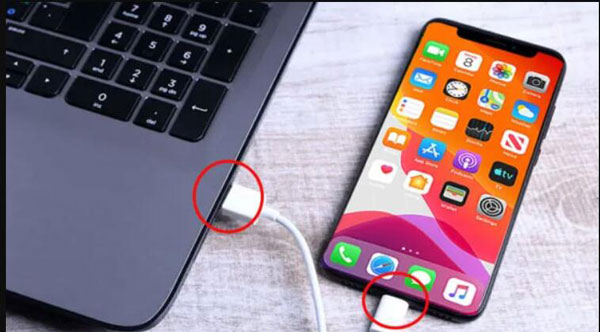
Étape 2.Sur votre iPad, vous devriez immédiatement recevoir une invite. Et vous devez appuyer sur « Confiance », puis vous devez également saisir le mot de passe de votre appareil Apple.
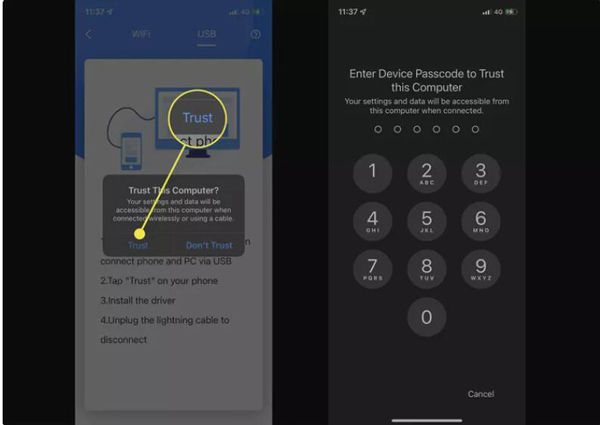
Étape 3.L'écran de votre iPad devrait maintenant être mis en miroir sur votre PC dans l'application AirDroid Cast. La mise en miroir peut être annulée en fermant l'application AirDroid Cast sur votre PC Windows ou en débranchant le câble USB.
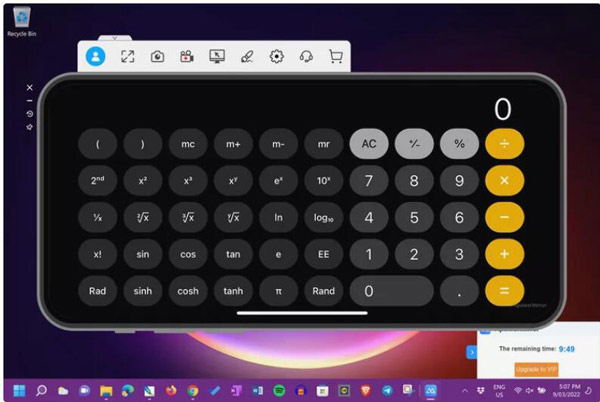
Partie 3 : Partagez l'écran de votre iPad avec l'enregistreur d'écran iOS
Dr. Fone a une fonctionnalité qui est iOS Screen Recorder. Bien que son nom suggère qu'il se concentre sur enregistrement d'appareils iOS, il peut également mettre en miroir l'iPad sur le PC.
Étape 1.Tout d'abord, vous devez connecter votre iPad et votre PC au même réseau. Et puis, un écran apparaîtra pour suggérer que différents iOS ont différentes façons de se connecter au PC.
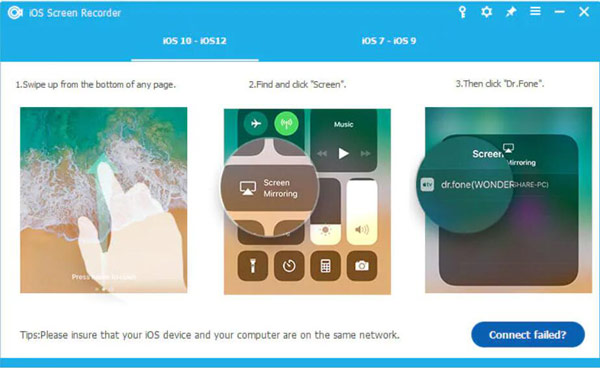
Étape 2.Si vous utilisez au-delà d'iOS 10, faites glisser votre appareil vers le haut pour accéder au centre de contrôle. Appuyez sur « Airplay ». Parmi tous les autres instruments, choisissez « Dr. Fone » dans la liste. Maintenant, vous pouvez commencer à refléter votre écran.
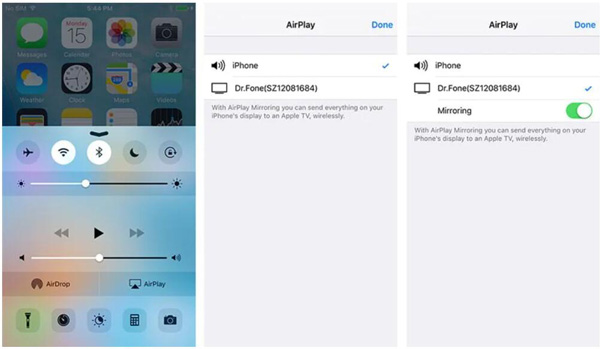
Étape 3.Si vous utilisez une version antérieure à iOS 10, faites glisser votre appareil vers le haut pour appeler le centre de contrôle et appuyez sur Airplay Mirroring. Appuyez ensuite sur Dr. Fone dans la liste et votre mise en miroir sera lancée immédiatement.
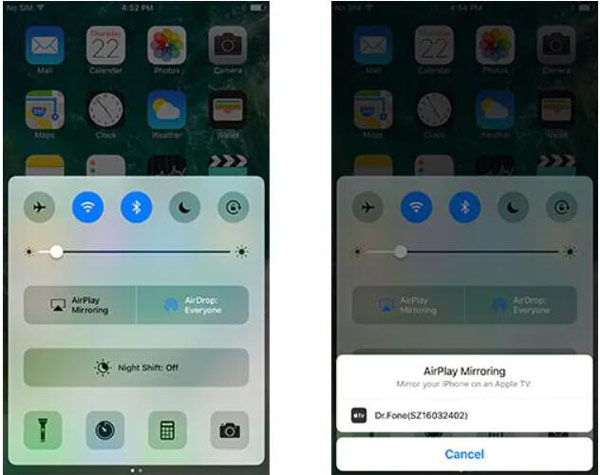
Partie 4 : FAQ sur la mise en miroir de l'iPad vers le PC
-
Puis-je diffuser iPad sur PC avec un lecteur multimédia ?
Non, vous ne pouvez pas. Bien que vous puissiez diffuser directement sur le téléviseur avec un lecteur multimédia, vous ne pouvez pas rechercher des appareils PC sur votre iPad. Vous devez utiliser un logiciel tiers pour diffuser la vidéo du lecteur multimédia sur le PC.
-
Pouvez-vous mettre en miroir un iPad sur un PC via Bluetooth ?
Non, vous ne pouvez pas. Bluetooth ne peut pas vous fournir la mise en miroir d'écran d'iPad vers PC. Vous pouvez transférer des fichiers et des données via Bluetooth, mais vous devez utiliser un logiciel ou un câble pour mettre en miroir l'iPad sur un PC.
-
Que se passerait-il si je fermais l'écran de l'iPad lorsque je mettais en miroir l'iPad sur le PC ?
La connexion peut être coupée. Si vous lisez une vidéo ou de la musique, le PC mettra automatiquement le fichier multimédia en pause, ce qui est la même situation lorsque vous jouez-les sur Apple TV. Si vous mettez en miroir autre chose, l'écran du PC peut devenir noir.
Conclusion
Après avoir lu cet article, vous pouvez mettre en miroir l'iPad sur le PC. Que vous souhaitiez le faire sous Wi-Fi ou avec un câble Lightning, cet article peut résoudre les problèmes. Et si vous voulez une bonne qualité et une synchronisation de deux appareils, Miroir de téléphone AnyRec est le meilleur choix pour partager l'écran de votre appareil iOS avec l'ordinateur.
100% Sécurisé
