3 façons de convertir n'importe quelle vidéo en ralenti sur iPhone
Si vous souhaitez ajouter un effet dramatique à vos vidéos, faire une vidéo au ralenti sur votre iPhone est un excellent moyen de le faire. L'effet de ralenti a une grande valeur pour s'amuser. De nombreux utilisateurs d'iPhone utilisent l'effet caméra pour mettre en évidence un moment épique. Il est également très utile de ralentir les vidéos, y compris un projet, des didacticiels, etc. Vous pouvez apprendre à faire du ralenti vidéo sur iPhone et d'autres méthodes pour appliquer le filtre sur un clip vidéo.
Liste des guides
Comment enregistrer une vidéo au ralenti sur iPhone Faire une vidéo au ralenti après l'enregistrement [iPhone] Changer la vidéo enregistrée en vitesse lente [Windows/Mac] FAQ sur la création de vidéos au ralenti sur iPhonePartie 1 : Comment enregistrer une vidéo au ralenti sur iPhone
Vous pouvez maximiser les fonctionnalités de votre iPhone avec la haute qualité capturée par l'appareil photo intégré et les effets par défaut. Parmi les effets tels que panorama, portrait et Live Photo, l'option ralenti est toujours utilisée pour la prise de vue. Et en apprenant à faire une vidéo au ralenti sur iPhone, vous pouvez créer le clip le plus agréable que vous puissiez partager avec vos amis !
Étape 1.Ouvrez l'application « Appareil photo » sur votre téléphone et accédez à la partie inférieure de l'écran où vous pouvez voir les mots Photo, Square et Pano. Faites glisser la colonne vers votre droite jusqu'à ce que vous voyiez l'option "Slo-Mo".
Étape 2.Trouvez l'objet que vous souhaitez capturer, puis appuyez sur le bouton « Rouge » pour démarrer l'enregistrement. Une fois l'enregistrement terminé, appuyez à nouveau sur le même bouton ; le clip vidéo sera enregistré sur l'application "Photos". Appuyez sur la vignette pour ouvrir et lire la vidéo.
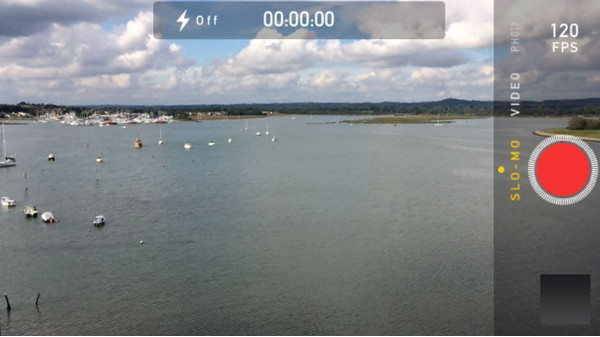
Étape 3.Vous pouvez également modifier la vitesse et la durée du ralenti en ouvrant l'application Photos. Allez dans la section "Album" et ouvrez l'album "Slow-mo". Choisissez la vidéo souhaitée, puis appuyez sur le bouton « Modifier » pour ouvrir l'interface d'édition.
Étape 4.Appuyez sur le curseur dans la partie inférieure de l'interface et contrôlez la vitesse de la vidéo. Il vous permettra également de sélectionner les seules parties que vous souhaitez maintenir au ralenti. Appuyez sur le bouton "Terminé" pour enregistrer les modifications.
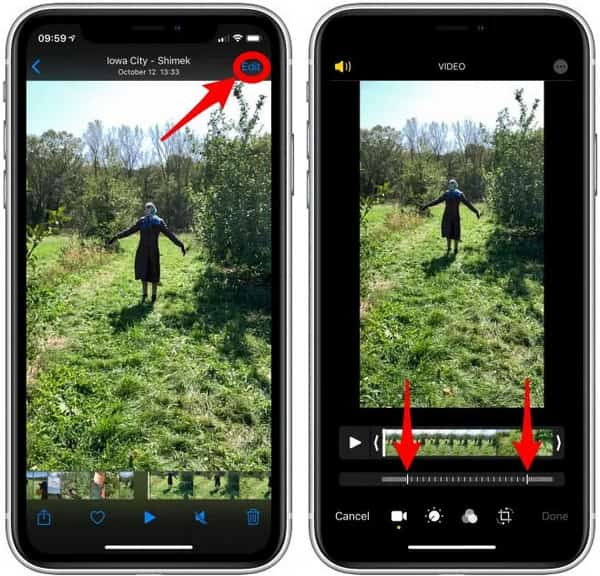
Partie 2 : Créer une vidéo au ralenti après l'enregistrement [iPhone]
Comment ralentir une vidéo sur iPhone après l'enregistrement ? Si vous avez capturé une vidéo sans l'effet de ralenti, le moyen idéal est de la modifier sur iMovie. Le professionnel application vidéo au ralenti est l'éditeur vidéo par défaut pour iOS. Il est gratuit et facile à utiliser et se compose de divers outils, tels qu'un stabilisateur vidéo, des paramètres de couleur avancés et d'autres fonctions utiles. Ainsi, l'application de l'effet solo-mo sera plus facile avec iMovie, vous permettant d'ajuster la vitesse de la vidéo. Voici comment utiliser iMovie pour ralentir les vidéos préenregistrées.
Étape 1.Si vous ne trouvez pas iMovie sur votre écran d'accueil, vous pouvez l'installer depuis l'App Store. Appuyez sur le bouton Plus pour créer un nouveau projet, puis sélectionnez l'option "Film" dans la boîte de dialogue. Choisissez la vidéo dans votre galerie et appuyez sur le bouton "Créer un film" dans la partie inférieure de votre écran.
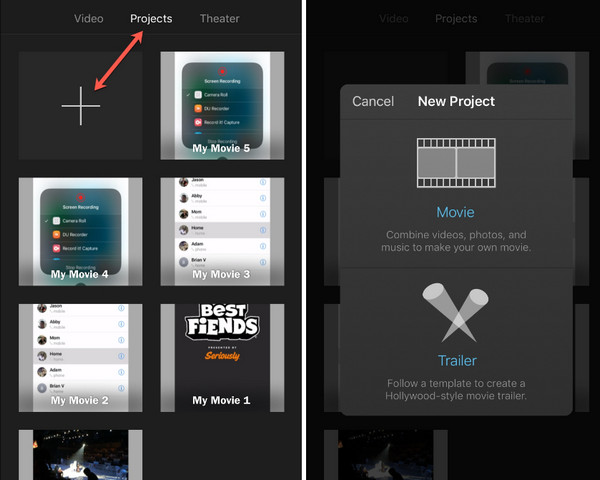
Étape 2.Lorsque vous êtes dans le menu d'édition, appuyez sur la vidéo de la timeline pour révéler les outils en bas. Sélectionnez l'icône « compteur de vitesse » pour ouvrir les commandes de vitesse. Faites glisser le curseur vers votre gauche pour ralentir la vidéo. Voir l'aperçu pour voir les modifications.
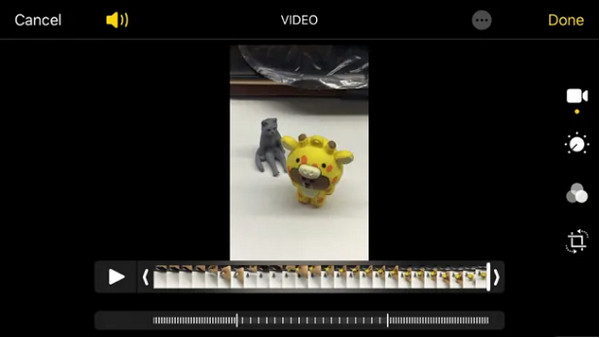
Étape 3.Procédez au montage de la vidéo avec d'autres outils. Ensuite, appuyez sur le bouton "Terminé" après l'édition pour enregistrer la vidéo au ralenti dans iMovie. Ensuite, appuyez sur l'icône « Partage » pour ouvrir la liste des options de partage. Sélectionnez l'option "Enregistrer la vidéo" pour l'exporter vers votre pellicule.
Partie 3 : Modifier la vidéo enregistrée en vitesse lente [Windows/Mac]
Pour un moyen plus simple d'appliquer le ralenti sur la vidéo, AnyRec Video Converter est le meilleur moyen pour Windows et Mac. Les formats pris en charge incluent MOV, AVI, MP4, WebM, etc., avec les préréglages d'appareils tels que iOS, Android, Samsung, Apple TV, etc. Le contrôleur de vitesse vidéo d'AnyRec permet de contrôler la vitesse du plus lent 0,125x au plus rapide 8x sans distorsion la qualité. Trouvez des fonctionnalités plus puissantes sur AnyRec Video Converter !

Basé sur l'IA pour appliquer des effets de ralenti sur la vidéo sans perte de qualité.
Configurez les paramètres de sortie pour modifier le format, l'encodeur, la trame, etc.
Acceptez les fichiers vidéo volumineux avec un processus de téléchargement et d'exportation rapide.
Exportez votre vidéo iPhone au ralenti dans n'importe quel format pour la partager et l'envoyer.
100% Sécurisé
100% Sécurisé
Étape 1.Cliquez sur le bouton "Télécharger" pour AnyRec Video Converter. Lancez le logiciel après l'installation et accédez au menu "Boîte à outils". Faites défiler la liste des outils jusqu'à ce que vous voyiez l'option "Contrôleur de vitesse vidéo". Cliquez dessus et téléchargez le clip vidéo souhaité depuis votre dossier local.
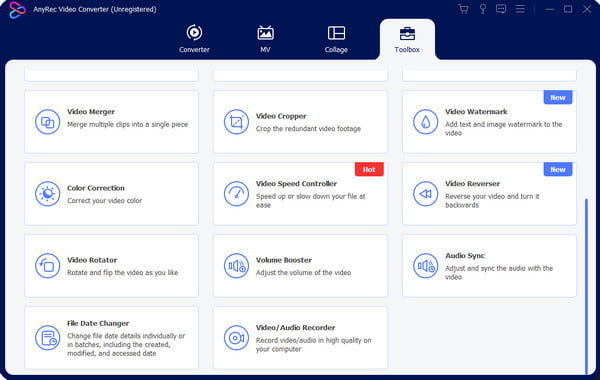
Étape 2.Le fichier téléchargé sera lu à la vitesse moyenne de 1x. Ajustez la vitesse en sélectionnant « 0,75x » ou « 0,5x ». Pour la vitesse vidéo la plus lente, choisissez l'option "0,125x". Cliquez sur le bouton "Jouer" avec l'icône triangulaire pour prévisualiser les modifications.
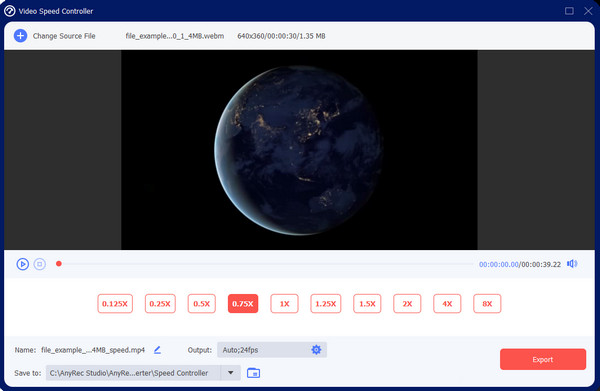
Étape 3.Pour des paramètres plus avancés, accédez au menu « Sortie » sous les commandes de vitesse et commencez à modifier le format vidéo, la résolution, la qualité et les paramètres audio. Cliquez sur le bouton "OK" pour appliquer le nouveau paramètre. Revenez à l'interface principale pour enregistrer la vidéo au ralenti.

Étape 4.Parcourez le dossier désigné pour le clip dans le menu "Enregistrer dans" dans la partie inférieure de l'interface. Cliquez ensuite sur le bouton "Exporter" pour traiter les modifications. Partagez la vidéo au ralenti avec vos amis sur les réseaux sociaux !

Partie 4 : FAQ sur la création de vidéos au ralenti sur iPhone
-
Comment fonctionne l'effet slo-mo sur l'iPhone ?
Tourner un clip au ralenti sur votre iPhone lira la vidéo à une fréquence d'images plus lente. Cela affecte la vitesse de programmation standard, qui est de 60 images par seconde. Il est recommandé de filmer à une fréquence d'images inférieure et à une action rapide car le ralenti peut créer un visuel inhabituel.
-
Android a-t-il un effet de ralenti sur l'appareil photo ?
Oui. De nombreuses dernières versions d'Android disposent d'une option de ralenti grâce à l'appareil photo intégré. Ouvrez l'application Appareil photo et appuyez sur « Plus » en bas de votre écran. Sélectionnez l'option "Slow Motion" et capturez la vidéo. Après l'enregistrement, allez dans le menu « Modifier » pour régler la vitesse de la vidéo, puis appuyez sur « Enregistrer ».
-
Est-il possible de convertir une vidéo au ralenti en vitesse normale sur iPhone ?
Oui. Vous pouvez passer à la vitesse vidéo naturelle depuis l’application Photos. Choisissez la vidéo et appuyez sur "Modifier". Les lignes blanches verticales avec des curseurs aux deux extrémités correspondent à la vitesse de la vidéo. Faites glisser les deux extrémités l'une vers l'autre pour revenir à la vitesse normale. Appuyez ensuite sur "Terminé" pour l'enregistrer.
Conclusion
Avec toutes les méthodes présentées dans cet article, vous pouvez créer une vidéo au ralenti sur votre iPhone. Même pour une vidéo capturée à vitesse normale, vous pouvez changer la vitesse de la vidéo au ralenti avec l'application iMovie. Bien sûr, une vitesse de contrôleur de vitesse vidéo est disponible pour Windows et Mac. Téléchargez AnyRec Video Converter pour éditer des vidéos avec une qualité parfaite !
100% Sécurisé
100% Sécurisé
