Comment accélérer ou ralentir des fichiers vidéo avec iMovie (iPhone/Mac)
L'effet d'accélération joue un rôle énorme dans la création d'une vidéo, en particulier lorsque vous souhaitez que votre public capte l'ambiance d'un film. Heureusement, si vous êtes des utilisateurs d'Apple, vous pouvez accélérer ou ralentir directement les vidéos avec iMovie pour ajouter des effets amusants ou dramatiques. Cet outil par défaut fournit également de nombreux outils utiles pour éditer votre vidéo de manière professionnelle. Lisez la suite pour savoir comment accélérer ou ralentir votre vidéo dans iMovie sur iPhone et Mac.
Liste des guides
Comment accélérer/ralentir les vidéos dans iMovie sur iPhone Comment accélérer/ralentir les vidéos dans iMovie sur Mac Le moyen ultime d'accélérer/ralentir les vidéos sur Windows/Mac FAQ sur l'accélération/le ralentissement des vidéos dans iMovieComment accélérer/ralentir les vidéos dans iMovie sur iPhone
Comme mentionné, iMovie est une application dédiée et gratuite permettant aux utilisateurs d'Apple de accélérer/ralentir les vidéos. Cependant, contrairement à la version Mac, iMovie sur iPhone n'offre qu'une petite partie de ses fonctionnalités uniques. Cela dit, iMovie modifie toujours professionnellement la vitesse de vos fichiers vidéo en quelques clics. Suivez les étapes ci-dessous sur comment accélérer ou ralentir les fichiers vidéo à l'aide d'iMovie sur iPhone :
Étape 1.Une fois terminé, lancez-le pour commencer l’édition. Cliquez sur le bouton "Ajouter" et cliquez sur le bouton "Film" pour créer un nouveau projet. Choisissez le clip vidéo souhaité ou parcourez les albums pour les modifier et les importer dans l'application. Appuyez sur le clip sur la piste pour que les outils d'édition apparaissent.
Étape 2.Dans la partie inférieure de l'écran, appuyez sur le bouton « Vitesse » pour les options de vitesse. Sélectionnez une partie du clip dont vous souhaitez modifier la vitesse, puis déplacez le curseur de vitesse pour accélérer/ralentir les vidéos sur iMovie. Cliquez ensuite sur le bouton "Ajouter" pour appliquer la vitesse.
Étape 3.Vous pouvez effectuer davantage d'édition, comme découper le clip, saisir du texte/titre ou ajouter un autre clip. Une fois satisfait des modifications, cliquez sur le bouton "Terminé" dans la partie supérieure gauche de l'interface. Après cela, vous pouvez modifier le nom du clip vidéo.
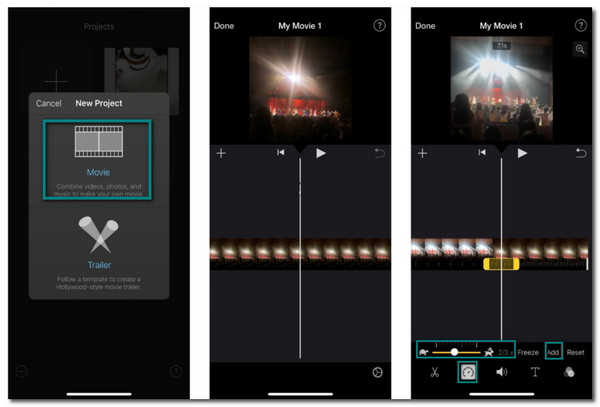
Comment accélérer/ralentir les vidéos dans iMovie sur Mac
Si vous préférez éditer votre fichier vidéo sur un ordinateur ou un ordinateur portable, la version Mac d'iMovie est disponible. Cette version d'iMovie a plus de fonctionnalités dont vous pourriez avoir besoin pour éditer des clips vidéo. De plus, il est également facile de modifier la vitesse de la vidéo comme bon vous semble. Commençons sur la façon d'accélérer ou de ralentir les fichiers vidéo à l'aide d'iMovie sur Mac :
Étape 1.Ouvrez le logiciel iMovie sur votre Mac pour démarrer le montage vidéo. Cliquez sur le bouton "Importer un média" pour télécharger le fichier vidéo souhaité. Une fois téléchargé, faites glisser le clip sur la timeline, puis cliquez à nouveau dessus pour faire apparaître les outils d'édition.
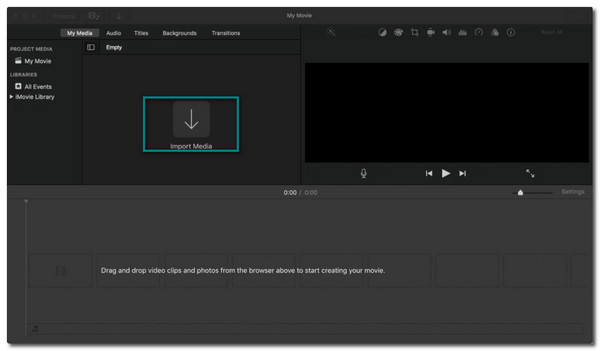
Étape 2.Cliquez sur le bouton "Compteur de vitesse" pour commencer à modifier la vitesse de la vidéo. Choisissez la vitesse souhaitée pour votre clip vidéo dans le menu déroulant "Vitesse". Sélectionnez dans « Vitesse définie » la vitesse ou la lenteur du rythme.
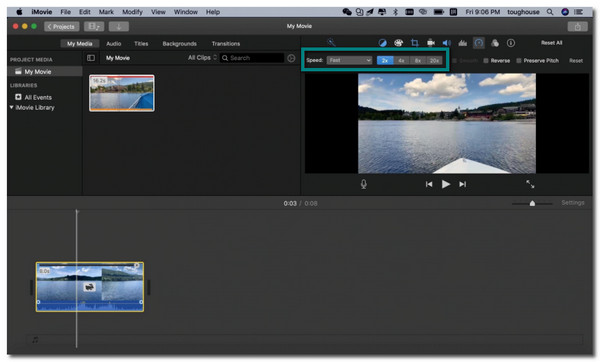
Étape 3.Une fois cela fait, vous pouvez également sélectionner une partie de la vidéo puis maintenir la touche « R » enfoncée pour faire glisser le clip sur le clip. Cliquez sur le menu déroulant « Vitesse » pour personnaliser la vitesse. Vous pouvez répéter cette méthode si vous souhaitez accélérer/ralentir d’autres parties de clip sur iMovie.
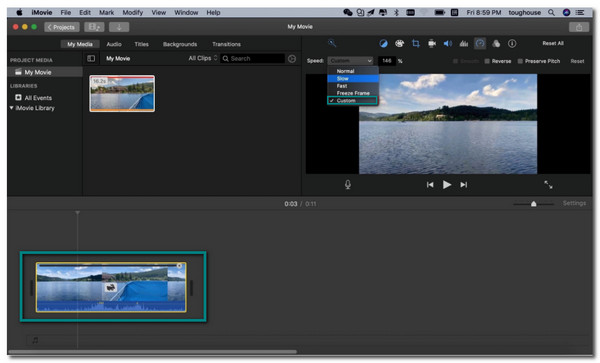
Le moyen ultime d'accélérer/ralentir les vidéos sur Windows/Mac
En utilisant iMovie pour accélérer/ralentir les vidéos est excellent quand on s'y familiarise. Cependant, ce n'est pas le cas pour les autres utilisateurs en raison de son interface complexe, en particulier les débutants. Alors pour vous faciliter la tâche, AnyRec Video Converter est le meilleur à utiliser. Ce logiciel a des fonctions formidables comme iMovie qui aident professionnellement accélérer ou ralentir la vitesse de votre clip vidéo. De plus, vous n'avez pas à vous soucier de la qualité vidéo car AnyRec Video Converter offre des résolutions et des réglages de paramètres de haute qualité.

Modifiez facilement la vitesse de la vidéo de 0,125x plus lente à 8x plus rapide.
Prend en charge n'importe quel format de fichier vidéo à éditer comme MOV, WMV, MP4, etc.
Modifiez les paramètres de sortie, comme la fréquence d'images et la résolution pour conserver la qualité.
Offrez d'autres outils essentiels comme la fusion vidéo, le convertisseur, etc.
100% Sécurisé
100% Sécurisé
Comment accélérer ou ralentir des clips vidéo avec AnyRec Video Converter :
Étape 1.Une fois que vous avez téléchargé le logiciel sur votre appareil, ouvrez-le pour commencer l'édition. Localisez et cliquez sur le bouton "Boîte à outils" dans le menu dans la partie supérieure du volet. Sélectionnez le bouton « Contrôleur de vitesse vidéo » et téléchargez le fichier vidéo souhaité.
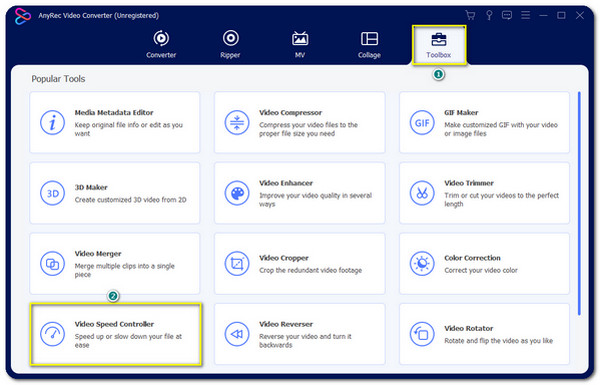
Étape 2.Choisissez la vitesse souhaitée pour le clip. Si votre vidéo est longue et que vous souhaitez l'accélérer, choisissez la vitesse 8x. Cependant, vous pouvez sélectionner le 2x pour un rythme modéré. Ou ralentissez-le jusqu'à une vitesse de 0,125x. C'est bien mieux que d'accélérer/ralentir les vidéos dans iMovie.

Étape 3.Si vous souhaitez modifier les paramètres vidéo, cliquez sur le bouton « Paramètres » dans la section « Sortie ». Vous pouvez modifier le format vidéo, la résolution, la fréquence d'images, l'encodeur, etc. Après l'édition, cliquez sur le bouton "OK".
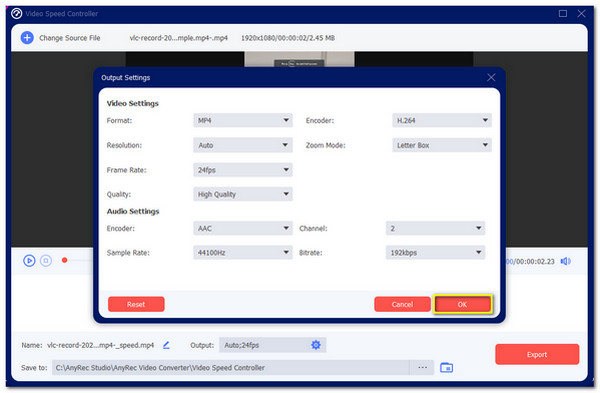
Étape 4.Revenez au volet d’édition principal. Choisissez le dossier désigné sur l'option "Enregistrer dans". Après avoir parcouru le bon dossier, vous pouvez cliquer sur le bouton « Exporter » pour démarrer le processus. Le dossier choisi apparaîtra automatiquement, affichant le clip vidéo édité.
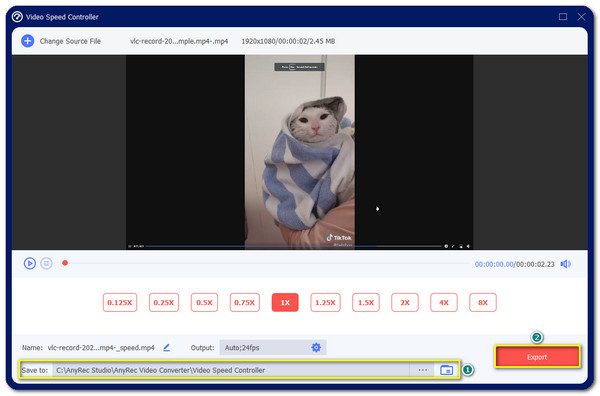
FAQ sur l'accélération/le ralentissement des vidéos dans iMovie
-
La modification de la vitesse de la vidéo via iMovie entraîne-t-elle une perte de qualité ?
Oui. Étant donné qu'iMovie n'offre pas de réglages de fréquence d'images et de résolution, cela peut entraîner une perte de qualité sur votre fichier vidéo. Cependant, vous pouvez trouver des outils qui garantissent une bonne qualité, comme AnyRec Video Converter.
-
Puis-je accélérer ou ralentir des vidéos sur Android ?
Oui, certainement. Il y a beaucoup de contrôleur de vitesse vidéo applications que vous pouvez télécharger gratuitement sur le Google Play Store. Les applications les plus recommandées sont Video Speed Changer : SlowMo FastMo, Video & Audio Speed Changer, Fast Motion, et plus encore !
-
Est-il possible de changer la vitesse de la vidéo en ligne ?
Oui. Accédez à votre navigateur et recherchez contrôleur de vitesse vidéo ou changeur de vitesse vidéo. Il existe de nombreux outils en ligne disponibles auxquels vous pouvez accéder et utiliser librement. Cependant, vous devez être prudent car certains sites Web donnent des spams et des virus.
Conclusion
Lorsque vous n'aimez pas le rythme de votre fichier vidéo, vous pouvez accélérer ou ralentir les vidéos à l'aide d'iMovie. Il possède des fonctionnalités uniques que vous pouvez utiliser pour modifier vos fichiers vidéo. Mais si vous avez du mal à naviguer dans ce logiciel et pensez qu'il vous faudra un certain temps pour vous y habituer, vous pouvez utiliser AnyRec Video Converter à la place. Vous pouvez avoir autant de vitesse que vous le souhaitez sans perdre en qualité. Bienvenue à nous contacter et laisser vos suggestions.
100% Sécurisé
100% Sécurisé
