Comment importer des contacts Google depuis et vers l'iPhone 15/14/13/12
La plupart d'entre vous comprennent à quel point le déplacement de Google Contacts vers un iPhone peut être difficile. Ainsi, la question de savoir comment importer Google Contacts sur iPhone est devenue très demandée ces derniers temps, en particulier par les utilisateurs qui sont passés d'Android à iPhone. Avec Google Contacts, vous pouvez stocker et gérer des contacts en modifiant les noms, adresses et autres détails à tout moment. Si vous faites partie de ces utilisateurs de Google Contacts, il est temps d'apprendre à synchroniser et importer des contacts de Google avec iPhone. Terminez de lire cette page pour ce faire.
Liste des guides
Importer des contacts Google avec AnyRec PhoneMover Migrer les contacts Google via les paramètres Synchroniser les contacts Google avec iCloud Transférer les contacts iPhone vers Gmail via Google Drive FAQ sur l'importation de contacts Google depuis/vers l'iPhoneComment importer des contacts Google depuis/vers l'iPhone 15/14/13/12
AnyRec PhoneMover est un outil qui doit être placé en premier sur votre liste lors de l'importation de contacts Google depuis/vers l'iPhone 15/14/13/12. Le programme de solution en un clic prend en charge le déplacement de données, telles que les contacts, les vidéos, la musique, les messages et les photos. Il peut également transférer depuis et vers des appareils Android, tels que Samsung, Google, Sony, OnePlus et d'autres marques. Son utilisation garantit un processus de commutation sûr, simple et rapide sur tous les appareils. En plus de pouvoir synchroniser les contacts Google avec l'iPhone, il peut également prévisualiser, importer et supprimer les données du téléphone avant le transfert.

Prise en charge du transfert de données Google depuis et vers les appareils iPhone et Android.
Offrez une sauvegarde et une restauration des contacts sans perdre aucune donnée.
Scannez tous les contacts dupliqués et fusionnez-les ou supprimez-les simultanément.
Afficher un aperçu du fichier avant de le transférer pour vérifier les données sélectionnées.
100% Sécurisé
Étape 1.Juste après avoir téléchargé les « Contacts Google » sur votre ordinateur sous forme de fichier vCard. Lancez AnyRec PhoneMover. Connectez-y ensuite votre iDevice à l’aide d’un câble USB fonctionnel.

Étape 2.Accédez à la section « Contacts », où vous verrez tous les contacts iPhone classés dans Local, Outlook, iCloud et d'autres sources.

Étape 3.Ensuite, vous pouvez cliquer sur le bouton "Importer", où vous ouvrez les contacts à partir des fichiers "vCard" conservés sur votre ordinateur local à partir de Google Contacts. Suivez les invites à l'écran pour terminer l'importation des contacts Google depuis/vers l'iPhone 15/14. Il gérera également et supprimer en masse les contacts en double sur iPhone.

100% Sécurisé
Comment importer des contacts Google depuis/vers l'iPhone via les paramètres
Si vous souhaitez ne pas utiliser d'ordinateur pour pouvoir importer des contacts Google sur iPhone, faites-le plutôt via Paramètres ! À l'aide de l'application Paramètres iPhone, vous pouvez synchroniser vos contacts directement depuis Google et pouvoir les afficher facilement sur votre iPhone. Mais la synchronisation des contacts Google avec l'iPhone d'Apple prend toujours beaucoup de temps :
Étape 1.Une fois que vous avez exécuté l'application « Paramètres », faites défiler jusqu'à « Mail » et sélectionnez « Comptes ». Si vous n'avez pas ajouté le compte Google, appuyez sur « Ajouter un compte », puis choisissez « Google ». Entrez les informations de connexion au compte appropriées dans la barre.
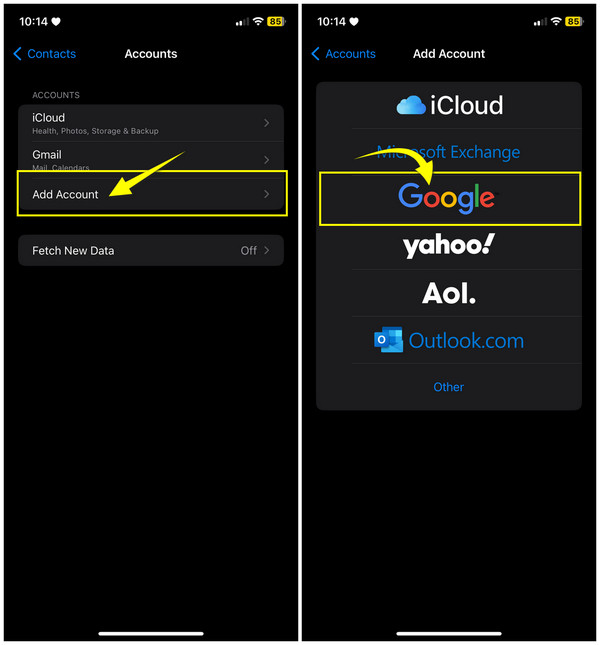
Étape 2.Une fois que vous l'avez ajouté, revenez à la fenêtre "Compte" et choisissez votre compte Gmail parmi les autres options de compte. À partir de là, assurez-vous que la bascule « Contacts » est activée. Ensuite, les contacts Google seront importés sur iPhone.
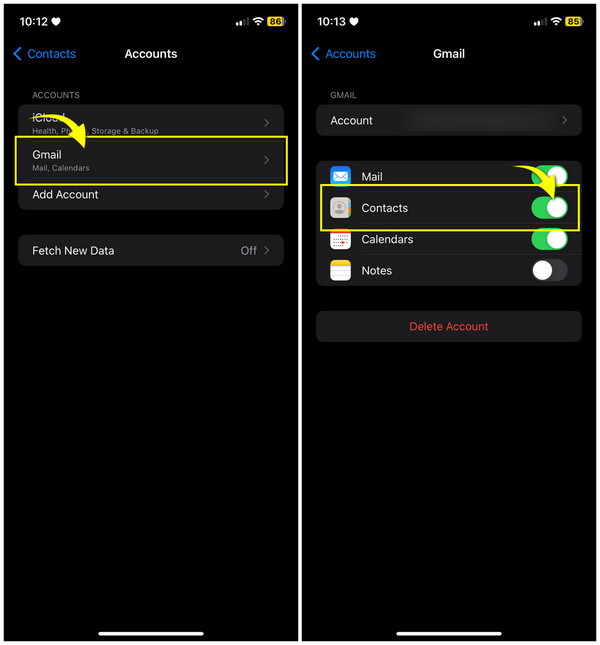
Comment utiliser iCloud pour importer des contacts Google depuis/vers iPhone
Cependant, iCloud peut être un obstacle pour ceux qui préfèrent utiliser un ordinateur pour importer des contacts Google sur un iPhone. Vous devez être prêt à supprimer manuellement plusieurs contacts de votre répertoire téléphonique pour éviter de partager des contacts en double avec votre iPhone.
Voici le guide pour vous aider à importer des contacts Google sur iPhone ou vice versa avec iCloud :
Étape 1.Sélectionnez chaque contact que vous souhaitez exporter sur la page "Google Contacts", puis cliquez sur l'option "Exporter" dans le panneau de gauche. Choisissez l'option "vCard" dans la section "Exporter sous" et cliquez sur "Exporter".
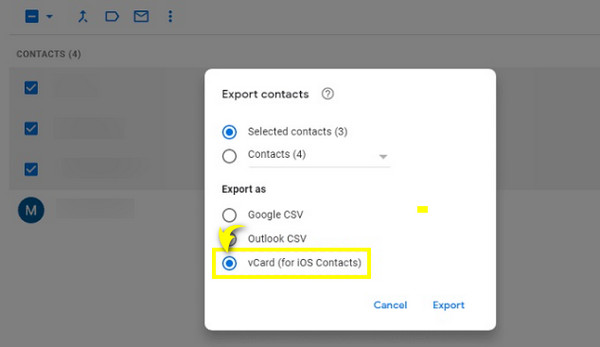
Étape 2.Maintenant que vous avez des contacts Google sur votre ordinateur, ouvrez « iCloud.com » et connectez-vous en utilisant votre « identifiant Apple ». Sélectionnez "Contacts" sur l'écran principal.
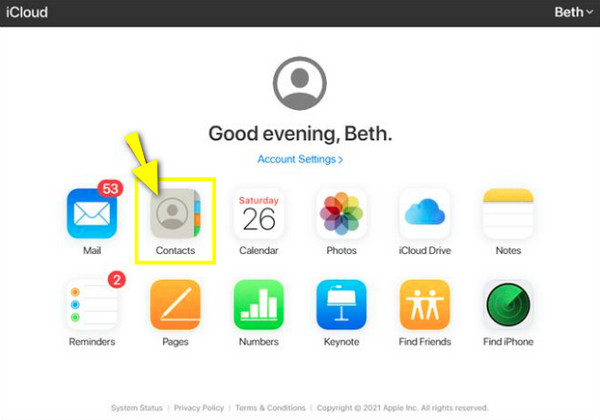
Étape 3.Accédez au bouton « Paramètres » ci-dessous et sélectionnez « Importer une vCard » ; localisez les fichiers vCard que vous avez exportés depuis Google, cliquez dessus et « Ouvrir » pour importer des contacts Google depuis/vers votre iPhone avec les « Contacts iCloud » activés. Vous pouvez aussi synchroniser les contacts iPhone avec Mac avec iCloud.
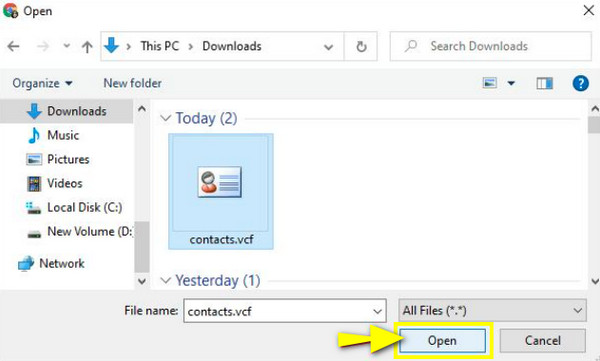
Importer des contacts iPhone vers Gmail via Google Drive
Outre iCloud, qui vous aide à importer des contacts Google depuis et vers l'iPhone, Google Drive est un autre outil principalement destiné au stockage de fichiers et aux services de synchronisation. Désormais, si vous souhaitez enregistrer les contacts de l'iPhone, vous pouvez utiliser Google Drive et ces contacts seront enregistrés dans Google Contacts.
Pour ce faire, voyez ci-dessous comment importer des contacts iPhone à l'aide de Google Drive :
Étape 1.Installez l'application "Google Drive" sur votre iPhone. Ensuite, utilisez votre compte Google principal pour vous connecter.
Étape 2.Appuyez sur l'option "Menu" (trois lignes horizontales) en haut à gauche et sélectionnez "Paramètres", puis "Sauvegarde". À partir de là, choisissez l'option "Contacts" pour activer ou confirmer que l'interrupteur à bascule est activé.
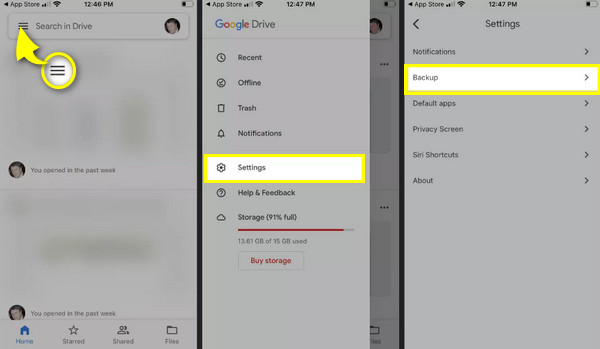
Étape 3.Accédez à l'écran principal « Sauvegarde » et appuyez sur le bouton « Démarrer la sauvegarde » ci-dessous. Tous les contacts iPhone seront ensuite stockés dans Google Contacts. Vous pourrez accéder à vos contacts sur n’importe quel autre appareil.
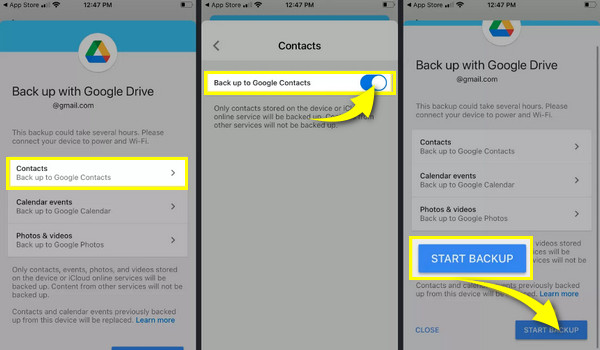
FAQ sur l'importation de contacts Google depuis/vers l'iPhone
-
Pourquoi mon iPhone ne parvient-il pas à synchroniser les contacts Google ?
Assurez-vous que votre compte Google est lié à votre iPhone via SSL. Pour cela, allez dans « Paramètres », puis allez dans « Mail ». Appuyez sur "Compte" et voyez si votre compte Google fait partie des comptes disponibles et si l'option "Contacts" est activée. Ensuite, appuyez à nouveau sur « Compte », choisissez « Avancé » et assurez-vous que le bouton « Utiliser SSL » est activé.
-
Est-il possible que Google Contacts iPhone se produise ?
Oui. Comme vous le voyez ci-dessus, vous pouvez synchroniser vos contacts Google sur votre iPhone à l'aide des paramètres, d'iCloud et d'autres méthodes.
-
Puis-je utiliser AirDrop pour importer des contacts Google sur mon iPhone ?
Non. Bien que vous puissiez utiliser AirDrop pour partager des contacts, vous ne pouvez pas l'utiliser si le contact provient de Google Contacts. Il existe cependant de nombreuses solutions pour résoudre ce problème.
-
Pourquoi ne puis-je pas trouver mes contacts Google sur mon iPhone ?
Les options de Google Contacts peuvent être désactivées. Alors, dirigez-vous immédiatement vers Paramètres, vers Contacts, choisissez Comptes, sélectionnez votre compte Google et activez le bouton Contacts. Choisissez Garder sur mon iPhone. Maintenant, vos contacts de Google devraient figurer dans la liste de votre application Contacts.
-
Comment exporter des contacts de Google pour importer des contacts Google sur iPhone ?
Une fois les contacts Google ouverts, sélectionnez le contact que vous souhaitez transférer, ou cliquez sur Sélectionner les actions et cliquez sur Tout pour sélectionner tous les contacts. Accédez aux options Plus ou aux icônes à trois points et sélectionnez Exporter. Choisissez Google CSV et cliquez sur Exporter.
Conclusion
Comme vous le voyez, les étapes à suivre pour réaliser la procédure d'importation de contacts Google depuis et vers l'iPhone sont très simples. Toutes les compétences et connaissances techniques sont les bienvenues. Cependant, pour les utilisateurs qui souhaitent déterminer quelle méthode d'importation Google Contacts iPhone est la meilleure, celle suggérée est la suivante. AnyRec PhoneMover. Avec lui, une fois que vous avez téléchargé les contacts Google sur votre ordinateur, vous pouvez les importer rapidement sur votre iPhone sans trop de problèmes. Ses fonctionnalités de transfert et de gestion sauront répondre à vos envies et besoins, alors essayez-le dès aujourd'hui !
100% Sécurisé
