5 façons d'enregistrer une partie sur PS4 (15 minutes et 1 heure de plus)
Pour conserver tous vos moments forts, scores, performances exceptionnelles et même vos échecs les plus hilarants, la meilleure suggestion est d'enregistrer vos parties sur PS4. Vous pourrez ainsi revivre les combats de boss et les partager avec les fans du monde entier.
La PS4 dispose d'une fonction de capture d'écran intégrée. Vous pouvez capturer des moments de jeu à tout moment. La durée maximale est d'une heure (60 minutes). Si vous souhaitez enregistrer des vidéos de jeu toute la journée, essayez AnyRec Screen Recorder. Son enregistreur vous permet d'enregistrer la fenêtre de jeu, le son, votre visage, votre voix off, et bien plus encore, de manière fluide. Voyons maintenant comment enregistrer depuis une PS4, étape par étape.
Liste des guides
Enregistrez le gameplay de votre PS4 avec la voix et la caméra faciale pendant plus d'une heure 4 façons d'enregistrer une partie de jeu PS4 de moins d'une heureEnregistrez le gameplay de votre PS4 avec la voix et la caméra faciale pendant plus d'une heure
AnyRec Screen Recorder C'est un enregistreur de jeu PS4 idéal pour les débutants. L'enregistrement complet s'effectue en quelques clics. Grâce à la technologie avancée d'accélération GPU, vous bénéficiez d'un enregistrement 4K à 60 images par seconde. De plus, vous pouvez découper, convertir, compresser, fusionner et éditer des vidéos directement dans le programme. Capturer des parties sur PS4 est très pratique pour les partager sur YouTube, Twitch et d'autres plateformes.

Enregistrez le gameplay PS4 en 1080p avec webcam et voix.
Enregistrez le jeu en plein écran, dans une région personnalisée ou dans une certaine fenêtre.
Planifiez ou définissez une tâche pour l'enregistrement automatique du jeu.
Annotez et modifiez les vidéos enregistrées avec plusieurs options.
Téléchargement sécurisé
Téléchargement sécurisé
Utilisez la lecture à distance PS4 pour accéder au jeu sur votre ordinateur
- 1. Sur PS4, ouvrez Paramètres, puis cliquez sur le bouton « Paramètres de connexion de lecture à distance ».
- 2. Cliquez sur les boutons « Gestion du compte », « Activer comme PS4 principale » et « Activer ».
- 3. Revenez aux paramètres sur PS4, cliquez sur les boutons « Paramètres d'économie d'énergie » et « Définir les fonctionnalités disponibles en mode de réinitialisation ».
- 4. Cliquez sur les boutons « Rester connecté à Internet » et « Activer l'activation de la PS4 pour le réseau ».
- 5. Configurez l'application PS4 Link. Allumez et mettez à jour votre PS Vita ou PS TV. Connectez tous vos appareils à la PlayStation 4. Assurez-vous d'être connecté au même compte Sony Entertainment Network.
- 6. Cliquez sur le bouton « Lecture à distance » et suivez ses instructions pour utiliser la lecture à distance PS4.
- 7. Exécutez le logiciel Remote Play sur votre ordinateur Windows ou Mac. Connectez une manette DualShock 4 et cliquez sur le bouton « Démarrer » pour connecter la PS4 au PC.

Enregistrement d'écran du gameplay PS4 sur PC
- 1. Ouvrez AnyRec Screen Recorder. Vous serez alors dans l'enregistreur vidéo par défaut. Définissez la zone de capture d'écran. Basculez le bouton devant « Webcam », « Son système » et « Microphone » selon vos besoins. Si vous souhaitez enregistrer uniquement la fenêtre de jeu, vous pouvez également choisir « Enregistreur de jeu ».

- 2. Cliquez sur le bouton « Paramètres » et accédez à la fenêtre « Préférences ». Ajustez le format de sortie vidéo, le chemin d'accès au dossier, le raccourci clavier, etc. Le format MP4 est un choix populaire. Vous pouvez enregistrer l'écran de votre PS4 et l'envoyer directement sur votre téléphone et d'autres appareils. Cochez la case devant « »Enregistrer les clics de souris" et les options "Afficher la souris et la frappe au clavier" si vous souhaitez enregistrer toutes vos opérations.

- 3. Cliquez sur le bouton « ENR » pour démarrer l'enregistrement de votre partie PS4. La barre d'outils flottante est minuscule et n'influencera donc pas votre expérience de jeu.

- 4. Cliquez sur le bouton « Arrêter » pour accéder à la fenêtre d'aperçu. L'éditeur vidéo intégré vous permet de modifier l'enregistrement d'écran. Enfin, vous pouvez enregistrer ou partager votre vidéo.
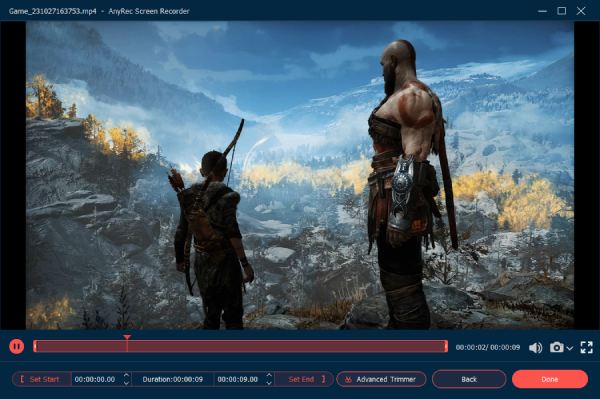
Téléchargement sécurisé
Téléchargement sécurisé
4 façons d'enregistrer une partie de jeu PS4 de moins d'une heure
La PS4 permet également d'enregistrer des extraits de jeu en appuyant deux fois sur le bouton Partager de la manette. Vous pouvez ainsi enregistrer, diffuser et partager vos parties sur PS4. La durée d'enregistrement par défaut est de 15 minutes. Vous pouvez ajuster les paramètres d'enregistrement pour enregistrer les parties des 30 dernières secondes à une heure. Par défaut, toutes vos vidéos de jeu sont enregistrées dans le dossier Galerie de captures de la PS4. Accédez à cet emplacement pour retrouver vos extraits de jeu passés et actuels.
Enregistrez les 15 dernières minutes de jeu
- 1. Jouez sur PS4. Pour immortaliser vos moments de jeu préférés, appuyez une fois sur le bouton « Partager » de la manette de la console PS4.
- 2. Une fois l'enregistrement PS4 démarré, vous pouvez voir un symbole d'enregistrement rouge.
- 3. L'enregistrement de votre partie PS4 s'arrêtera automatiquement à l'heure prédéfinie. Pour arrêter l'enregistrement plus tôt, cliquez deux fois sur le bouton « Partager » de votre PS4.
- 4. Un message contextuel indiquant « Clip vidéo enregistré » s'affiche. Vous pouvez accéder au dossier Galerie de captures, puis à la Gestion du stockage système pour vérifier.
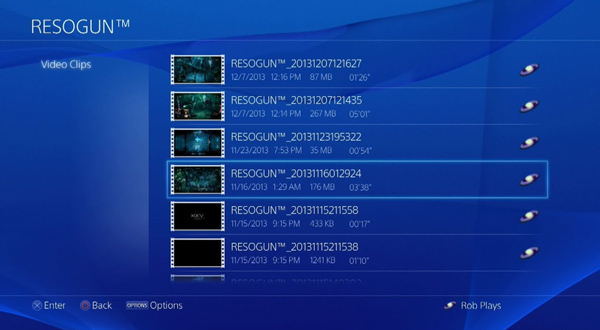
Enregistrez le gameplay actuel sur PS4 de 15 minutes
- 1. Appuyez deux fois sur le bouton « Partager » de la manette pour démarrer un nouvel enregistrement manuel.
- 2. Jouez et enregistrez une vidéo sur PS4 pendant 15 minutes.
- 3. Appuyez sur le bouton « Partager » pour terminer l'enregistrement. Sélectionnez ensuite « Enregistrer la vidéo » ou « Partager la vidéo ».
- 4. Vous pouvez accéder à la galerie de capture sur PS4 pour trouver cet enregistrement de gameplay.
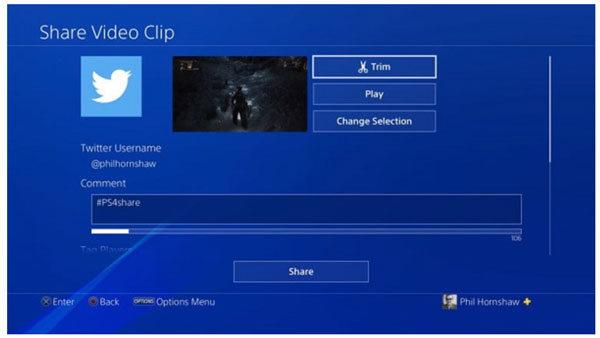
Enregistrez une partie de jeu PS4 de 30 secondes à 60 minutes
- 1. Cliquez sur le bouton « Partager » sur la manette de la console PS4.
- 2. Cliquez sur le bouton « Paramètres de partage et de diffusion ».
- 3. Dans la section Durée du clip vidéo, modifiez la durée d'enregistrement du jeu PS4 par rapport à la dernière 30 secondes à 60 minutes.
- 4. Vous pouvez maintenant appuyer sur le bouton « Partager » et suivre les étapes ci-dessus pour enregistrer des clips sur PS4.
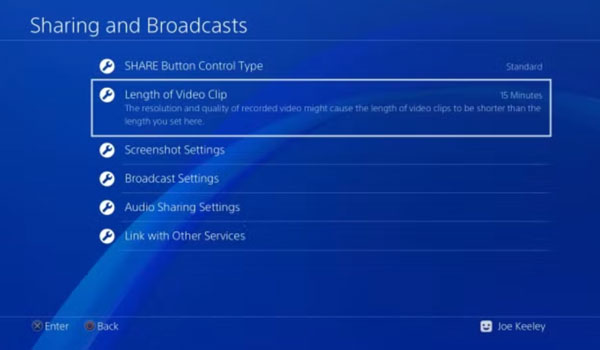
Enregistrez votre jeu sur PS4 avec voix off et conversations de groupe [Besoin d'un casque]
- 1. Connectez un casque ou un microphone à votre manette PS4.
- 2. Ouvrez les « Paramètres » de la PS4. Allez dans « Périphériques ». Choisissez ensuite « Périphériques audio ».
- 3. Sélectionnez le périphérique audio d’entrée et réglez le volume.
- 4. Allez dans « Paramètres ». Choisissez « Partage et diffusions », puis « Paramètres de partage audio ». Sélectionnez « Inclure le son du microphone dans les clips vidéo ».
- 5. Appuyez deux fois sur le bouton « Partager » pour filmer le jeu sur PS4.
- 6. Vous pouvez appuyer sur le bouton « Partager » lorsque vous le souhaitez arrêter l'enregistrement.
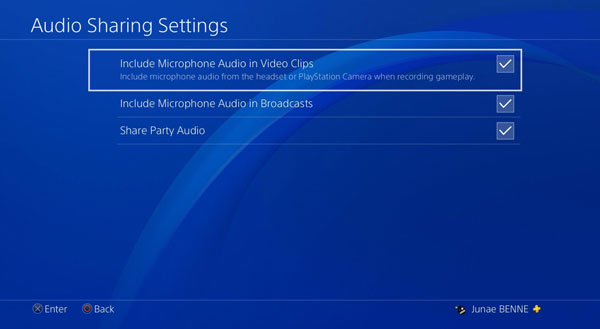
Conclusion
Voici 5 façons d'enregistrer une partie sur PS4 sans carte d'acquisition. Vous pouvez enregistrer les 30 dernières secondes, 1 minute, 2 minutes, 15 minutes et jusqu'à 1 heure sur PS4 pour les partager ou les sauvegarder. Si vous souhaitez enregistrer une vidéo de jeu PS4 de plus d'une heure (60 minutes), essayez AnyRec Screen Recorder. Il n'y a aucune limite de temps. De plus, vous pouvez découper l'enregistrement vidéo et extraire un extrait de jeu directement depuis le programme. Téléchargez-le gratuitement et commencez votre essai d'enregistrement de jeu dès maintenant !
Téléchargement sécurisé
Téléchargement sécurisé
