Chaud
AnyRec Video Converter
Convertissez et éditez des vidéos/audios dans plus de 1000 formats.
Téléchargement sécurisé
Comment retourner une vidéo dans Premiere – Pour tout ou partie de la vidéo
La plupart du temps, les images que vous capturez ont tendance à être orientées dans une autre direction, même si vous souhaitez les refléter ou les vouloir de l'autre côté. Pour cela, vous avez décidé d'utiliser Premiere Pro et d'apprendre à retourner une vidéo dans Premiere. Heureusement, c'est vraiment un processus simple à réaliser, cependant, certains débutants peuvent avoir besoin d'aide. Par conséquent, cet article est là aujourd'hui pour vous guider en vous fournissant des étapes détaillées pour refléter et retourner une vidéo dans Premiere. Continuez à lire maintenant !
Liste des guides
Comment retourner la vidéo entière dans Premiere Pro Retournez la partie souhaitée des vidéos dans Premiere Meilleure alternative aux relations publiques pour retourner une vidéo [Windows/Mac] FAQsComment retourner la vidéo entière dans Premiere Pro
Comme vous le savez, Adobe Premiere Pro est un programme de montage bien connu que toute personne recherchant des capacités incroyables pour créer des vidéos visuellement attrayantes peut utiliser. L'un de ces outils d'édition est l'outil de retournement, qui a deux applications différentes. Consultez les instructions ci-dessous pour savoir comment retourner un film dans Premiere.
1. Un moyen rapide de retourner une vidéo
Étape 1.Ouvrez la vidéo que vous souhaitez retourner dans Premiere Pro en cliquant sur l'onglet "Fichier" et en sélectionnant "Importer" dans le menu déroulant. Ensuite, faites-le glisser vers la chronologie.
Étape 2.Une fois le clip ajouté, sélectionnez celui que vous souhaitez modifier, puis entrez dans le panneau Effets pour trouver la catégorie "Transformer". Cliquez sur sa flèche, puis choisissez le retournement « Vertical » ou « Horizontal » dans la liste.
Étape 3.Faites glisser le flip sélectionné sur votre vidéo. Et puis, vous réussissez à retourner votre vidéo en relations publiques ! L'orientation que vous avez choisie pour votre vidéo est appliquée. Maintenant, vous pouvez appliquer plus de fonctions comme recadrer des vidéos en relations publiques.
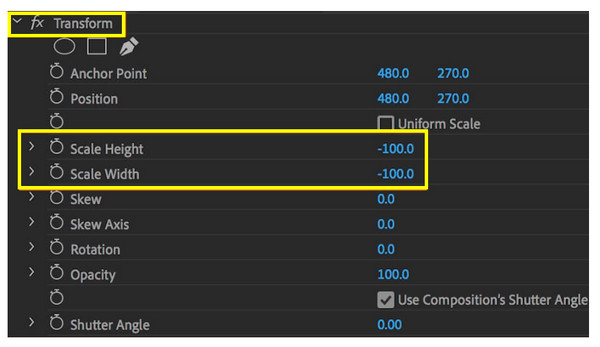
2. Manière manuelle de retourner une vidéo
Étape 1.Après avoir importé la vidéo que vous souhaitez retourner sur Premiere, faites-la glisser sur la timeline. Cliquez dessus, puis allez dans « Effets », choisissez « Distorsion », puis « Transformer ». Dessinez les effets sur la vidéo.
Étape 2.Plus tard, choisissez "Contrôles d'effets", puis "Transformer" et assurez-vous de décocher la case "Échelle uniforme".
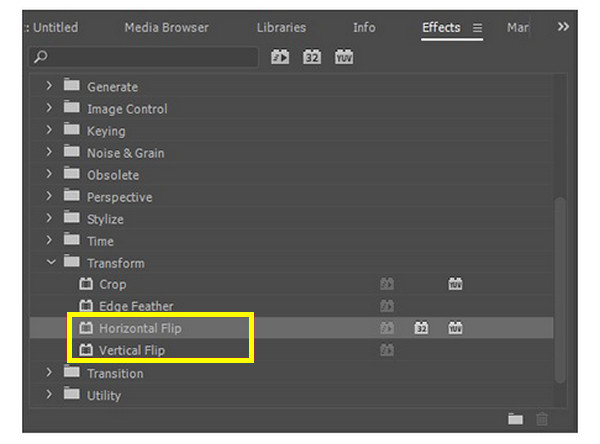
Pour retourner horizontalement votre vidéo, réglez la « Largeur d'échelle » sur -100. Pendant ce temps, pour le retourner verticalement, réglez la "Hauteur de l'échelle" sur -100. Voilà comment retourner manuellement une vidéo entière dans Premiere !
Retournez la partie souhaitée des vidéos dans Premiere
Au lieu de savoir comment retourner la totalité de la vidéo dans Premiere, vous souhaiterez peut-être retourner uniquement une partie spécifique de votre vidéo dans Premiere Pro. Pour ce faire, vous devrez utiliser l'outil Razor qui effectuera des coupes dans vos clips vidéo.
Étape 1.Sur l'écran principal de Premiere Pro, choisissez l'outil "Razor" ou appuyez sur la touche "C" pour accéder à l'outil "Razor".
Étape 2.Ensuite, marquez le point de début et de fin de la partie vidéo que vous souhaitez retourner. Cliquez sur le point "Début", puis passez au point "Fin".
Étape 3.Faites un clic droit sur la pièce choisie, puis sélectionnez l'option retourner dans le menu contextuel ; c'est soit "Horizontal Flip" ou "Vertical Flip".
Étape 4.Maintenant, prévisualisez la partie vidéo inversée sur le moniteur Premiere pour confirmer que la sélection correspond au résultat souhaité.
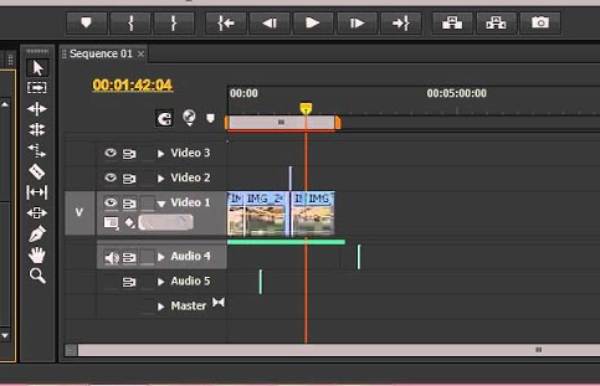
Meilleure alternative aux relations publiques pour retourner une vidéo [Windows/Mac]
Après toutes les méthodes proposées par Premiere Pro pour retourner des vidéos, vous pourriez avoir des difficultés. Que diriez-vous de découvrir un autre logiciel et d'apprendre à retourner une vidéo sans Premiere Pro ? Si vous en voulez toujours plus, utilisez AnyRec Video Converter! Il s'agit de votre logiciel de montage vidéo ultra-rapide et fiable, doté de nombreux outils de montage tels que flipper, cropper, rotateur, modèles prédéfinis, thèmes, effets, filtres, etc. Par rapport à ses concurrents, il peut mettre à niveau des vidéos jusqu'à 8K avec une excellente qualité. Même si certains débutants peuvent trouver Premiere Pro difficile, vous n'avez pas à vous en soucier. Éditeur vidéo 4K car il n'offre pas de courbe d'apprentissage abrupte tout au long du processus.

Un moyen en un clic de retourner des vidéos horizontalement ou verticalement sans Premiere.
Prise en charge de l'exportation de vidéos 480p, 720p, 4K et même 8K de haute qualité.
Spécifications personnalisables, telles que la qualité, la résolution, le format et autres.
Offrez un aperçu en temps réel qui vous présente tout en détail.
Téléchargement sécurisé
Téléchargement sécurisé
Étape 1.En courant AnyRec Video Converter, ouvrez votre vidéo destinée à être retournée en cliquant sur le bouton "Ajouter des fichiers".
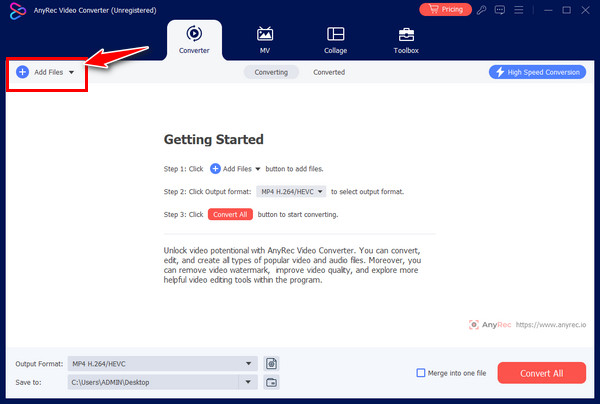
Étape 2.Une fois le fichier ajouté, cliquez sur le bouton "Éditer" et accédez au menu " Rotation et recadrage ". Choisissez parmi la rotation verticale et horizontale et voyez la sélection inversée appliquée dans le volet de droite de la fenêtre.
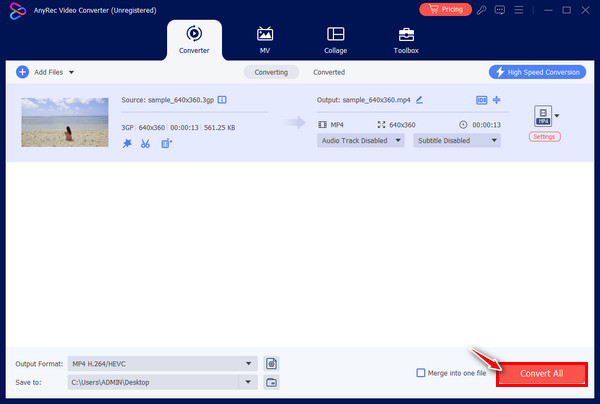
Étape 3.Plus tard, déterminez l'emplacement du fichier et choisissez le format souhaité avant de cliquer sur le bouton "Convertir tout". Vous avez maintenant retourné une vidéo sans Premiere Pro.
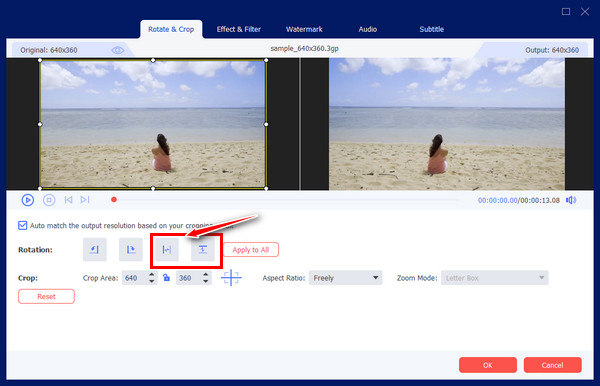
FAQs
-
Comment faire pivoter une vidéo dans Premiere Pro ?
Cliquez sur l'onglet "Fichier" et accédez à "Importer" pour télécharger votre séquence vidéo. Cliquez dessus dans la timeline, puis ouvrez le "Panneau de contrôle des effets" et assurez-vous de vérifier l'onglet "Maître". Ensuite, dirigez-vous vers la fonction « Transformer » dans le panneau « Effets » pour faire pivoter les vidéos.
-
Comment inverser une vidéo dans Premiere ?
C'est simple, comme retourner une vidéo, accéder à l'onglet Effets et choisir Transformer. Là, sélectionnez Retournement vertical ou horizontal dans le menu.
-
Existe-t-il des outils en ligne pour aider à retourner des vidéos ?
Oui. Si vous ne souhaitez télécharger aucun logiciel, vous pouvez utiliser des outils en ligne tels que Clideo, Kapwing, Online Video Cutter, Media.io, Flixier, VEED.IO et bien d'autres. Ces flippers en ligne sont efficaces pour retourner des vidéos horizontalement ou verticalement.
-
Quels sont les conseils à suivre pour retourner une vidéo dans Premiere ?
1. Si vous souhaitez retourner une pièce spécifique, utilisez l'outil Rasoir.
2. Pour créer un effet miroir, utilisez les effets miroir pour y parvenir, puis faites-le glisser ou déposez-le dans votre clip et ajustez-le au centre de réflexion.
3. Vérifiez toujours les lettres ou les chiffres inversés si vous retournez ou faites pivoter la vidéo.
4. Vous pouvez masquer ou utiliser la fonction de suivi pour éviter d'affecter ces zones. -
L'utilisation d'Adobe Premiere est-elle gratuite pour retourner une vidéo ?
Il propose un essai gratuit de sept jours, mais une fois celui-ci terminé, vous devez vous abonner à un plan permettant de retourner, faire pivoter, recadrer et apporter davantage de modifications à votre vidéo. Pour cela, les gens voudraient un logiciel suffisamment gratuit et simple pour retourner une vidéo.
Conclusion
C'est tout pour aujourd'hui! Vous voyez ici comment retourner une vidéo dans Premiere Pro de trois manières simples : vous pouvez le réaliser manuellement, rapidement ou retourner uniquement une partie vidéo spécifique. C'est une tâche facile à accomplir dans Premiere Pro, cependant, vous pouvez la trouver complexe et coûteuse, ce qui rend AnyRec Video Converter un meilleur choix. Il s'agit d'un logiciel d'édition économique et facile à utiliser qui peut vous aider à retourner, recadrer, appliquer des effets et des filtres, et bien plus encore, sans affecter la qualité. Alors, téléchargez-le dès aujourd'hui et mettez votre vidéo en miroir comme vous le souhaitez.
Téléchargement sécurisé
Téléchargement sécurisé
