Pourquoi les vidéos ne sont-elles pas lues ? 13 correctifs pour les vidéos locales/en ligne
Avec autant de vidéos apparaissant en ligne, vous n'êtes pas le seul à vous demander : « Pourquoi mes vidéos ne sont-elles pas lues ? » Il peut s'agir d'une vidéo locale ou YouTube, et les deux provoquent beaucoup de frustration chez les téléspectateurs. Lorsque cela se produit, il peut être difficile de savoir par où commencer pour résoudre le problème de chargement de la vidéo. Par conséquent, de nombreuses solutions sont décrites dans cet article pour que vos vidéos soient à nouveau lues sans problème. De plus, vous comprendrez les raisons derrière la question « Pourquoi mes vidéos ne sont-elles pas lues » ; découvrez-les tous maintenant !
Liste des guides
Pourquoi vos vidéos ne sont-elles pas lues sur ordinateur/mobile/en ligne Un moyen simple de réparer les vidéos qui ne sont pas lues en raison d'une corruption vidéo Comment réparer vos vidéos qui ne sont pas lues avec des problèmes mobiles Résoudre le problème de non-lecture de la vidéo sur un PC Windows Comment lire des vidéos YouTube en ligne sans problème FAQ sur les vidéos qui ne sont pas lues sur tous les appareilsPourquoi vos vidéos ne sont-elles pas lues sur ordinateur/mobile/en ligne
Avant de savoir comment résoudre le problème « Pourquoi mes vidéos ne sont-elles pas lues ? » est d’abord de comprendre les raisons qui ont causé ce problème. Ainsi, vous trouverez ci-dessous les raisons les plus probables qui ont provoqué cette erreur.
Pourquoi vos vidéos ne sont-elles pas lues sur des fichiers locaux
- Le fichier vidéo est corrompu.
- Lecteur multimédia ou système d'exploitation obsolète.
- Pas assez d'espace de stockage.
- Codecs vidéo et audio incompatibles.
Pourquoi les vidéos YouTube/Facebook ne sont pas lues en ligne
- Mauvaise connectivité Internet.
- Application YouTube obsolète.
- Trop de caches et de cookies.
- Navigateur Web obsolète.
- Paramètres réseau problématiques.
Un moyen simple de réparer les vidéos qui ne sont pas lues en raison d'une corruption vidéo
Parmi ces causes, la plupart des utilisateurs ont trouvé leurs fichiers vidéo corrompus, ce qui peut être le même cas pour vous, votre téléphone ne pourra donc pas lire les vidéos. Par conséquent, vous serez présenté à l'excellent programme Réparation vidéo AnyRec. Toutes vos vidéos corrompues téléchargées ici seront corrigées, qu'elles soient sur Chrome, YouTube, Safari ou sur de nombreuses autres plates-formes sur votre mobile ou Windows 10/11. Il fonctionne pour les vidéos 3GP, MP4 et MOV, et en fournissant un exemple de vidéo de qualité, l'outil le réparera en un rien de temps ! Avec cet outil, résolvez le problème « Pourquoi mes vidéos ne sont-elles pas lues ? » le problème dû à la corruption vidéo sera plus indolore sans compromettre la qualité vidéo originale.
Étape 1.À côté du lancement d'AnyRec Video Repair, cliquez sur les deux boutons "Ajouter" pour importer votre vidéo corrompue et l'échantillon.

Étape 2.Pour lancer la procédure de réparation, cliquez sur le bouton "Réparer" au milieu. Veuillez attendre que le processus soit terminé. Une fois cela fait, cliquez sur le bouton "Aperçu" pour vérifier si la vidéo est bien réparée et répond à vos attentes.

Étape 3.Si le résultat vous convient, assurez-vous d'abord d'avoir vérifié les paramètres, tels que la fréquence d'images, la résolution et autres, pour voir si vous êtes satisfait. Cliquez sur le bouton "Enregistrer" pour vérifier si le problème de non-lecture de vos vidéos est résolu.

100% Sécurisé
100% Sécurisé
Comment réparer vos vidéos qui ne sont pas lues avec des problèmes mobiles
Si votre situation actuelle est que les vidéos ne se chargent pas sur votre Android ou iPhone, vous pouvez tester les méthodes suivantes ci-dessous. Chacun peut être réalisé rapidement et ne nécessitera aucune connaissance ni compétence technique.
1. Redémarrez votre iPhone/Android
Le redémarrage de votre appareil mobile est le moyen le plus simple parmi de nombreuses autres façons de résoudre le problème « Pourquoi mes vidéos ne sont-elles pas lues ? » Suivez les étapes suivantes pour redémarrer votre iPhone et Android.
Pour iphone:
Sans bouton Accueil: Maintenez enfoncé l'un des boutons "Volume" ainsi que le bouton "Côté" pour voir le "Curseur de mise hors tension". Faites-le glisser pour éteindre votre iPhone, puis rallumez-le.
Avec un bouton Accueil : Maintenez le bouton « Alimentation » sur le côté supérieur ou droit de votre iDevice pour voir le « curseur de mise hors tension » ; faites-le glisser pour éteindre votre iPhone. Attendez quelques instants pour le rallumer.
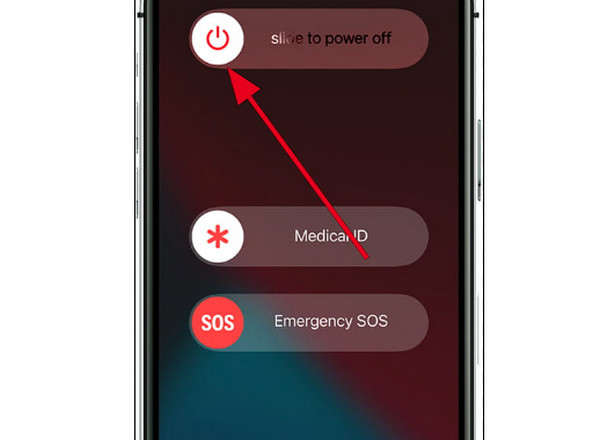
Pour Android:
Appuyez sur le bouton « Alimentation » de votre Android pendant quelques secondes et appuyez sur le bouton contextuel « Redémarrer » pour éteindre votre appareil et attendez qu'il se rallume automatiquement.
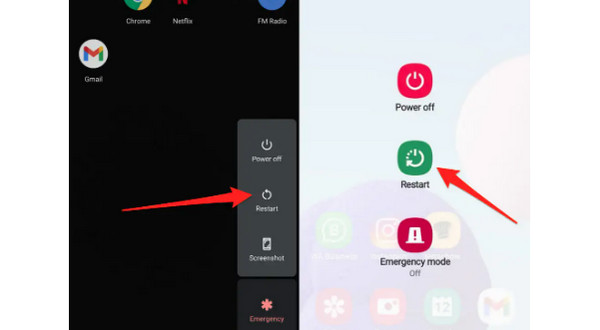
2. Vider le cache
Vider le cache peut aider à résoudre le problème de chargement de vos vidéos Android, car certaines sont corrompues. Suivez les étapes suivantes pour vider le cache et les autres données.
Étape 1.Accédez à l'application Paramètres de votre Android et localisez le « Stockage » ou le « Gestionnaire d'applications ».
Étape 2.Appuyez sur « Vider le cache » ; une fois le processus terminé, rendez-vous dans votre « Galerie » et vérifiez si vous pouvez lire vos vidéos.
3. Mettre à jour le système Android/iPhone
La mise à jour régulière de votre système d’exploitation est nécessaire pour corriger les problèmes et les bugs. Cette solution constitue également un moyen simple de résoudre les vidéos qui ne peuvent pas être lues sur votre iPhone ou Android, y compris les vidéos Instagram qui ne sont pas lues. Pour mettre à jour vos versions Android et iOS, rendez-vous dans « Paramètres » et localisez la « Mise à jour du logiciel ».
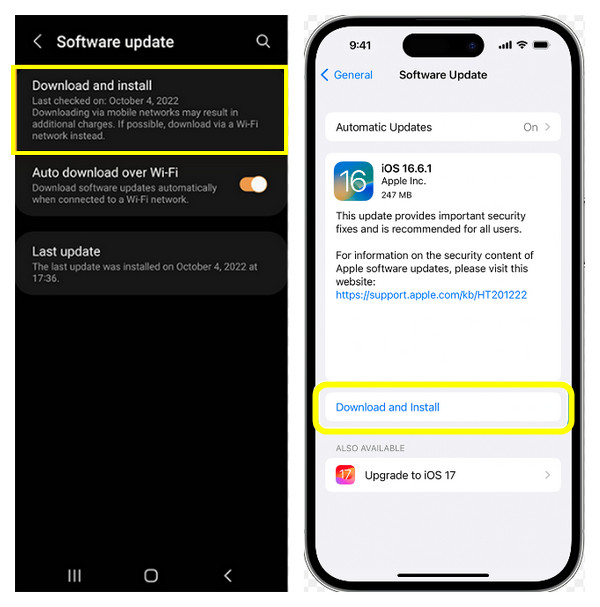
4. Essayez le lecteur multimédia VLC
Peut-être essayez-vous de lire vos vidéos dans un lecteur multimédia qui pourrait être incompatible avec vos vidéos, ce qui vous amène à vous demander : « Pourquoi mes vidéos ne sont-elles pas lues ? Vous pouvez résoudre ce problème en essayant différents lecteurs sur votre iPhone ou Android, comme VLC. Il s'agit d'une application largement utilisée et connue pour prendre en charge tous les formats multimédias. Téléchargez le "VLC Media Player" depuis "Google PlayStore" et "App Store".
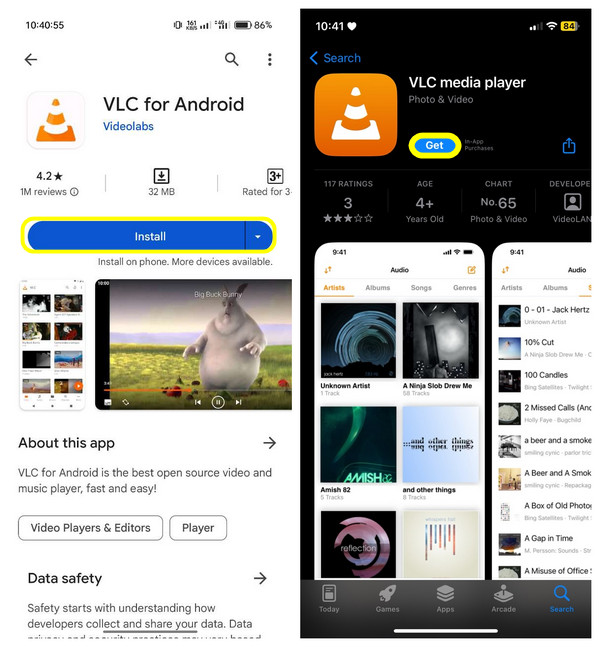
Résoudre le problème de non-lecture de la vidéo sur un PC Windows
Le problème « Pourquoi mes vidéos ne sont-elles pas lues ? » se produit généralement sur les ordinateurs Windows 10/11. Ainsi, si vous faites partie de ces utilisateurs de PC, essayez les solutions suivantes pour résoudre le problème de chargement des vidéos sous Windows 10/11.
1. Mettre à jour/réinstaller le pilote d'affichage
La plupart des utilisateurs d'ordinateurs n'ont aucun problème de sortie vidéo sur leur PC Windows 10/11 en raison de leur pilote d'affichage. Cela se produit généralement après la mise à jour de votre système d'exploitation. Pour régler la situation immédiatement, voici comment désinstaller et réinstaller le pilote.
Étape 1.Cliquez sur le bouton "Démarrer" ou "Windows" et choisissez l'élément "Gestionnaire de périphériques" dans le menu répertorié. Dans la petite fenêtre "Gestionnaire de périphériques", cliquez sur le bouton "Cartes graphiques" pour afficher plus d'options.
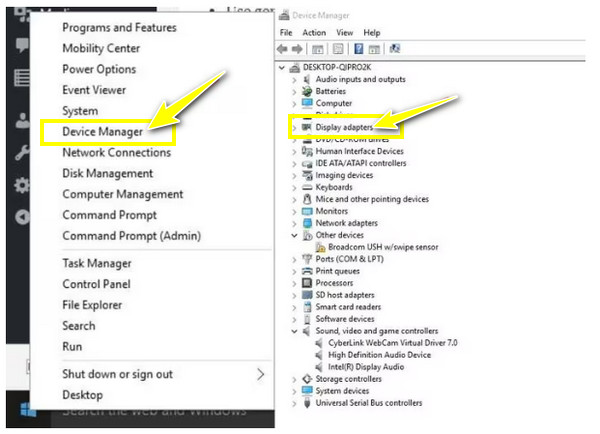
Étape 2.Ensuite, cliquez sur le périphérique cible et sélectionnez « Désinstaller ». Veuillez vérifier si l'option permettant de supprimer le package de pilotes du système est cochée.
Étape 3.Ensuite, dirigez-vous vers l'onglet "Action" dans la fenêtre "Gestionnaire de périphériques" et cliquez sur "Rechercher les modifications matérielles" pour réinstaller le pilote d'affichage.
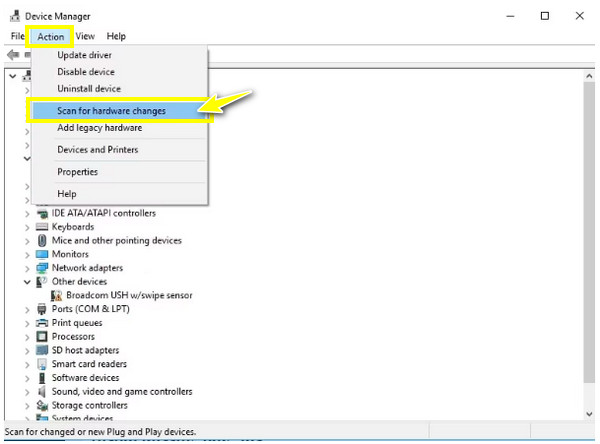
2. Ajustez les paramètres de lecture
Un autre moyen fiable de résoudre le problème d'absence de sortie vidéo sur un PC Windows 10/11 consiste à réduire le débit binaire de la lecture. Essayez de résoudre vos problèmes vidéo en suivant les étapes détaillées ci-dessous.
Étape 1.Dirigez-vous vers le bouton « Son » ou « Volume » dans la barre des tâches, faites un clic droit dessus et choisissez « Périphériques de lecture ».
Étape 2.Cliquez sur la lecture par défaut avec la coche verte. Ensuite, cliquez sur l'élément "Propriétés" dans la liste déroulante.
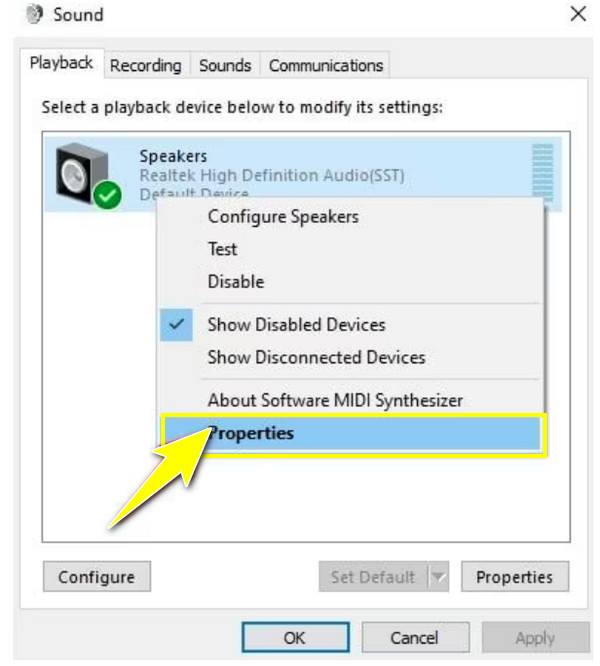
Étape 3.Entrez dans l'onglet "Avancé" et choisissez "16 bits, 44 100 Hz (qualité CD)" dans le menu déroulant. Cliquez sur « Appliquer » et sélectionnez « OK » ; vérifiez maintenant si la vidéo est lue correctement.
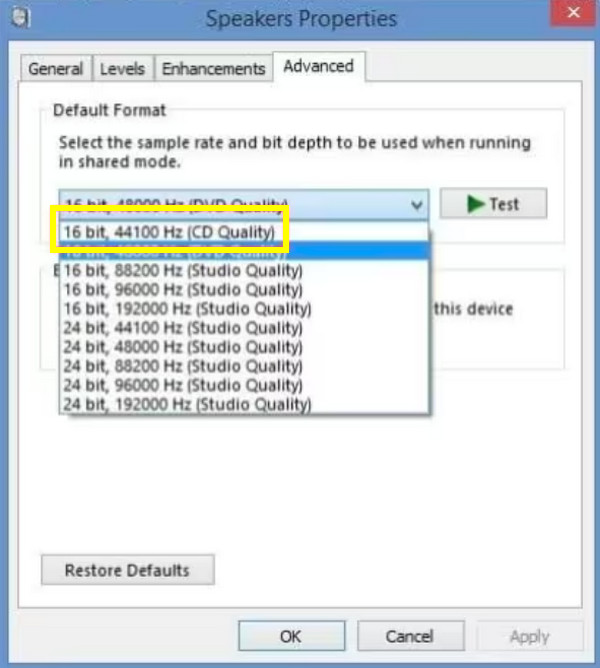
3. Exécutez l'utilitaire de résolution des problèmes de lecture vidéo
Enfin, le dépannage de votre ordinateur peut résoudre de nombreux problèmes internes. Ainsi, si vous disposez d'un PC Windows 10/11 sans sortie vidéo, effectuez les étapes de dépannage répertoriées.
Étape 1.Ouvrez la barre « Démarrer la recherche » ci-dessous et entrez « Panneau de configuration ». Parmi les options répertoriées dans la nouvelle fenêtre, choisissez « Dépannage » et cliquez sur « Tout afficher ».
Étape 2.Localisez la « Lecture vidéo », exécutez-la et voyez si vos vidéos fonctionnent à nouveau correctement.
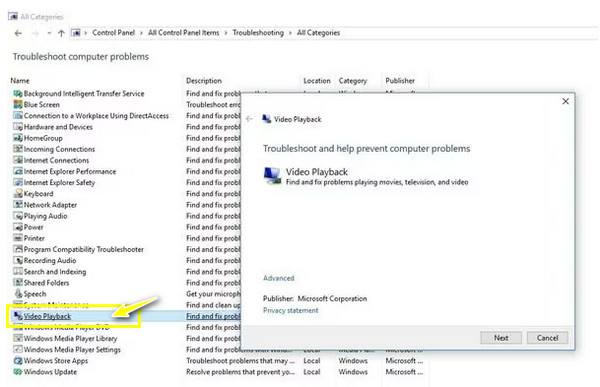
Comment lire des vidéos YouTube en ligne sans problème
Après avoir appris comment réparer les vidéos qui ne se chargent pas sur les appareils mobiles et les ordinateurs, qu'en est-il pour les navigateurs Web ? Comment peux-tu réparer la vidéo qui ne joue pas sur Safari? Dans la plupart des cas, la raison du problème n’est pas déterminée ; si tel est le cas, essayez les méthodes répertoriées ci-dessous pour sortir de cette situation frustrante.
1. Vérifiez la connexion réseau
La plupart du temps, les « vidéos YouTube ne se chargent pas » se produisent en raison de votre connexion réseau instable. Vérifiez donc votre connexion pour voir si elle fonctionne bien et si elle est suffisamment puissante pour lire des vidéos de YouTube et d’autres plateformes. Vous pouvez faire un test de vitesse ou ouvrir une autre page pour voir si elle est visualisée rapidement. Sinon, éteignez brièvement votre routeur, puis rallumez-le ; vous pouvez également envisager de vous connecter à un autre réseau.
2. Modifier la qualité de la vidéo YouTube
Si la vidéo que vous essayez de lire sur YouTube est réglée à un niveau aussi élevé, son chargement prendra sans aucun doute beaucoup de temps, surtout si votre connexion est mauvaise. Cependant, vous pouvez l'ajuster à un niveau faible qui correspond à la force de votre connexion.
Voici comment modifier la qualité de la vidéo pour vous sortir du problème des « vidéos YouTube qui ne se chargent pas ».
Étape 1.Lors de l'ouverture de la vidéo YouTube, cliquez sur le bouton « Paramètres » ci-dessous et entrez l'option « Qualité ».
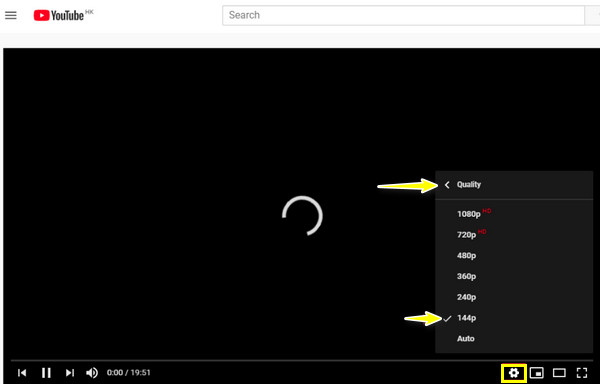
Étape 2.Réglez la qualité au niveau le plus bas, 360p, 240p et moins. Attendez de voir si la vidéo YouTube s'est chargée avec succès.
3. Essayez un autre navigateur Web
Supposons que vous ayez modifié la qualité de la vidéo et que les vidéos YouTube ne se chargent toujours pas ; essayez d'autres navigateurs pour ouvrir la vidéo. Si vous utilisez Google Chrome, vous pouvez passer à Microsoft Edge, Opera, Firefox ou à d'autres navigateurs de votre choix.
4. Effacer le cache et les cookies
La suppression du cache résout des problèmes spécifiques, notamment le chargement des vidéos sur YouTube et d'autres plateformes de streaming. Donc, si passer à d’autres navigateurs n’est pas la solution, effacez le cache et les cookies maintenant.
Étape 1.Dans Chrome, cliquez sur l'icône « à trois points » pour voir plus d'options ; sélectionnez « Plus d'outils » et choisissez « Effacer les données de navigation ».
Étape 2.Ensuite, définissez la « Plage de temps » sur « Tout le temps » pour tout supprimer. N'oubliez pas de cocher les cases « Cookies et autres données du site », ainsi que « Images et fichiers mis en cache ». Cliquez sur "Effacer les données".
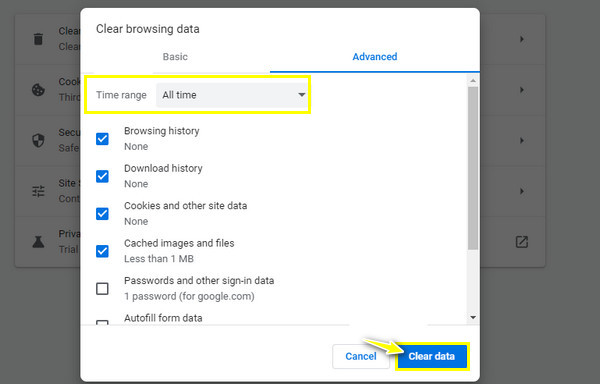
5. Téléchargez la vidéo en ligne
En supposant qu'aucun des éléments mentionnés ne vous ait aidé à résoudre le problème de chargement des vidéos sur YouTube, pourquoi ne pas les télécharger ou enregistrer la vidéo du navigateur directement sur votre ordinateur ? Grâce à cela, vous pouvez le regarder à tout moment, même hors ligne.
FAQ sur les vidéos qui ne sont pas lues sur tous les appareils
-
Pourquoi ai-je le problème « PC pas de sortie vidéo » ?
Il peut y avoir plusieurs raisons pour lesquelles les vidéos ne sont pas lues sur mon ordinateur, que ce soit sous Windows 10/11, y compris le fichier peut être corrompu. Sinon, votre connexion pourrait être instable ou contenir trop de cookies si la vidéo est diffusée à partir de YouTube ou d'autres plateformes de streaming.
-
Pourquoi les vidéos ne sont-elles pas lues sur mon téléphone Android ?
Comme pour les utilisateurs de PC, il peut y avoir un problème concernant votre réseau Wi-Fi. De plus, vous ne pouvez pas lire de vidéos Android en raison de problèmes de lecteur multimédia, de fichiers corrompus et d'un système d'exploitation obsolète.
-
Puis-je continuer à lire les vidéos de mon téléphone Android ?
Oui. Bien que de nombreux facteurs puissent vous empêcher de lire des vidéos sur votre appareil Android, vous pouvez l'éviter en vous assurant que vos vidéos sont prises en charge par votre appareil, que vous disposez de suffisamment de stockage sur votre téléphone et en évitant de stocker des fichiers vidéo volumineux et d'utiliser une carte SD sur un autre appareil Android.
-
Comment puis-je vérifier les mises à jour sur un PC Windows pour résoudre le problème de chargement des vidéos ?
Accédez au menu Windows ou Démarrer. Ouvrez les paramètres pour voir de nombreuses options, notamment Mise à jour et sécurité ; Clique dessus. Entrez l'option Windows Update et cliquez sur Rechercher les mises à jour. Après avoir cliqué, la mise à jour démarrera automatiquement si une mise à jour est disponible.
-
Comment vider le cache et les cookies dans Microsoft Edge ?
Dans le navigateur, cliquez sur l'icône à trois tirets, sélectionnez Paramètres et accédez à Confidentialité, Recherche et Services. Faites défiler vers le bas pour découvrir la section Effacer les données de navigation, cliquez sur Choisir les éléments à effacer et sélectionnez Tout le temps pour la plage de temps. Enfin, cliquez sur les cases Cookies et Cache, puis cliquez sur Effacer maintenant.
Conclusion
N'hésitez pas à essayer les solutions listées pour répondre « Pourquoi mes vidéos ne jouent-elles pas ? » Dans de nombreux cas, le redémarrage de l'appareil mobile, la suppression du cache et des cookies et la mise à jour du système d'exploitation ont résolu le problème de chargement des vidéos. Cependant, si la vidéo ne démarre pas à cause d'un fichier corrompu, un outil qui vaut la peine d'être essayé est prêt à vous aider : Réparation vidéo AnyRec. Désormais, réparer des vidéos corrompues ne sera plus jamais un défi ; sans compromis sur la qualité, vous pouvez réparer votre vidéo rapidement ! Téléchargez-le aujourd'hui !
100% Sécurisé
100% Sécurisé
