Le format du correctif n'est pas pris en charge ou la source n'est pas disponible actuellement
Vous rencontrez des difficultés pour lire des vidéos sur votre ordinateur ? Avez-vous reçu le message d'erreur « Le format n'est pas pris en charge ou la source n'est pas disponible » ? Si vous diffusez des vidéos en ligne, vous avez probablement été confronté à l'apparition dudit message d'erreur. Des instances inévitables peuvent provoquer une notification d'erreur, ce qui implique que votre fichier ne peut pas être lu. Avant d'appliquer des solutions, il est essentiel de connaître les raisons du problème « Le format n'est pas pris en charge ». Ainsi, cet article est prêt à vous donner ce dont vous avez besoin en premier lieu ! Lisez la suite pour connaître les raisons et les solutions rapides.
Liste des guides
Pourquoi vous rencontrez une erreur de format non pris en charge ou de source indisponible Comment réparer le format n'est pas pris en charge ou la source n'est pas disponible FAQ sur l'impossibilité de lire des vidéos avec une erreur de format ou de sourcePourquoi vous rencontrez une erreur de format non pris en charge ou de source indisponible
Comme indiqué, des scénarios spécifiques peuvent déclencher l'apparition du message d'erreur « Le format n'est pas pris en charge ou la source n'est pas disponible ». Ce message d'erreur peut sans aucun doute être frustrant, surtout si vous êtes prêt à regarder votre film préféré. Quelques raisons probables derrière cette situation sont énumérées ci-dessous.
- Perte de codecs
La raison la plus probable de l'apparition du message « Le format n'est pas pris en charge » est l'absence d'utilisation du codec correct. Étant donné que les codecs font partie de fichiers qui incorporent des informations pour encoder ou décoder des données, vous ne pouvez pas lire votre fichier sans eux. Si votre vidéo ne dispose pas du bon codec, vous ne pouvez pas la lire sur votre appareil.
- Format incompatible
Outre les codecs manquants, l'une des principales raisons du problème de format vidéo non pris en charge est que le format de fichier que vous essayez de lire n'est pas compatible avec le lecteur multimédia individuel. Dans de telles situations, le fichier est très susceptible d'utiliser un codec que le lecteur ne prend pas en charge, ce qui entraîne des problèmes de lecture vidéo.
- Lecteur multimédia obsolète
Supposons que le logiciel du lecteur que vous utilisez n'est pas mis à jour. Dans ce cas, vous pouvez rencontrer des erreurs lors de la lecture de votre vidéo qui entraînent le message d'erreur « Le format n'est pas pris en charge ou la source n'est pas disponible ».
- Fichiers corrompus ou endommagés
Une autre chose qui vous empêche de lire la vidéo et déclenche l'apparition du message "Le format n'est pas pris en charge ou la source n'est pas disponible" est que le fichier lui-même est corrompu. Même si le fichier est entièrement téléchargé, s'il est endommagé, Windows ne parvient toujours pas à le lire.
Comment réparer le format n'est pas pris en charge ou la source n'est pas disponible
Venant après les principales raisons derrière le message d'erreur Le format n'est pas pris en charge. Vous pouvez plonger dans les détails pour trouver les meilleures solutions pour vous sortir de ce problème.
Correctif 1. Utilisez un navigateur mis à jour
Il est fortement conseillé de mettre à jour votre navigateur si vous êtes confronté au message Le format vidéo n'est pas pris en charge pour corriger les bugs et les erreurs. Comme vous le savez, les versions obsolètes sont sujettes à de nombreux problèmes, tels que des performances lentes, le chargement de vidéos, etc.
Pour la mise à jour du navigateur, accédez au bouton « Plus » dans le coin supérieur droit de votre navigateur. Dans le menu déroulant, sélectionnez « Aide », puis cliquez sur « À propos de Google Chrome » dans le menu de gauche résultant.
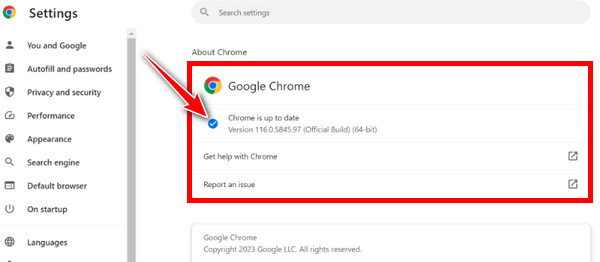
Correctif 2. Effacer les cookies et le cache
Maintenant que vous avez mis à jour le navigateur et que vous rencontrez toujours le problème « Le format n'est pas pris en charge ou la source n'est pas disponible », essayez de vider le cache. Les fichiers corrompus peuvent entraîner de nombreux problèmes avec le navigateur, entraînant des problèmes de lecture vidéo sur le Web.
Sur votre navigateur Web, cliquez sur le bouton « Plus » pour ouvrir une liste déroulante ; cliquez sur "Paramètres" à partir de là. Accédez à la section « Confidentialité et sécurité » et cliquez sur « Effacer les données de navigation ». Ensuite, cochez la case « Images et fichiers mis en cache », définissez la « Période » sur « Tout le temps » et cliquez sur « Effacer les données ».
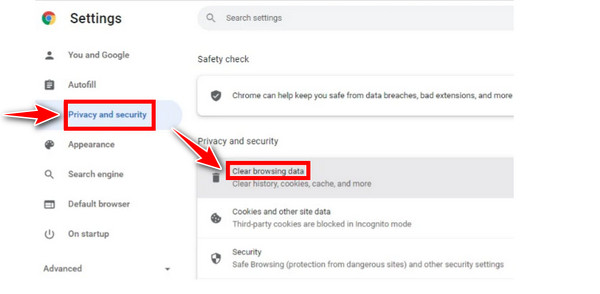
Correctif 3. Utilisez les bons codecs
Comme indiqué précédemment, en raison du manque de codes nécessaires, le format n'est pas pris en charge. Pour vous sortir efficacement de ce problème, installez ceux requis. Vous pouvez utiliser le logiciel de lecteur multimédia dont vous disposez actuellement pour effectuer l'installation ; voici comment procéder avec VLC Media Player.
Depuis son écran principal, accédez directement à « Aide » depuis l'onglet ci-dessus, puis cliquez sur « Rechercher les mises à jour » dans le menu résultant. Une fois la boîte de dialogue affichée, cliquez sur "OK".
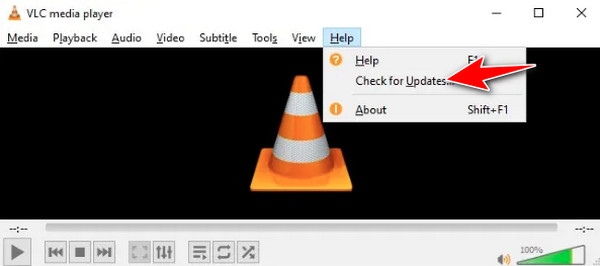
Correctif 4. Désactiver le VPN
Bien que le serveur VPN offre des avantages, tels qu'une sécurité et une confidentialité accrues, il peut vous empêcher d'accéder à des sites Web ou à du contenu vidéo spécifiques. Pour cette raison, le message d'erreur « Le format n'est pas pris en charge ou la source n'est pas disponible » n'a d'autre choix que de s'afficher. Pour résoudre ce problème, vous pouvez consulter les étapes ci-dessous.
Trouvez votre chemin vers « Paramètres » en cliquant sur le menu « Windows ». Rendez-vous dans « Réseau et Internet ». Après cela, sélectionnez « VPN », entre autres options, dans le menu de gauche. Choisissez la connexion VPN que vous souhaitez désactiver ; cliquez sur "Déconnecter".
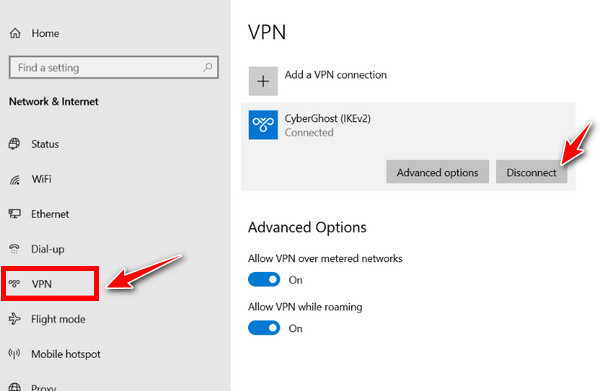
Correctif 5. Passer à un autre joueur
Il est possible que votre lecteur multimédia ne lit pas la vidéo spécifique que vous souhaitez regarder, c'est pourquoi vous recevez le message d'erreur « Le format n'est pas pris en charge ou la source n'est pas disponible ». Heureusement, vous pouvez choisir parmi différents lecteurs, tels que KM Player, PotPlayer, VLC, Windows Media Player, etc. Cependant, vous devez noter que vous pouvez toujours rencontrer un problème d'incompatibilité du format vidéo ; dans ce cas, vous devez sûrement procéder avec la méthode suivante.
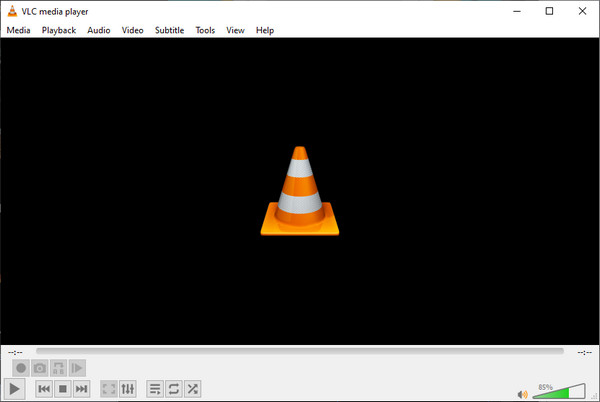
Correctif 6. Convertir la vidéo au format pris en charge
Vous pouvez résoudre rapidement le problème du format vidéo non pris en charge en le convertissant dans un format pris en charge. Pour cette raison, vous n'aurez besoin de rien d'autre que le convertisseur vidéo qui vous aidera. En parlant d'un convertisseur fiable, prenez note de AnyRec Video Converter. C'est un programme dont vous ne devriez pas manquer ses puissantes fonctionnalités de conversion, telles que transformer MKV en MP4et plus de 1 000 autres formats, paramètres de sortie personnalisables, éditeur intégré, et bien plus encore.
Correctif 7. Réparer la vidéo corrompue
Maintenant, pour la solution finale. Si le pire des scénarios est que votre fichier est endommagé, vous ne pouvez jamais faire exception à l'occurrence Le format n'est pas pris en charge ou La source n'est pas disponible. Dans des cas comme celui-ci, vous devez utiliser un logiciel de réparation vidéo comme Réparation vidéo AnyRec. Après avoir téléchargé vos vidéos endommagées et vos échantillons, vous pouvez obtenir une vidéo réparée en un rien de temps ! Bien qu'il s'agisse d'un processus ultra rapide, vous pouvez garantir que la réparation se déroulera sans problème et d'excellente qualité. De plus, si vous n'êtes pas expert en technologie, le programme vous donne des conseils en temps réel pour garantir que l'échantillon de vidéo téléchargé correspond à la qualité, à la résolution, à la fréquence d'images, etc. Utilisez-le pour résoudre le problème « Le format n'est pas pris en charge ou la source n'est pas disponible » maintenant.

Réparez les fichiers vidéo MP4, MKV, MOV, AVI et 3GP corrompus avec la technologie AI.
Utilisez des touches de raccourci personnalisées pour une opération de réparation vidéo fluide.
Prévisualisez toutes les modifications avant d'exporter votre vidéo réparée.
Corrigez les vidéos saccadées ou floues tout en conservant une qualité vidéo élevée.
Téléchargement sécurisé
Téléchargement sécurisé
Étape 1.Lancez AnyRec Réparation vidéo. Cliquez sur le bouton « Ajouter » de gauche pour ajouter votre fichier corrompu, puis cliquez sur le bouton « Ajouter » de droite pour votre exemple de vidéo.

Étape 2.Ensuite, cliquez sur « Réparer » au milieu pour démarrer le processus de réparation. Veuillez attendre que ce soit terminé ; cliquez sur "Aperçu" pour le vérifier en premier.

Étape 3.Si vous aimez les résultats globaux de la vidéo réparée, cliquez sur "Enregistrer" pour la stocker sur votre PC. De cette façon, vous pouvez facilement corriger "Le format n'est pas pris en charge ou la source n'est pas disponible" ou "QuickTime ne peut pas ouvrir MP4" problème.

Téléchargement sécurisé
Téléchargement sécurisé
FAQ sur l'impossibilité de lire des vidéos avec une erreur de format ou de source
-
Comment mettre à jour le navigateur web, Microsoft Edge ?
Depuis l'écran principal de Microsoft Edge, cliquez sur le bouton "Plus" ci-dessus. Accédez à l'aide et aux commentaires, puis sélectionnez À propos de Microsoft Edge dans le menu de gauche. Le navigateur vérifiera automatiquement les mises à jour.
-
Pourquoi est-ce que je reçois le message d'erreur Format vidéo non pris en charge ?
Si vous essayez de regarder sur un lecteur vidéo particulier, le lecteur QuickTime, par exemple, la raison possible est l'incompatibilité du fichier vidéo. Le programme doit prendre en charge le format de la vidéo.
-
Comment puis-je réparer la source qui n'est pas disponible dans Chrome ?
Si vous recevez ce message d'erreur, vous pouvez mettre à jour le navigateur vers sa dernière version. De plus, la suppression du cache et des cookies est également une méthode conviviale pour résoudre les problèmes de lecture vidéo.
-
Outre VLC, quels autres lecteurs multimédias puis-je utiliser ?
Si vous souhaitez passer à un autre lecteur multimédia pour sortir avec le format non pris en charge ou la source indisponible, de nombreuses alternatives existent. Parmi eux figurent POTPlayer, 5KPlayer, PowerDVD, KMPlayer, Kodi, etc.
-
Comment utiliser Windows Media Player pour installer les codecs appropriés ?
Dans les onglets ci-dessus, cliquez sur « Outils », puis allez dans « Options ». De là, allez dans l'onglet Lecteur, où vous devez cocher la case Télécharger le codec automatiquement et cliquer sur "OK". Essayez d'ouvrir votre vidéo à l'aide de Windows Media Player, et lorsqu'une fenêtre apparaît vous demandant d'installer les codecs, cliquez sur Installer.
Conclusion
Êtes-vous fatigué de recevoir un message d'erreur Le format n'est pas pris en charge ou la source n'est pas disponible à chaque fois que vous souhaitez regarder des vidéos ? Vous l'avez résolu maintenant à l'aide de cet article, car il partage les causes possibles du problème et les méthodes pour le résoudre. Étant donné que la plupart du temps, les fichiers endommagés en sont la cause, vous ne devriez pas oublier AnyRec Video Repair. Il peut être votre outil incontournable pour réparer les vidéos endommagées, et si vous souhaitez une excellente qualité, ce programme répond à cette exigence.
Téléchargement sécurisé
Téléchargement sécurisé
