2 façons de recadrer une vidéo dans Premiere avec des étapes et des images détaillées
Comment recadrer des vidéos dans Premiere? Par exemple, lors de la révision de votre vidéo enregistrée, vous avez remarqué que des personnes ou des choses inutiles apparaissent en arrière-plan. Vous ne voudrez peut-être pas qu'il y reste. Et Adobe Premiere est un éditeur vidéo professionnel pour recadrer les vidéos. Si vous êtes un débutant qui n'est pas familier avec Premiere, vous n'avez pas à vous en soucier. Tant que vous comptez sur cet article, il vous montrera les deux façons les plus simples de recadrer des vidéos dans Premiere et une méthode beaucoup plus simple pour recadrer un film en faisant simplement glisser un rectangle. Continuez à lire et découvrez les étapes détaillées.
Liste des guides
Comment recadrer des vidéos dans Adobe Premiere Pro Le moyen le plus simple de recadrer des vidéos sans Premiere FAQ sur la façon de recadrer des vidéos dans Premiere ProComment recadrer des vidéos dans Adobe Premiere Pro
Adobe Premiere Pro est un éditeur vidéo professionnel qui prend en charge recadrer des vidéos dans Premiere. Il comprend de nombreuses options qui peuvent vous aider à modifier entièrement votre vidéo. Il vous permet d'expérimenter divers aspects pour mieux exprimer vos idées. Bien qu'il soit difficile à utiliser, vous saurez comment recadrer vos vidéos avec Adobe Premiere Pro CC dans cette instruction étape par étape. Mais gardez à l'esprit qu'après l'essai gratuit, vous devez vous y abonner mensuellement ou annuellement, selon votre utilisation, pour y avoir accès.
Étapes à suivre:
Étape 1.Avant toute chose, téléchargez le Adobe Première Pro sur votre appareil. Cliquez ensuite sur le bouton "Nouveau projet" pour ouvrir une nouvelle fenêtre dans laquelle vous pourrez nommer et enregistrer votre projet. Après avoir sélectionné un emplacement, cliquez sur le bouton "OK".
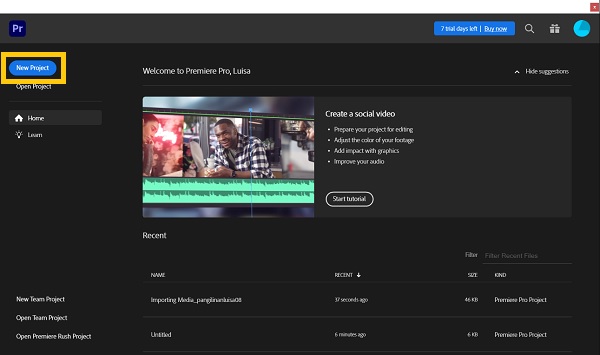
Étape 2.Ensuite, dans le coin inférieur gauche, double-cliquez sur le bouton « Importer le média pour démarrer » pour importer vos fichiers. Recherchez vos clips et téléchargez-les dans la zone média. Après avoir importé le clip, faites-le glisser vers la timeline.
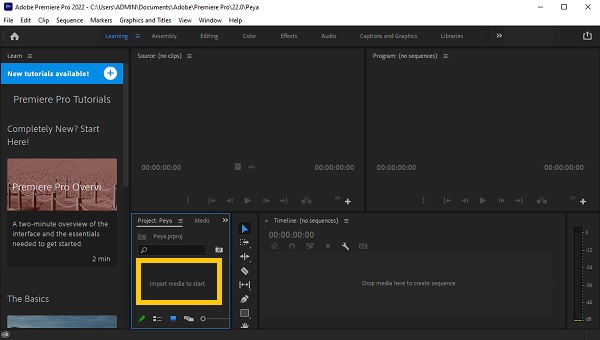
Étape 3.Choisissez le clip que vous souhaitez recadrer. Allez en haut de la page et cliquez sur le bouton "Effets". Cela fera apparaître le panneau "Effets" sur le côté droit de l'écran. L'effet de recadrage peut être trouvé en recherchant « Recadrer ». Faites-le simplement glisser et déposez-le sur le vidéo que vous souhaitez recadrer dans Premiere.
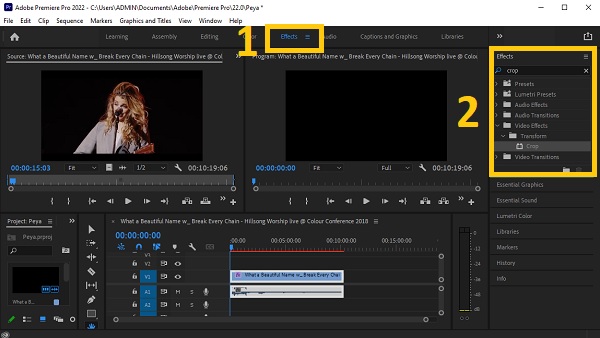
Étape 4.Accédez à la zone « Contrôle des effets » ou appuyez simplement sur le bouton « SHIFT » et le bouton « Num5 » ; si vous ne le trouvez pas. La fenêtre « Contrôle des effets » apparaîtra. Vous trouverez des options pour recadrer votre vidéo à partir du À gauche, Sommet, À droite, et Bas sections du bouton « Recadrer ». Vous pouvez saisir la valeur pour recadrer exactement votre vidéo. Vous pouvez également zoomer pour combler les lacunes de la vidéo, mais nous vous recommandons de le faire en accédant à la section Mouvement et en ajustant la valeur pour combler les lacunes.
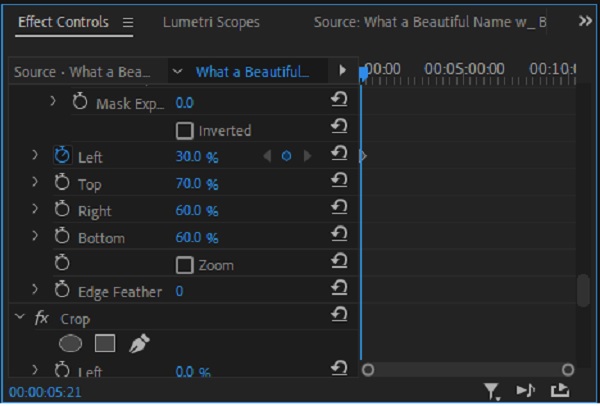
Étape 5.Enfin, Premiere vous permet désormais d'enregistrer les vidéos recadrées que vous avez créées. Cliquez sur le bouton "Fichier", puis cliquez sur le bouton "Exporter" dans le menu déroulant. De cette façon, vous pouvez recadrez vos vidéos dans Adobe Premiere.
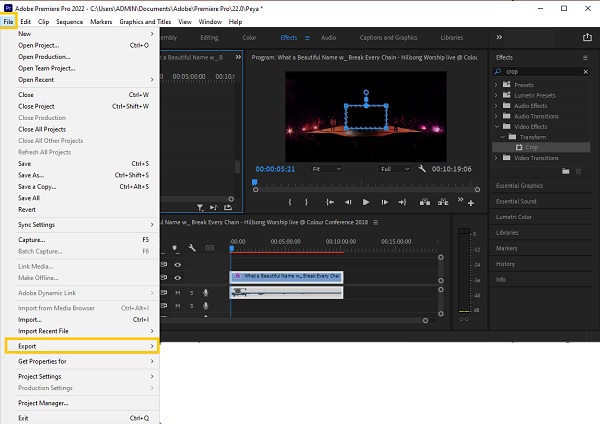
Le moyen le plus simple de recadrer des vidéos sans Premiere
Comme tu peux le voir, recadrer des vidéos dans Premiere prend beaucoup de temps. Dans cette optique, vous avez besoin d'un outil de recadrage qui vous aidera à recadrer facilement les vidéos. AnyRec Video Converter est le plus adapté aux débutants disponible sur le marché. Cet outil vous permet de recadrer des vidéos sans trop d'efforts, mais le résultat est aussi bon que ceux qui ont des compétences professionnelles en montage. De plus, il vous permet de créer des effets cinématographiques à couper le souffle en quelques clics seulement. Téléchargez dès maintenant ce puissant outil de montage vidéo et faites l'expérience du montage comme un pro !

Recadrez vos vidéos sans Premiere à la taille et au format souhaités.
Personnalisez le format d'image ou choisissez celui prédéfini pour recadrer facilement les vidéos
Coupez, fusionnez, faites pivoter, retournez, ajoutez du texte et un filigrane sur vos vidéos recadrées
Ajoutez une musique de fond et des sous-titres à vos vidéos recadrées.
Améliorez la vidéo en ajoutant des thèmes, des filtres et des effets
Téléchargement sécurisé
Téléchargement sécurisé
Étapes à suivre:
Étape 1.Bien sûr, téléchargez et lancez le AnyRec Video Converter d'abord sur votre Windows/Mac. Après le processus d'installation, vous pouvez maintenant commencer à télécharger vos vidéos sur le logiciel. Cliquez simplement sur le bouton « Ajouter des fichiers » ou faites simplement glisser/déposer toutes vos vidéos en même temps pour les télécharger facilement.

Étape 2.Juste après avoir téléchargé vos vidéos sur le logiciel, cliquez sur le bouton « Modifier ». Ensuite à partir de là, ajustez la forme rectangulaire pour recadrer vos vidéos. Vous pouvez également ajuster la « Zone de recadrage » si vous disposez d'une mesure spécifique pour vos vidéos. De plus, vous pouvez faire pivoter, retourner et modifier le rapport hauteur/largeur de votre vidéo. Une fois que tu as vidéos recadrées sans Premiere, cliquez simplement sur le bouton "OK".
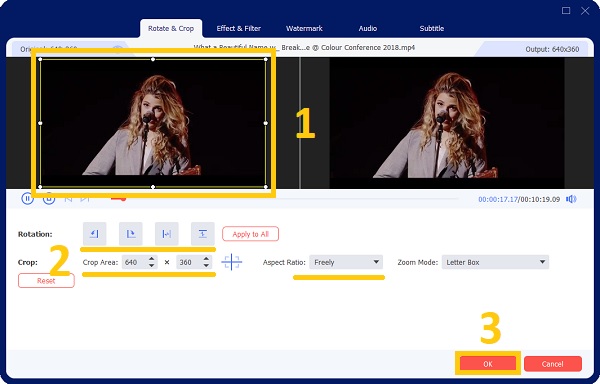
Étape 3.Si vous souhaitez améliorer votre vidéo et la rendre plus agréable à regarder, nous vous suggérons d'y ajouter des filtres et des effets. Cliquez simplement sur le bouton "Effet et filtre". À partir de là, choisissez le filtre souhaité. Ensuite, une fois que vous avez terminé, cliquez simplement sur le bouton « OK ».
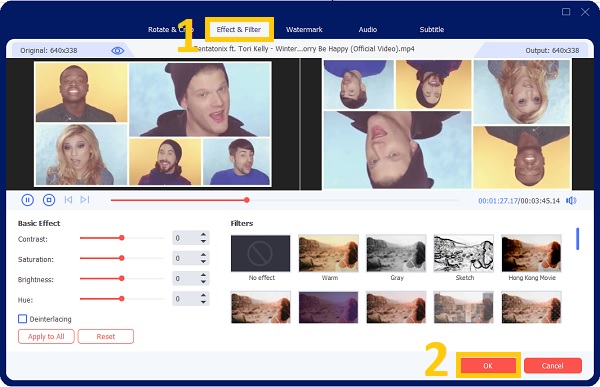
Étape 4.Enfin, après quelques clics, vous pouvez désormais enregistrer vos vidéos recadrées. Mais avant cela, assurez-vous d’avoir choisi un emplacement de fichiers pour pouvoir y accéder facilement. Cliquez sur le bouton "Enregistrer dans", puis cliquez sur le bouton "Convertir tout" pour recadrer des vidéos sur Windows/Mac.

FAQ sur la façon de recadrer des vidéos dans Premiere Pro
-
Existe-t-il un effet panoramique dans Premiere Pro pour recadrer les vidéos par défaut ?
Par défaut, Premiere Pro ne propose pas d'effet panoramique. Pour créer un effet panoramique, accédez au « Contrôle des effets » et modifiez la position et la taille de votre vidéo pour créer manuellement un effet panoramique.
-
Pourquoi Premiere Pro recadre-t-il automatiquement les vidéos dans la séquence ?
C'est parce que la durée de votre séquence ne correspond pas à la durée de vos clips. Sélectionnez un clip dans le panneau "Projet", puis sélectionnez "Nouvelle séquence à partir du clip" dans le menu contextuel. Cela créera une séquence de la longueur appropriée.
-
À quels formats d'image puis-je recadrer des vidéos dans Premiere ?
Les formats d'image disponibles sur Premiere sont 16:9, 4:3, 1:1 et 9:16. Et pour vous de modifier le rapport hauteur/largeur en cliquant sur le bouton "Paramètres" dans le menu déroulant. Entrez la taille du cadre (hauteur) et la position horizontale sous Vidéo (largeur). Le rapport hauteur/largeur est calculé automatiquement par Premiere Pro. Remplissez les champs appropriés, donnez un nom à la séquence, puis cliquez sur le bouton "OK".
Conclusion
Enfin! Nous espérons que les instructions ci-dessus vous ont aidé à recadrer vos vidéos dans Adobe Premiere. En bonus, nous vous avons également donné l'éditeur vidéo le plus fiable - AnyRec Video Converter et le moyen le plus simple de recadrer des vidéos sur Windows/Mac. Avez-vous les meilleures vidéos recadrées ? Merci de nous en faire part en nous envoyant votre message.
Téléchargement sécurisé
Téléchargement sécurisé
