3 façons simples de recadrer une vidéo sur iPhone 6/7/8/X/11/12/13/14
Si vous avez pris une vidéo avec un arrière-plan horizontal et que vous souhaitez recadrer la vidéo sur iPhone 6/7/8/X/11/12/13/14, vous pouvez simplement compter sur les outils par défaut, tels que les applications iMovie et Photos. Cependant, ces deux éditeurs vidéo simples à utiliser ne fournissent pas le format d'image prédéfini et il vous est difficile de télécharger des vidéos sur les plateformes sociales avec la taille requise. Ainsi, cet article fournit également un éditeur vidéo professionnel pour recadrer une vidéo sur iPhone avec un format d'image personnalisé et de haute qualité. Continuez à lire pour connaître les étapes détaillées ci-dessous.
Liste des guides
Le moyen le plus simple de recadrer une vidéo sur iPhone avec des photos Comment recadrer une vidéo sur iPhone via iMovie Guide ultime pour recadrer une vidéo pour iPhone sous Windows/Mac FAQ sur la façon de recadrer une vidéo sur iPhoneLe moyen le plus simple de recadrer une vidéo sur iPhone avec des photos
Si vous utilisez un iPhone avec iOS 18, vous pouvez simplement utiliser l'application Photos pour recadrer une vidéo sur iPhone. Les versions système mises à jour ont appliqué de nombreuses fonctions d'édition à l'application Photos, notamment le recadrage, le découpage, l'ajout d'effets, etc. Vous voulez en savoir plus sur l'outil intégré ? Lisez simplement les étapes ci-dessous :
Étape 1.Ouvrez l'application « Photos » et appuyez sur le bouton « Album » pour trouver la vidéo souhaitée que vous souhaitez recadrer sur votre iPhone. Appuyez ensuite dessus pour continuer.
Étape 2.Appuyez sur le bouton "Modifier" dans le coin supérieur droit. Ensuite, vous pouvez appuyer sur le bouton « Recadrer » avec une icône de ciseaux dans la liste du bas, puis faire glisser le « Rectangle » pour recadrer librement les vidéos sur iPhone à la taille souhaitée. Vous pouvez également prévisualiser les vidéos pour vérifier les effets.
Étape 3.Si vous êtes satisfait de la vidéo recadrée, appuyez simplement sur le bouton « Terminé » dans le coin inférieur droit pour l'enregistrer. Vous pouvez choisir d'écraser la vidéo originale ou de sauvegarder la vidéo en tant que nouveau clip.
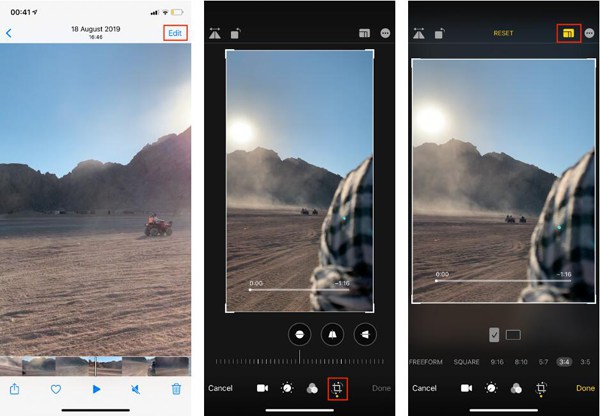
Comment recadrer une vidéo sur iPhone via iMovie
iMovie est un éditeur vidéo plus professionnel que l'application Photos. Vous pouvez ajouter des effets, ajuster les transitions et recadrer une vidéo sur iPhone avec plus de fonctions d'édition. Cependant, il ne fournit aucun format d'image prédéfini pour la création de vidéos spécifiques. Continuez à lire les étapes suivantes pour recadrer une vidéo sur iPhone avec iMovie :
Étape 1.Lancez iMovie sur votre iPhone et appuyez sur le bouton « Ajouter » pour ajouter des vidéos. Appuyez sur le bouton « Créer de nouveaux projets » et appuyez sur le bouton « Film » pour sélectionner les vidéos souhaitées dans votre album.
Étape 2.Appuyez sur les clips vidéo dans la chronologie. Ensuite, vous pouvez trouver l'icône de la loupe sur l'écran d'aperçu. Appuyez dessus pour effectuer un zoom avant/arrière et utilisez deux doigts pour recadrer une vidéo sur iPhone et afficher librement les parties souhaitées. Vous pouvez également couper, faire pivoter, ajouter des effets, etc.
Étape 3.Si vous avez terminé, appuyez sur le Terminé bouton pour enregistrer les modifications et exporter le vidéos recadrées sur iPhone à partir d'iMovie.
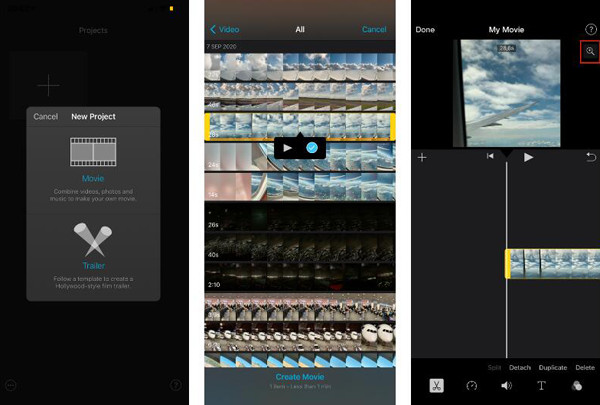
Guide ultime pour recadrer une vidéo pour iPhone sous Windows/Mac
Vous voulez recadrer une vidéo sur iPhone avec le format d'image sélectionné ? Optez pour le professionnel mais facile à utiliser AnyRec Video Converter à présent. Cet éditeur vidéo recadrera la vidéo pour iPhone sur Windows/Mac avec le format d'image prédéfini ou la taille personnalisée. Il peut également recadrer des vidéos pour iPhone 6 et d'autres anciennes versions sans les applications par défaut. De plus, il fournit de nombreuses fonctions supplémentaires pour convertir, compresser, rogner, faire pivoter, ajouter des effets, créer des GIF, faire des diaporamas, etc.

Recadrez une vidéo pour toutes les versions d'iPhone avec le rapport d'aspect personnalisé.
Fournissez un amplificateur de qualité vidéo pour conserver la qualité d'origine après le recadrage.
Exportez des vidéos vers MOV pour iPhone et plus de 1000 autres formats audio et vidéo.
Fonctions puissantes pour couper, faire pivoter et ajouter des filtres/animations/musique/sous-titres.
Téléchargement sécurisé
Téléchargement sécurisé
Étape 1.Téléchargez et installez AnyRec Video Converter sur votre Windows/Mac. Lancez-le et cliquez sur le bouton Ajouter des fichiers sur l'interface principale pour ajouter la vidéo que vous souhaitez recadrer pour iPhone. Ou vous pouvez simplement faire glisser et déposer un lot de vidéos à ajouter.

Étape 2.Cliquez sur le bouton "Modifier" et cliquez sur le bouton "Recadrer et faire pivoter". Choisissez ensuite le rapport hauteur/largeur souhaité et ajustez le "Rectangle" avec les parties souhaitées pour recadrer une vidéo pour iPhone. Si tu veux recadrer des vidéos pour Instagram, vous feriez mieux de cliquer sur le bouton 9:16 dans la liste déroulante "Rapport d'aspect". Après cela, choisissez le mode de zoom souhaité et prévisualisez l'effet avant d'enregistrer les paramètres.

Étape 3.Revenez ensuite à l'interface principale et vous pouvez également cliquer sur le bouton « Couper » pour découper les vidéos pour iPhone. Dans l'onglet "Boîte à outils", vous pouvez trouver de nombreux outils pour améliorer la qualité vidéo, compresser la taille de la vidéo, etc. Une fois satisfait, vous pouvez cliquer sur le bouton "Convertir tout" sur l'interface principale pour exporter les vidéos recadrées pour iPhone.

FAQ sur la façon de recadrer une vidéo sur iPhone
-
Quelle taille dois-je recadrer une vidéo sur iPhone pour TikTok ?
TikTok prend en charge le téléchargement de vidéos avec n'importe quel rapport hauteur/largeur, mais la meilleure résolution est 1080 × 1920. En effet, les vidéos verticales sont plus adaptées à l'application TikTok et vous feriez mieux de choisir le rapport hauteur/largeur 9:16.
-
Existe-t-il une application pour recadrer des vidéos sur iPhone ?
Crop Video est une application d'édition vidéo facile à utiliser pour iPhone. Il peut recadrer une vidéo sur iPhone, ajuster la durée de la vidéo, ajouter des effets, etc. Téléchargez-le simplement depuis l'App Store.
-
Pourquoi ne puis-je pas recadrer des vidéos sur mon iPhone 6 ?
Seul l'iPhone avec iOS 13 et les versions supérieures prennent en charge le recadrage de vidéos sur l'application Photos. Ainsi, vous pouvez essayer des éditeurs vidéo professionnels sur Windows/Mac, puis envoyer les vidéos recadrées sur votre iPhone.
Conclusion
Voilà! Cet article a présenté trois façons efficaces de recadrer une vidéo sur iPhone pour différentes plates-formes. Bien que vous puissiez utiliser des outils intégrés tels que Photos et iMovie pour ajuster la taille de la vidéo, AnyRec Video Converter vous aidera à recadrer des vidéos pour iPhone avec le rapport d'aspect souhaité et de haute qualité. Il ne vous laissera pas tomber.
Téléchargement sécurisé
Téléchargement sécurisé
