Trois façons de convertir BMP en JPG ou inversement sous Windows et Mac
Outre JPG, le format BMP est également le plus ancien type de fichier image créé au début des années 1990. Et bien qu'il s'agisse d'un format riche en informations, de nombreuses personnes ont encore besoin de convertir BMP en JPG. Comme BMP est conçu pour afficher indépendamment les images des appareils, de nombreux programmes ne peuvent pas ouvrir ce fichier. De plus, étant donné que l'ancien format d'image n'est pas optimisé pour les photos en couleur, vous devrez peut-être également convertir BMP en JPG pour compresser son énorme taille de fichier. Cet article vous servira de guide pour la conversion dans différents outils.
Liste des guides
Partie 1 : Exécutez AnyRec pour convertir BMP en JPG ou reconvertir Partie 2 : Utiliser Paint sous Windows pour enregistrer des images JPG au format BMP Partie 3 : Utiliser Photoshop pour convertir une image BMP en JPG Partie 4 : FAQ sur BMP vers JPGPartie 1 : Exécutez AnyRec pour convertir BMP en JPG ou reconvertir
Pour convertir plus facilement BMP en JPG, AnyRec Free Image Converter Online est l'outil le plus recommandé pour Windows et Mac. Il s'agit d'un convertisseur en ligne gratuit qui prend en charge plus de 30 formats d'image, notamment BMP, GIF, PNG, JPG, TIFF, WebP et autres. Outre BMP, vous pouvez télécharger des images à partir d'un appareil photo numérique, d'un mobile et d'autres appareils et les convertir en quelques clics. Visitez AnyRec Free Image Converter Online pour une conversion gratuite et fiable sans publicité.
Caractéristiques:
- Convertissez systématiquement BMP en JPG tout en prenant en charge la conversion par lots.
- Algorithme performant pour convertir les images à grande vitesse.
- Aucune inscription n'est nécessaire pour utiliser toutes les fonctionnalités du convertisseur.
- Téléchargement en un clic pour enregistrer tous les fichiers convertis sur l'ordinateur.
Étape 1.Accédez au site officiel de conversion d'images en ligne. Cliquez sur le bouton "Ajouter des images" pour importer le fichier BMP que vous souhaitez convertir. Assurez-vous que le format de sortie souhaité est déjà sélectionné dans l'option "Convertir en".
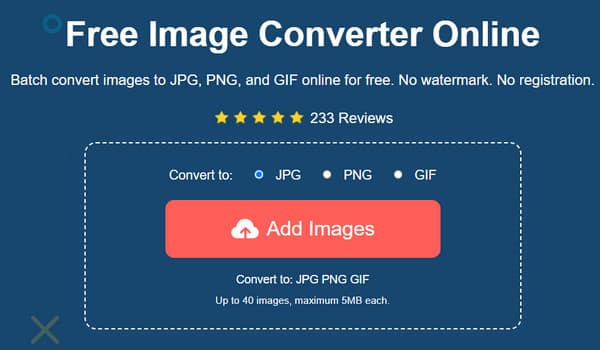
Étape 2.Une fois que vous avez confirmé l'image sélectionnée dans le dossier local, le convertisseur en ligne les traitera instantanément. Dans ce cas, vous pouvez télécharger plus d'images pour créer une conversion par lots. Les paramètres de chaque image téléchargée montreront la progression de la conversion.
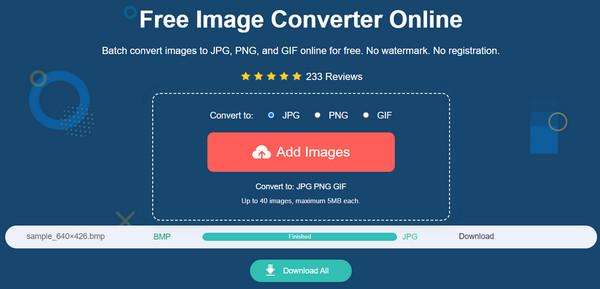
Étape 2.Après avoir téléchargé tous les fichiers BMP et que les paramètres indiquent Terminé, cliquez sur le bouton "Télécharger tout" pour enregistrer les photos converties sur votre ordinateur. Tous les fichiers téléchargés seront supprimés du site Web pour protéger la confidentialité de l'utilisateur.
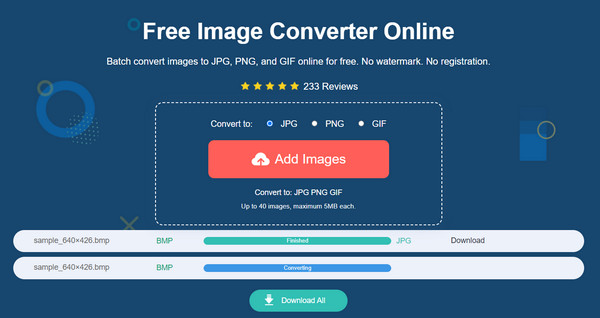
Partie 2 : Utiliser Paint sous Windows pour enregistrer des images JPG au format BMP
Microsoft Paint est une excellente méthode pour convertir BMP en JPG car il s'agit d'une fonctionnalité intégrée pour Windows. L'éditeur de photos est connu pour ses fonctionnalités simples et puissantes, vous permettant d'ajouter des éléments à votre guise. Il est également utilisé pour d'autres activités, telles que la visualisation de photos, en raison de sa large gamme de formats d'image pris en charge. La conversion d'images à l'aide de Paint sera beaucoup plus facile tant que vous n'utilisez pas Windows XP.
Étape 1.Appuyez sur la touche "Windows" de votre clavier pour ouvrir le menu "Démarrer". Tapez Paint dans la barre de recherche et ouvrez l’application. Accédez au menu "Fichier" dans la partie supérieure de l'interface et sélectionnez l'option "Ouvrir". Une fois le dossier local affiché, recherchez le fichier BMP et cliquez sur le bouton "Ouvrir" pour le confirmer.
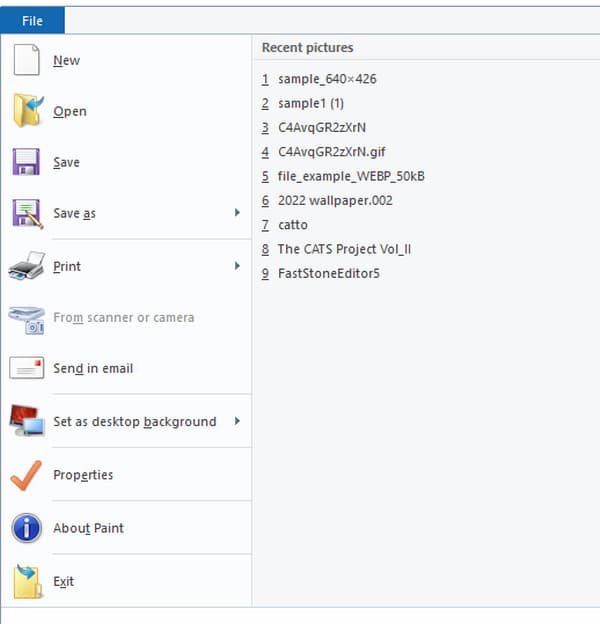
Étape 2.Procédez aux modifications nécessaires à l'image, comme le recadrage, le redimensionnement, la rotation, etc. Après l'édition, appuyez sur "F12" sur votre clavier pour ouvrir la fenêtre Enregistrer sous. Renommez le fichier si nécessaire. Ouvrez la liste déroulante dans le menu "Enregistrer sous le type" et sélectionnez le format "JPG" dans la liste. Cliquez sur le bouton "Enregistrer" pour convertir et enregistrer la sortie.
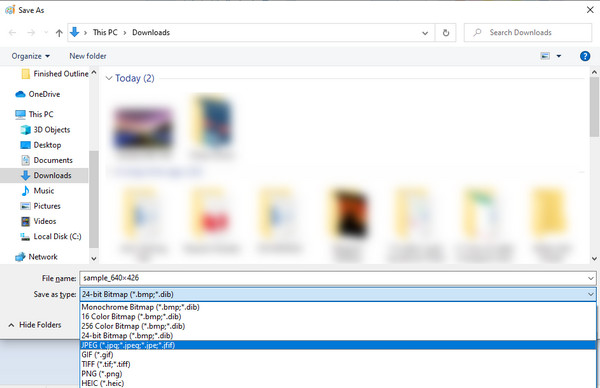
Partie 3 : Utiliser Photoshop pour convertir une image BMP en JPG
Adobe Photoshop est un éditeur d'images graphiques qui fournit une retouche photo professionnelle pour n'importe quel format d'image. Bien sûr, Photoshop peut également aider à convertir BMP en JPG, WebP en JPG, GIF vers JPG, etc. sans installer d'extension supplémentaire. Pourtant, en raison de son interface intimidante, de nombreux utilisateurs ne prennent pas la peine d'utiliser le logiciel pour la conversion. Vous devez également acheter l'outil pour utiliser pleinement ses fonctions ou utiliser sa version d'essai gratuite de 7 jours.
Étape 1.Lancez Photoshop sur votre ordinateur et dirigez-vous vers le menu "Fichier". Sélectionnez l'option "Ouvrir" pour télécharger le fichier BMP depuis votre dossier. Confirmez la sélection en cliquant sur le bouton "Ouvrir".
Étape 2.Ensuite, allez à nouveau dans le menu "Fichier", mais cette fois, sélectionnez l'option "Enregistrer sous" dans la liste. La boîte de dialogue apparaîtra pour les modifications de sortie telles que le nom, le format et le chemin de désignation. Modifiez le type de format de sortie en JPG et cliquez sur le bouton "Enregistrer" pour enregistrer les modifications.
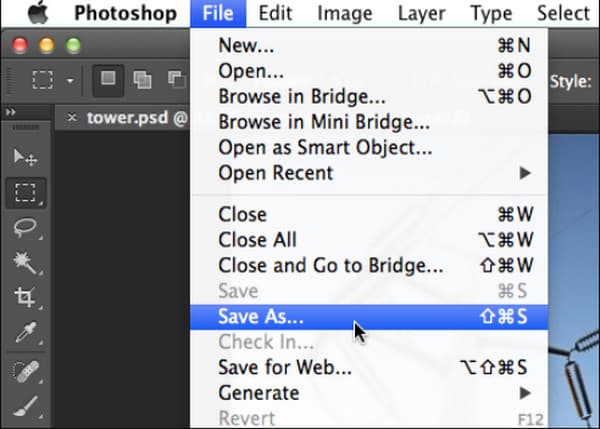
Partie 4 : FAQ sur BMP vers JPG
-
Quelle est la meilleure qualité : BMP ou JPG ?
BMP contient des images brutes et de haute qualité, ce qui donne une taille de fichier plus grande. Alors que JPG compresse automatiquement les images mais préserve également la qualité, ce qui est un équilibre parfait et idéal pour la retouche photo.
-
Quel programme est compatible avec le format de fichier BMP ?
BMP est toujours efficace avec les systèmes d'exploitation Microsoft Windows et OS/2. Les fonctions intégrées de Windows sont toujours des avantages pour l'ancien format. Mais bien sûr, JPG est plus polyvalent car il est universellement pris en charge, ce qui le rend idéal pour envoyer des pièces jointes à des e-mails, enregistrer des selfies, etc.
-
Le format BMP dépend-il de la résolution ?
Oui. Si l'image est créée en basse résolution, elle peut apparaître lâche dans les détails ou irrégulière, surtout si elle sera imprimée à plus grande échelle. Pour éviter un résultat malheureux, il est suggéré de convertir BMP en JPG pour préserver la qualité et rendre la photo accessible à un éditeur photo professionnel.
Conclusion
Maintenant que vous savez comment convertir BMP en JPG, vous pouvez convertir tous les fichiers BMP sur votre ordinateur et les rendre plus accessibles à d'autres programmes et appareils. Bien que BMP soit de bien meilleure qualité que JPG, l'ancien format ne stocke que la haute résolution, ce qui explique les tailles de fichiers plus importantes. Mais vous pouvez toujours préserver davantage la qualité de l'image en utilisant AnyRec Free Image Converter Online. Le convertisseur en ligne est pratique pour toute conversion de photo sans acheter une version premium ni s'inscrire. Vous pouvez également convertir n'importe quelle image en JPG, telle que JFIF à JPG, HEIC en JPG, etc.
