Chaud

AnyRec Video Converter
Ajoutez du texte à votre vidéo dans n'importe quelle position, taille et couleur.
Téléchargement sécurisé
Comment ajouter du texte aux photos sur Mac/Windows/iPhone/Android/en ligne
Tous les appareils ont des fonctionnalités intégrées pour l'édition de photos. Quelle que soit la version, vous pouvez facilement ajouter du texte aux photos, et ajustez la luminosité, la saturation et le format d'image sur les ordinateurs et les smartphones. Même dans ce cas, davantage d'applications peuvent être utilisées pour éditer des images de manière professionnelle. Il se peut que vous ayez besoin d'ajouter du texte aux photos. Cet article vous expliquera donc comment utiliser les éditeurs intégrés sur votre appareil et les meilleures alternatives. Ainsi, vous pouvez expliquer vos photos ou simplement les rendre vives.
Liste des guides
Partie 1 : 2 façons d'ajouter du texte à une photo [Windows/Mac] Partie 2 : 2 façons de créer une légende de texte sur une photo [iPhone/Android] Partie 3 : 2 façons de saisir du texte sur une photo [en ligne] Partie 4 : FAQ sur l'ajout de texte à la photoPartie 1 : 2 façons d'ajouter du texte à une photo [Windows/Mac]
Pour Windows et Mac, il est préférable d'avoir un outil de bureau qui vous permet d'ajouter du texte aux photos avec des thèmes, des éléments et des effets intégrés. Cette partie montrera le meilleur logiciel pour éditer des images de manière professionnelle.
1.Photoshop
Adobe Photoshop est un excellent éditeur de photos qui fournit des fonctions complexes pour l'édition. Une fonctionnalité simple telle que l'ajout de texte peut être une expérience extraordinaire avec ses différents styles, couleurs et formes. Il permet également à l'utilisateur de créer un texte d'une seule ligne ou d'un paragraphe dont vous pouvez modifier la longueur des lignes. Adobe possède toutes les fonctions nécessaires pour l'édition d'images, mais il est décrit comme un outil complexe en raison de son interface intimidante. Vous pouvez utiliser la démonstration ci-dessous pour saisir du texte sur votre image.
Étape 1.Téléchargez une image sur Photoshop. Ensuite, sélectionnez l'option "Type horizontal" dans la barre d'outils. Vous pouvez également activer cette fonction en appuyant sur les touches T de votre clavier.
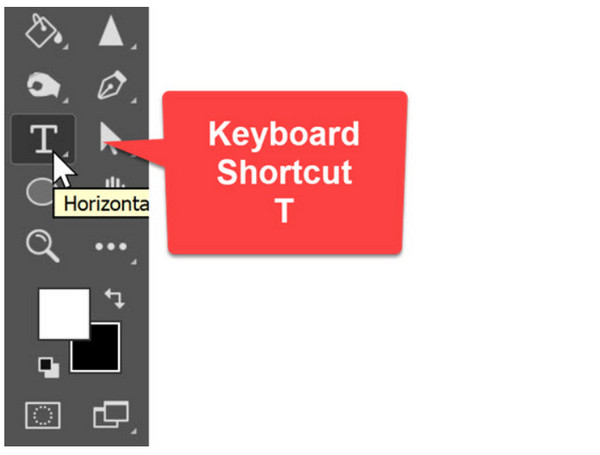
Étape 2.Choisissez la police, la police, la taille et le style dans la partie supérieure de l'interface. Ensuite, sélectionnez n’importe quelle zone de l’image et saisissez le texte souhaité. Cliquez sur le bouton "Commit" ou appuyez sur "Ctrl+Entrée" pour ajouter un autre texte. D'ailleurs, vous pouvez supprimer le texte indésirable de cette image avec Photoshop aussi.
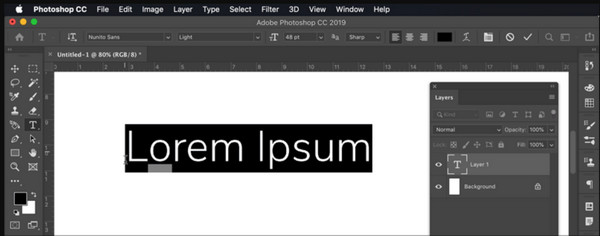
2. Aperçu
La visionneuse de photos par défaut pour Mac contient des joyaux cachés pour vos photos. Il dispose de barres d'outils de balisage, qui permettent d'éditer des PDF et des photos. Il y a plus de fonctions stockées dans l'outil, y compris l'annotation, la création de formes et les ajustements de couleur. Contrairement à Photoshop, ajouter du texte à une image avec Aperçu est beaucoup plus facile pour les débutants. Vous pouvez modifier le texte avec différents types de styles, tailles, etc. Un éditeur de photos intégré est également un excellent outil pour saisir une signature numérique sur une photo.
Étape 1.Lancez l'application Aperçu sur votre ordinateur et accédez au menu "Fichier". Sélectionnez l'option "Ouvrir" et choisissez l'image que vous souhaitez modifier. Ensuite, ouvrez la barre d'outils et cliquez sur le bouton "Marquage".
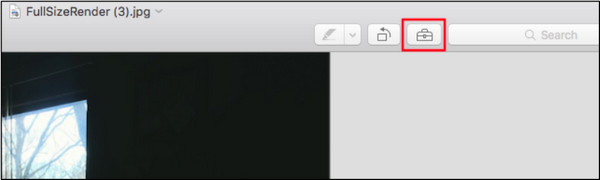
Étape 2.Sélectionnez l'outil « Texte » et tapez le texte souhaité ; continuez à le modifier en changeant la couleur, la police et la taille. Pour enregistrer l'image modifiée, allez dans le menu "Fichier" et cliquez sur le bouton "Enregistrer".
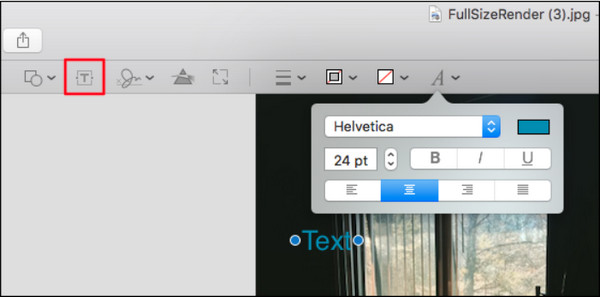
Partie 2 : 2 façons de créer une légende de texte sur une photo [iPhone/Android]
Étant donné que les smartphones sont flexibles pour tout type d'édition, vous pouvez ajouter du texte aux photos à l'aide d'iPhone ou d'Android. Les outils suivants sont des applications par défaut ou peuvent être téléchargés gratuitement dans les magasins en ligne.
1. Snapseed
En tant que l'un des éditeurs de photos les plus populaires, Snapseed amène l'ajout de texte aux photos à un autre niveau. Il aide à éditer des images pour se démarquer avec du texte ombré, des chevauchements et d'autres fonctions. Il existe également des filtres et des effets de base à expérimenter et essayez un nouveau style d'édition à votre guise. Snapseed est disponible en téléchargement sur iOS et Android.
Étape 1.Installez l'application sur votre téléphone et téléchargez la photo depuis votre galerie. Ouvrez la barre d'outils et appuyez sur l'icône "Texte". Placez la zone de texte sur l'image et modifiez l'opacité du texte. Tapez le mot que vous souhaitez coller dans l'image.
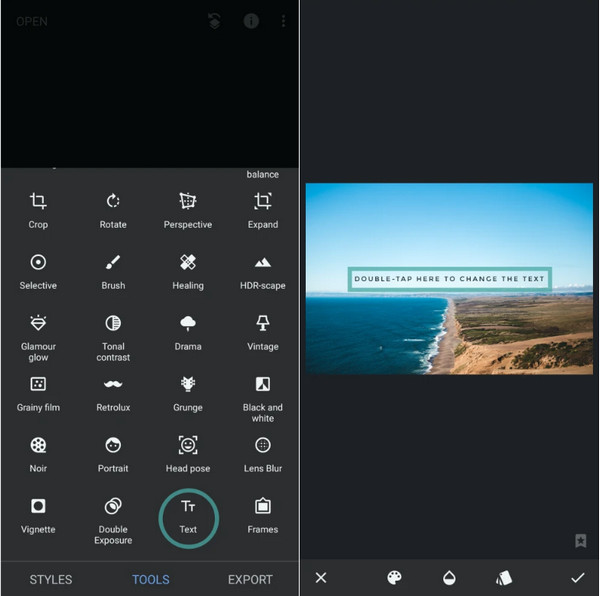
Étape 2.Accédez au menu Pile et choisissez Afficher les modifications pour ajouter un effet d'ombre. Appuyez sur l'icône de points de suspension et sélectionnez "Copier", puis l'option "Insérer". Changez la couleur du texte dupliqué et rapprochez-le de celui d'origine. Enregistrez ou partagez la sortie.
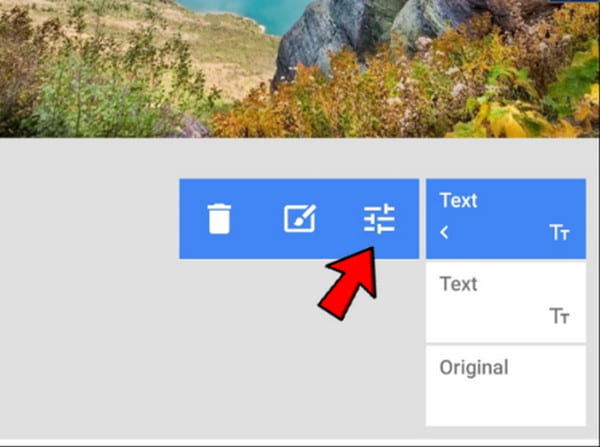
2. Application photo depuis iPhone/Android
L'application Photos est la visionneuse de photos par défaut pour iPhone. Bien sûr, les utilisateurs d'Android peuvent utiliser Google Photos pour ajouter du texte aux images. Bien qu'ils portent le même nom, leurs méthodes d'édition sont différentes. Ainsi, il y aura deux démonstrations pour l'application Photos sur iPhone et Android.
Pour les utilisateurs d'Android :
Étape 1.Ouvrez l'application Google Photos sur votre appareil et recherchez la photo que vous souhaitez modifier. Appuyez sur « Modifier » dans la partie inférieure de l'écran. Faites glisser la barre d'outils vers votre droite jusqu'à ce que vous voyiez l'outil "Marquage". Appuyez sur "Texte" pour ouvrir la zone de texte.
Étape 2.Tapez quelque chose, changez la couleur et placez le mot n'importe où. Pincez le texte pour diminuer ou augmenter la taille. Appuyez sur "Terminé" pour appliquer les modifications. Vous pouvez procéder à l'application de filtres, d'effets et d'autres éléments.
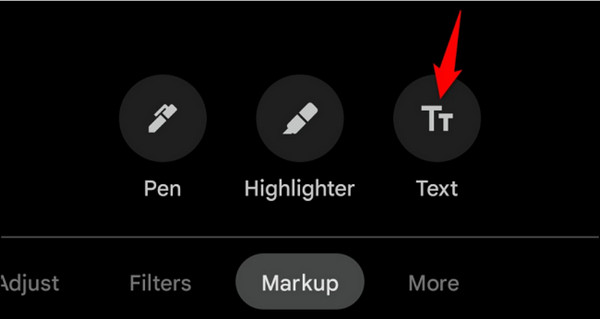
Pour les utilisateurs iOS :
Étape 1.Lancez l'application Photos sur votre iPhone et choisissez l'image à modifier. Appuyez sur le bouton Modifier dans le coin supérieur droit de la page. Appuyez sur les points horizontaux pour ouvrir un menu, puis sélectionnez l'outil "Marquage".
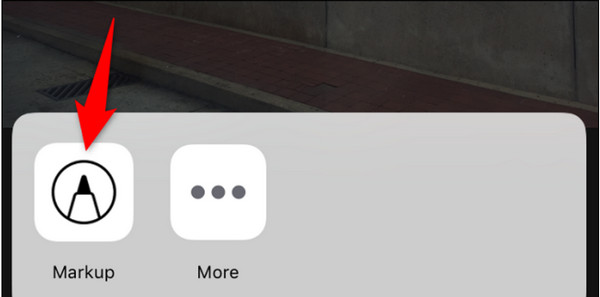
Étape 2.Ajoutez du texte en appuyant sur "Plus" en bas de l'écran de balisage. Lorsque la zone de texte apparaît, appuyez dessus et saisissez le mot. Appuyez à nouveau sur le texte pour afficher le menu "Modifier". Changez la couleur et la taille si nécessaire. Appuyez sur "Terminé" pour enregistrer l'image sur votre pellicule.
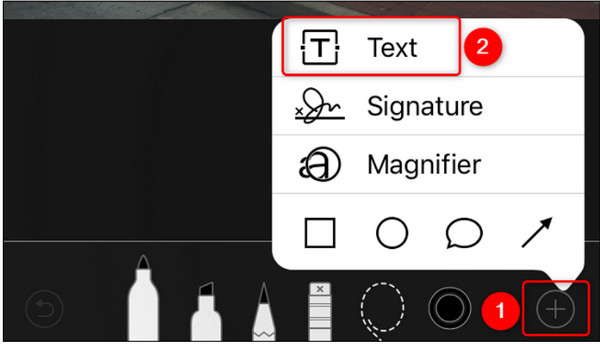
Partie 3 : 2 façons de saisir du texte sur une photo [en ligne]
Un éditeur de photos en ligne est une excellente solution si vous ne souhaitez pas télécharger d'application sur votre appareil. Il facilite également l'ajout de texte aux photos avec d'autres fonctionnalités telles que l'amélioration de l'image, les filtres et les effets. Voyons l'éditeur de photos en ligne recommandé.
1. Toile
Canva est une plate-forme bien connue qui fournit des fonctionnalités d'édition d'images et de vidéos. Il a sa propre communauté, où divers designs et créations peuvent vous inspirer à éditer. Bien que Canva soit un outil gratuit, vous devez vous abonner à l'un de ses plans pour débloquer plus de fonctions de retouche photo, telles que changer les arrière-plans des photos, photos floues, etc.
Étape 1.Accédez au site Web Canva et téléchargez l’image depuis le système de votre appareil. Cliquez sur le bouton "Ajouter un titre" sur la page d'édition du panneau de gauche. Ensuite, tapez le texte dans la case vide de la photo.
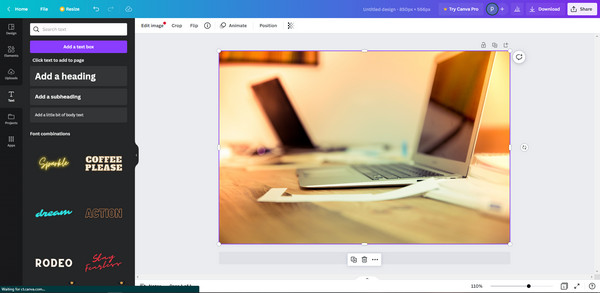
Étape 2.Continuez l'édition, comme positionner le texte dans la zone souhaitée, modifier la police ou la taille et appliquer d'autres éléments. Cliquez sur le bouton « Télécharger » pour enregistrer sur votre ordinateur ou partager directement sur les réseaux sociaux. Vous pouvez également copier le lien et l'envoyer par e-mail et message.
2. Adobe Express
Même pour les outils en ligne, Adobe garde sa réputation en matière d'édition professionnelle. Il offre un service gratuit que vous pouvez utiliser pour créer un graphique exceptionnel avec des polices, des styles et des animations flexibles. Le seul problème avec Adobe Express est qu'il nécessite un compte avant de pouvoir enregistrer vos propres modifications.
Étape 1.Vous pouvez commencer par choisir un modèle. Ensuite, ouvrez votre dossier et choisissez l'image que vous allez utiliser. Personnalisez le texte avec les polices, les effets et les formes Adobe.
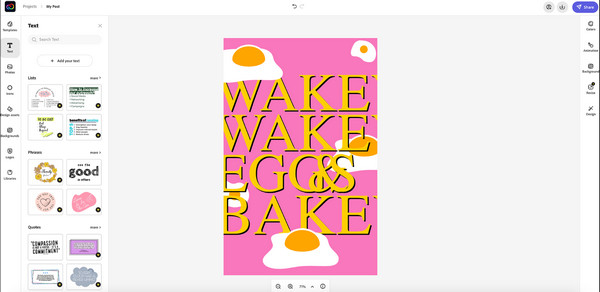
Étape 2.Une fois que vous avez terminé de compléter les icônes et les éléments, finalisez-le en cliquant sur le bouton "Télécharger". Une autre option consiste à partager l'image directement sur vos comptes de réseaux sociaux.
Conseils bonus : comment supprimer du texte d'une photo
Si vous souhaitez supprimer un texte ajouté à une photo, utilisez AnyRec Suppresseur de filigrane gratuit en ligne. Il s'agit d'un programme Web conçu pour supprimer gratuitement les filigranes, les logos, les horodatages et le texte. Il utilise la dernière technologie d'intelligence artificielle, qui contribue à améliorer la qualité visuelle des images téléchargées. De plus, il prend en charge tous les formats de fichiers image courants, notamment PNG, JPG, TIFF, GIF, etc. Supprimez tout le texte indésirable sur une image avec le meilleur outil de suppression de filigrane en ligne.
Caractéristiques:
- Supprimez le texte d'une photo sans déformer la qualité d'origine.
- Fournissez quatre outils de suppression pour supprimer rapidement les objets indésirables.
- Aucune limite de taille maximale pour le téléchargement d'images depuis l'ordinateur.
- Recadrage intégré pour redimensionner ou recadrer des parties de l'image après la suppression.
Partie 4 : FAQ sur l'ajout de texte à la photo
-
Comment ajouter du texte à l'image à l'aide de Google Docs ?
Ouvrez la photo sur Google Docs et faites un clic droit dessus. Choisir Options d'images pour ouvrir plus de menus. Ajustez la transparence, puis copiez l'image modifiée. Fermez l'onglet, puis accédez à la Insérer menu et sélectionnez Dessin. Collez la photo dans l'interface et sélectionnez le Texte outil pour taper la légende. Enregistrez et exportez la sortie.
-
Comment utiliser Paint pour ajouter du texte à une photo ?
Vous pouvez facilement modifier une image avec du texte sur l'application Paint. Tout ce que vous avez à faire est de télécharger une image sur l'interface de l'application. Depuis le menu Accueil, cliquez sur le Texte bouton avec le UNE icône. Créez une zone de texte et saisissez la légende souhaitée.
-
Puis-je ajouter du texte à un snap existant sur Snapchat ?
Oui. Allez à la Souvenirs menu et choisissez le composant logiciel enfichable existant que vous souhaitez modifier. Sélectionnez le Texte outil dans le coin supérieur droit et tapez la légende. Robinet Envoyer à à partager avec vos amis.
Conclusion
Pour conclure, toutes les applications mentionnées sont excellentes pour ajouter du texte aux images sur Windows, Mac, iOS et Android. D'autres outils en ligne peuvent dépasser vos attentes en matière de modification de texte et de partage direct du résultat final sur les réseaux sociaux. Et certains outils peuvent même ajouter du texte aux vidéos. Pour un conseil supplémentaire, utilisez AnyRec Free Watermark Remover Online pour effacer le texte ou les filigranes indésirables sur votre image.
