Comment ajouter du texte à une vidéo sur Windows/Mac/Android/iPhone [Guide 2024]
Ajouter du texte à la vidéo est parfois nécessaire, en particulier pour les films, les didacticiels vidéo, etc. C'est parce que les gens ne comprennent pas toujours l'intérêt d'une vidéo. Prenez-le comme exemple où une vidéo de didacticiel peut être déroutante lorsque l'instructeur explique trop rapidement, et vous pouvez manquer les éléments dont vous avez besoin dans la vidéo. Ainsi, l'ajout de texte à la vidéo aide à souligner le point. Lisez ci-dessous les 5 meilleures méthodes suivantes pour ajouter du texte à votre vidéo.
Liste des guides
Le guide ultime pour ajouter du texte à une vidéo sur Windows/Mac 2 façons simples d'ajouter du texte à une vidéo sur Android/iPhone Comment ajouter du texte à une vidéo en ligne avec des étapes détaillées FAQ sur l'ajout de texte aux vidéosLe guide ultime pour ajouter du texte à une vidéo sur Windows/Mac
Le moyen le plus simple de ajouter du texte aux vidéos ou des films utilise l'éditeur vidéo professionnel - AnyRec Video Converter. L'ajout de texte ne prendrait que quelques clics grâce à son interface conviviale. De plus, cet outil offre également des fonctionnalités puissantes pour ajouter librement du texte aux vidéos, telles que la modification de la couleur, de la taille, de la position du texte, etc.

Ajoutez du texte aux vidéos sans déformer la qualité vidéo.
Des outils supplémentaires pour modifier le texte saisi, comme le gras, l'italique et le souligné.
Fournir une option de délai pour correspondre à la transition du texte et de la vidéo.
Traitement rapide 50x et enregistrement d'un lot de fichiers vidéo.
Téléchargement sécurisé
Téléchargement sécurisé
Étape 1.Après avoir téléchargé l'outil sur votre appareil, lancez-le et cliquez sur le bouton « Ajouter des fichiers » au milieu du volet pour choisir le vidéo souhaitée pour ajouter du texte. Vous pouvez également faire glisser et déposer les vidéos que vous souhaitez ajouter.

Étape 2.Une fois le téléchargement de la vidéo souhaitée terminé, cliquez sur le bouton « Star Wand » sous la vidéo et cliquez sur le bouton « Sous-titre » en haut du volet. Une fois que vous êtes dans le volet Sous-titres, cliquez sur le bouton « Ajouter » pour télécharger un format de sous-titres .srt ou .ssa depuis votre dossier et ajouter du texte aux vidéos.
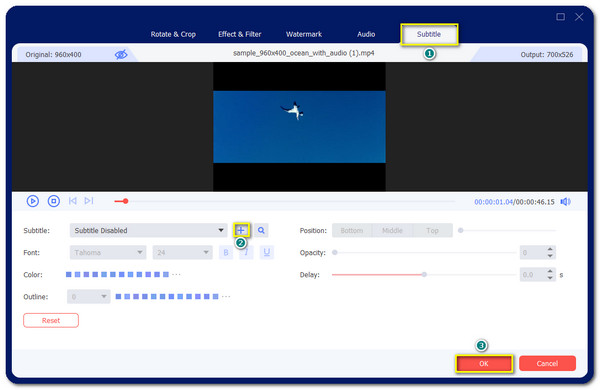
Étape 3.Faites glisser le « curseur Delay » pour adapter ou ajuster les sous-titres à la transition vidéo. Modifiez le texte en modifiant les polices, la taille, la position ou la couleur du texte. Vous pouvez également cliquer sur le bouton "Opacité" pour déplacer le texte.
Étape 4.Cliquez sur le bouton "OK" pour revenir à la page principale. Choisissez dans quel dossier vous souhaitez enregistrer votre vidéo en naviguant dans le bouton "Enregistrer dans". Une fois terminé, cliquez sur le bouton "Convertir tout" dans la partie inférieure droite du volet pour enregistrer le vidéo avec texte ajouté.
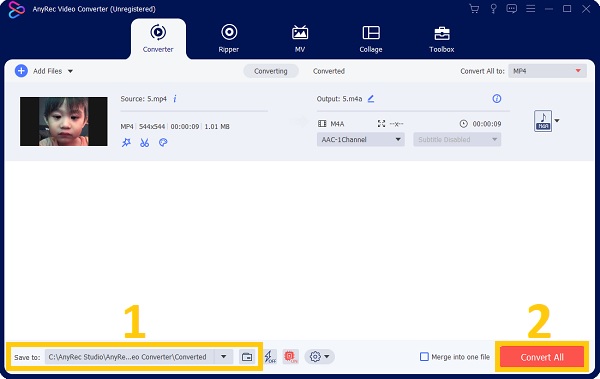
2 façons simples d'ajouter du texte à une vidéo sur Android/iPhone
La plupart des débutants dans la création de vidéos ont utilisé un smartphone pour ajouter du texte aux vidéos. C'est parce que la plupart des applications d'édition vidéo sur Android/iPhone sont beaucoup plus faciles à utiliser. Lisez 2 méthodes ci-dessous pour savoir comment ajouter du texte à la vidéo sur votre mobile.
1. Utilisez iMovie pour ajouter du texte aux vidéos sur iPhone
iMovie est une application par défaut pour les produits Apple. C'est la meilleure méthode pour ajouter des sous-titres aux vidéos pour les utilisateurs d'Apple. De plus, vous pouvez effectuer de nombreuses fonctions supplémentaires pour améliorer les fichiers vidéo ou ajouter de la musique. Cependant, il est difficile de naviguer dans l'application en raison de ses petits boutons pour le texte.
Comment ajouter du texte aux vidéos à l'aide d'iMovie :
Étape 1.Après avoir installé iMovie depuis l'App Store, lancez-le et cliquez sur le bouton "Créer un nouveau film". Vous pouvez choisir la vidéo souhaitée à laquelle vous souhaitez ajouter du texte.
Étape 2.Si vous souhaitez ajouter un autre clip à fusionner sur le premier clip et ajouter du texte, cliquez sur le bouton "Ajouter" sur la partie gauche. Pour faire apparaître les outils d'édition, cliquez sur tout le cadre du clip et un menu d'édition apparaîtra en bas de votre écran.
Étape 3.Cliquez sur le bouton "Texte" et choisissez le style souhaité pour ajouter du texte au clip vidéo. Vous pouvez modifier la vitesse du temps, le volume et même ajouter des filtres. Une fois que vous êtes satisfait des modifications, cliquez sur le bouton « Terminé » pour enregistrer la vidéo.
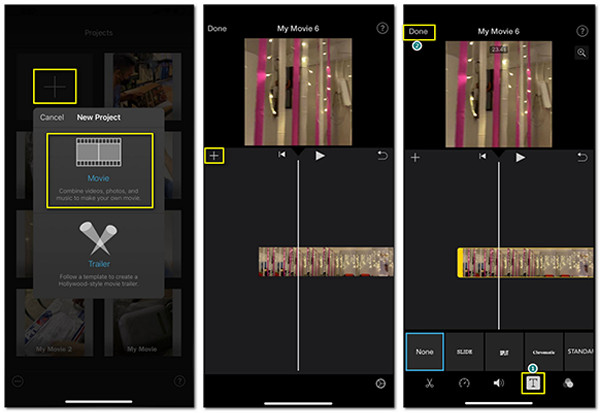
2. PowerDirector pour ajouter du texte aux vidéos sur Android
PowerDirector est également un excellent éditeur vidéo pour ajouter du texte à votre vidéo sur Android. De l'outil de découpage propre à l'ajout de texte et d'autocollants, cet éditeur vidéo est livré avec tous les outils d'édition que vous demandez.
Étape 1.Après avoir téléchargé l'application sur votre appareil, ouvrez-la et autorisez l'outil à accéder à votre téléphone. Sur la page principale, cliquez sur le bouton "Nouveau projet" et nommez-le. Cliquez sur le bouton « Rapport d'aspect du projet » pour créer la vidéo en mode paysage ou horizontal.
Étape 2.Une fois sur la page d'édition, choisissez la vidéo pour laquelle ajouter du texte en cliquant sur le bouton "Ajouter". Une fois terminé, cliquez sur le clip pour faire apparaître les options. Cliquez sur le bouton "Couche" puis sur le bouton "Texte". Choisissez le style de texte souhaité pour ajouter du texte à la vidéo.
Étape 3.Cliquez sur le bouton "Ajouter" dans le style de texte choisi pour l'ajouter au clip vidéo. Appuyez sur la « barre de texte » et ajoutez les mots. Agrandissez-le ou placez-le dans la zone préférée du clip vidéo. Ajustez la transition ou ajoutez des filtres en cliquant sur le bouton "Stylo" dans la partie inférieure gauche de l'écran.
Étape 4.Une fois l'ajout et l'édition de la vidéo terminés, cliquez sur le bouton "Haut" en haut à droite de l'écran. Enregistrez la vidéo sur la galerie de votre téléphone ou partagez-la directement sur vos comptes de réseaux sociaux.
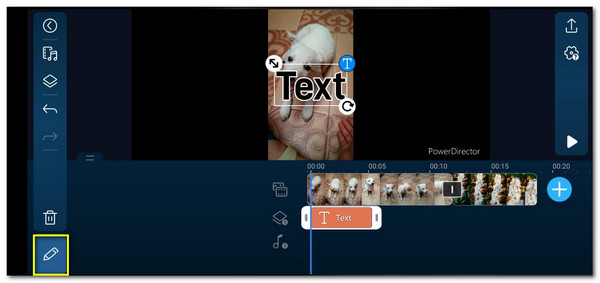
Comment ajouter du texte à une vidéo en ligne avec des étapes détaillées
Si vous ne souhaitez télécharger aucun logiciel, les éditeurs vidéo en ligne sont d'une grande aide lorsque vous souhaitez ajouter du texte à une vidéo. Mais ils ont des fonctionnalités et des fonctions limitées qui sont utiles et généralement gratuites à utiliser.
1. VEED
Comme VEED, ceci en ligne Editeur de vidéo est simple et offre de nombreux outils d'édition. Le seul inconvénient de cet outil est sa lenteur à enregistrer les modifications.
Comment ajouter du texte à une vidéo avec VEED :
Étape 1.Accédez à votre navigateur et recherchez VEED. Cliquez sur le bouton « Choisir une vidéo » pour télécharger la vidéo à laquelle vous souhaitez ajouter du texte. Vous pouvez également faire glisser le fichier ou insérer un lien depuis les plateformes sociales.
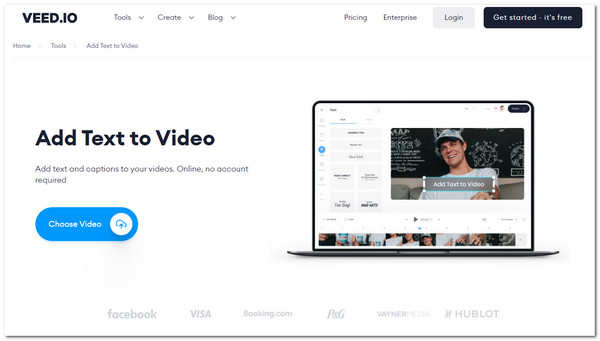
Étape 2.Une fois que vous avez choisi le fichier souhaité, cliquez sur le bouton "Texte" dans la partie gauche de la page. Des échantillons de texte sont disponibles afin que vous puissiez en sélectionner un pour la vidéo. Monter le texte à la vidéo transition et modifiez davantage en dessinant, en ajoutant des filtres, etc.
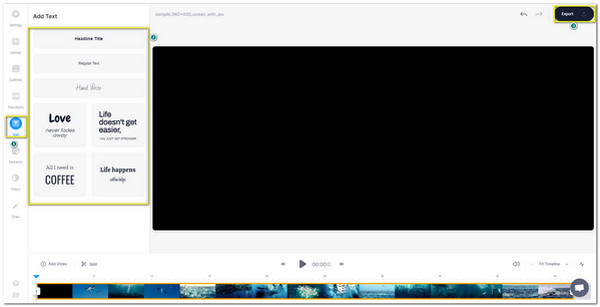
Étape 3.Une fois l'ajout de sous-titres terminé, cliquez sur le bouton "Exporter la vidéo" en haut à droite de la page. Il vous dirigera vers une autre page pour enregistrer le clip vidéo dans votre dossier.
2. Kapwing
Un autre outil en ligne pour ajouter du texte à la vidéo est Kapwing. Vous avez la possibilité d'ajouter du texte dans des styles illimités et de le modifier autant que vous le souhaitez. Cependant, cela vous limitera lorsque vous utilisez la version gratuite ou que vous n'êtes pas connecté.
Comment ajouter du texte avec Kapwing :
Étape 1.Recherchez Kapwin sur votre navigateur. Si vous possédez déjà le clip vidéo, cliquez sur le bouton « Cliquez pour télécharger » ou faites-le glisser. D'autres options pour télécharger des clips vidéo sont Google Drive, Google Photos ou Coller l'URL de la vidéo.
Étape 2.Dans la barre d'outils située à gauche de la page, cliquez sur le bouton "Texte" pour ajouter du texte à la vidéo. Choisissez la police "Texte" dans la liste et cliquez sur le bouton "Modifier le texte" dans la partie droite de la page. De ce côté, vous pouvez également modifier la taille, la couleur et d’autres éléments pour donner à la vidéo un aspect plus professionnel.
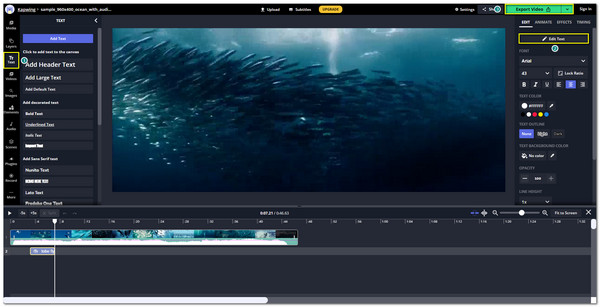
Étape 3.Ajustez le texte à la transition de la vidéo en faisant glisser la zone de texte vers la chronologie préférée. Une fois les modifications terminées, examinez-les et cliquez sur le bouton "Exporter la vidéo" dans la partie supérieure. Attendez la fin du chargement du clip vidéo, puis cliquez sur le bouton « Télécharger » pour l'enregistrer sur votre appareil.
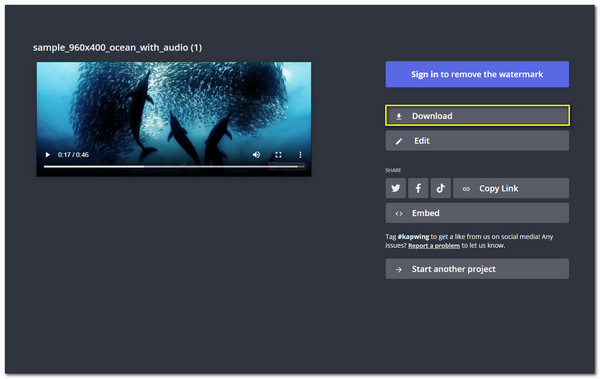
FAQ sur l'ajout de texte aux vidéos
-
Puis-je ajouter du texte à une vidéo à l'aide de QuickTime Player ?
Malheureusement non. QuickTime Player a été utile pour éditer des clips vidéo. Mais il manque encore quelques outils et n'est pas recommandé pour l'édition professionnelle.
-
Ajouter du texte revient-il à ajouter des sous-titres ?
Pas exactement. L'ajout de texte à une vidéo consiste davantage à introduire une partie du clip par des mots ; par contre, l'ajout de sous-titres est plus sur le dialogue de toute la vidéo.
-
Quels fichiers texte sont pris en charge pour être ajoutés aux vidéos ?
Normalement, les fichiers de sous-titres, y compris .srt et .ssa, sont pris en charge pour ajouter du texte aux vidéos via la plupart des éditeurs vidéo. AnyRec Video Converter en fait partie et vous pouvez l'utiliser pour ajouter facilement des sous-titres.
Conclusion
Ajouter du texte aux vidéos est la partie la plus simple du montage vidéo, mais cela aide beaucoup pour créer une vidéo magnifique. Parmi les 5 éditeurs vidéo ci-dessus, vous feriez mieux de choisir AnyRec Video Converter. Il vous aide à ajouter coloré et intéressant texte aux vidéos avec de nombreux outils supplémentaires que vous recherchez. Essayez-le en téléchargeant l'application!
Téléchargement sécurisé
Téléchargement sécurisé
