Votre moyen facile d'ajouter du texte dans Procreate sur iPad Pro/iPad Air
Obtenez des astuces Procreate faciles pour ajouter et utiliser des effets de texte. Si vous souhaitez également ajouter du texte à votre vidéo, téléchargez gratuitement AnyRec Video Converter pour le gérer. Ici, vous pouvez éditer et convertir des vidéos sur votre ordinateur en un seul arrêt.
100% Sécurisé
100% Sécurisé

Procreate est une application créative spécialement conçue pour iPad. De nombreux illustrateurs professionnels et artistes en herbe aiment ajouter du texte dans Procreate. Cette application les aide à dessiner avec la commodité d'être n'importe où et n'importe quand. Mais parmi les centaines de pinceaux et autres outils artistiques qu'il propose, vous pouvez également ajouter du texte dans Procreate sans problème après avoir lu cet article. Être débutant signifie que vous avez besoin d'une instruction à suivre, et cet article vous aidera !
Liste des guides
Comment ajouter et modifier du texte dans Procreate Utilisez AnyRec comme alternative à Procreate pour ajouter du texte FAQ sur l'ajout de texte dans ProcreateComment ajouter et modifier du texte dans Procreate
Procreate fournit à la typographie des contrôles incroyables pour la conception, le style et les attributs. La fonctionnalité de texte n'est pas un autre type que vous pouvez voir sur d'autres applications. Grâce à son panneau polyvalent, Procreate permet aux utilisateurs d'accéder aux outils de typographie en une seule fois. Il vous permet également d'importer toutes vos polices préférées en les faisant glisser et en les déposant dans son interface. Avec l'aperçu en temps réel, vous pouvez ajuster la ligne de base, le crénage, le suivi et d'autres paramètres pour créer un ensemble complexe de curseurs et de commandes que vous pouvez utiliser pour l'édition. Apprendre à ajouter du texte dans Procreate est l'étape de base pour voir plus d'autres fonctions.
Étape 1.Ouvrez l'application Procreate sur votre iPad et sélectionnez l'outil Action avec l'icône de clé. Appuyez sur "Ajouter du texte" avec une option d'icône plus dans le menu déroulant. La zone de texte apparaîtra alors avec votre clavier.
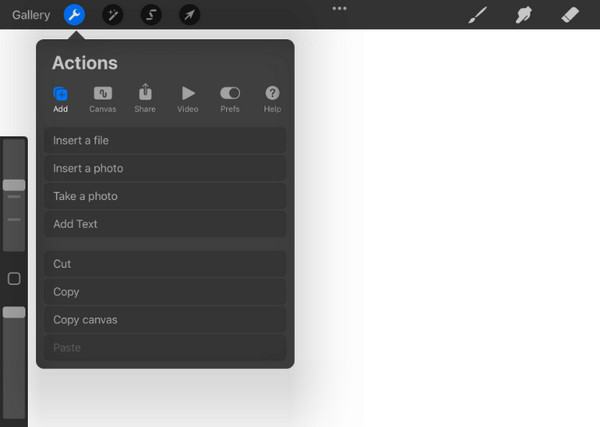
Étape 2.Tapez le mot à l'intérieur de la boîte et placez-le n'importe où sur la toile. Une fois cela fait, procédons à l'édition du texte avec différents styles. Double-cliquez sur le texte que vous avez écrit pour le mettre en surbrillance. Un ensemble d'outils apparaîtra au-dessus du texte, ce qui aidera à modifier le texte.
Étape 3.Vous pouvez couper, effacer ou coller un nouveau mot. Alignez le texte avec la fonction de position ou faites basculer la zone de texte horizontalement vers verticalement. Enfin, changez les couleurs du texte. Pour redimensionner la légende, appuyez sur "Texte" avec l'icône "Aa" en haut. Ensuite, modifiez le style, la police, la conception et d’autres paramètres.
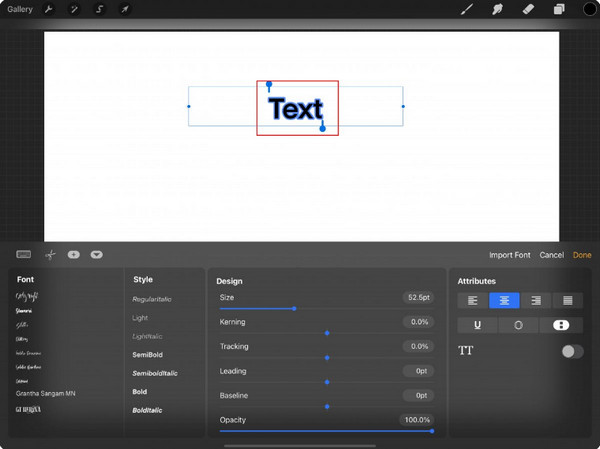
Des astuces
Les instructions ci-dessus ne sont que les étapes de base pour ajouter et modifier du texte. Procreate propose une liste de didacticiels sur YouTube qui vous aident à exploiter au maximum les fonctionnalités des outils de typographie.
Utilisez AnyRec comme alternative à Procreate pour ajouter du texte
L'ajout de texte dans Procreate est une aide précieuse, mais il n'est pas gratuit. Et même avec les instructions de base données, il faut du temps aux débutants pour utiliser tout le potentiel de l'application. Pour une solution alternative, AnyRec Video Converter rendra l'ajout et la modification de texte intéressants. Il s'agit d'un outil tout-en-un avec une fonction de texte professionnelle mais facile à utiliser que vous pouvez appliquer aux vidéos et aux images. Il fournit des polices, des couleurs et des tailles pour le texte, tandis que vous pouvez modifier son opacité pour le rendre un peu flou. AnyRec Video Converter est un éditeur puissant pour tout type de contenu multimédia.

Créez plus que du texte, mais également des sous-titres, des filigranes, etc.
Créez plus que du texte, mais également des sous-titres, des filigranes, etc.
Roue chromatique avancée pour le texte avec des options telles que la teinte et la saturation.
Fournissez la quantité de police à utiliser avec le texte de la vidéo.
100% Sécurisé
100% Sécurisé
Étape 1.Téléchargez et installez AnyRec Video Converter. Dirigez-vous vers le menu « Boîte à outils » en haut et cliquez sur le bouton « Filigrane vidéo ». Téléchargez la vidéo en cliquant sur le bouton "Ajouter".
100% Sécurisé
100% Sécurisé
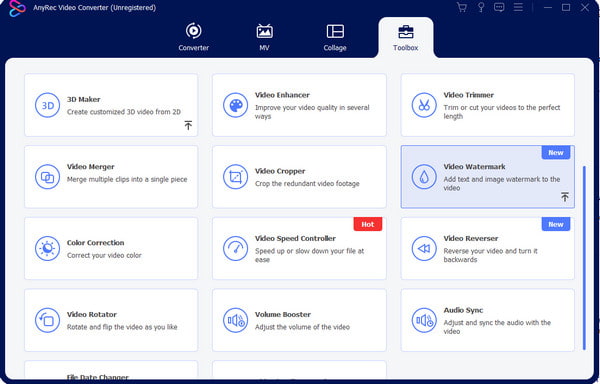
Étape 2.Cliquez sur le bouton « Texte en filigrane » pour saisir la légende de la zone de texte et modifier la position, le style et la police. Ouvrez la "Roue chromatique" en cliquant sur l'icône à trois points dans le panneau de droite.
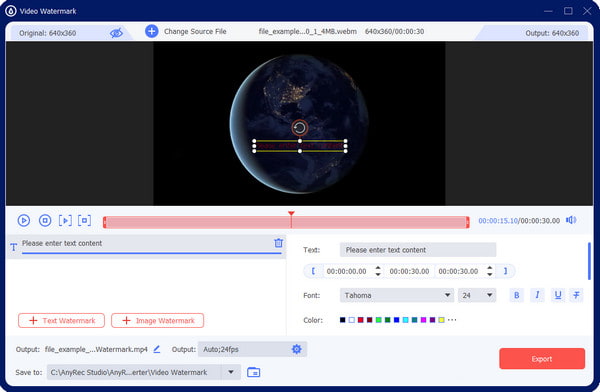
Étape 3.Pour les paramètres avancés, sélectionnez le menu déroulant « Sortie » et choisissez le format, l'encodeur, la fréquence d'images, la résolution, la qualité et les paramètres audio souhaités.
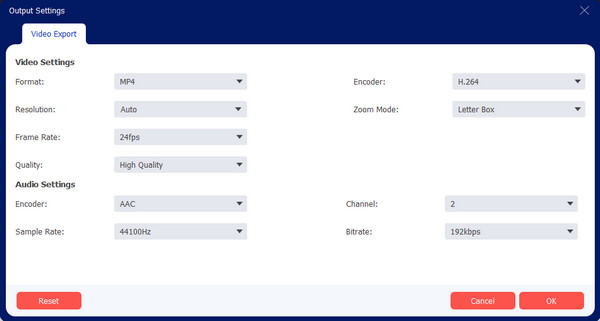
Étape 4.Une fois la modification des paramètres de sortie terminée, accédez à l'option "Enregistrer dans" en bas. Vous pouvez sélectionner la destination du fichier modifié. Enfin, cliquez sur le bouton "Exporter" pour terminer la tâche.
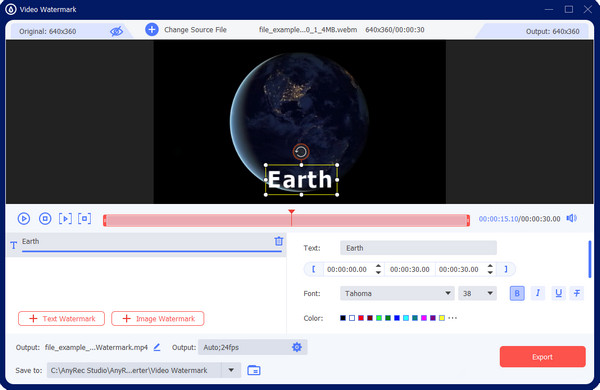
100% Sécurisé
100% Sécurisé
FAQ sur l'ajout de texte dans Procreate
-
1. Procreate est-il une application multiplateforme ?
Non. Procreate est une application incroyable pour concevoir et illustrer. Mais malgré ses fonctions puissantes, l'application n'est pas disponible pour Android, Windows, Mac et d'autres plates-formes. Cependant, vous pouvez ajouter du texte dans Procreate à l'aide d'un appareil iOS. Essayez AnyRec Video Converter sur Mac et Windows et CapCut sur mobile.
-
2. Quels sont les inconvénients de l'utilisation de l'application Procreate ?
Bien que l'application créative soit aussi étonnante pour le dessin avec sa technologie hautement réactive, Procreate a une courbe d'apprentissage difficile pour les utilisateurs ayant une expérience de dessin numérique minimale. En ce qui concerne les gadgets requis, vous devez avoir besoin de l'Apple Pencil et de l'iPad Pro, qui peuvent être très coûteux en dehors du coût de l'application.
-
3. Puis-je ajouter plusieurs textes dans Procreate ?
Oui. Il n'y a aucune limitation dans l'ajout de texte sur votre toile à l'aide de Procreate. Tout ce que vous avez à faire est de définir le canevas vierge et de sélectionner l'option Ajouter du texte dans la liste Action. Ensuite, une autre zone de texte apparaîtra sur la toile. Continuez à modifier le texte selon vos préférences.
Conclusion
Apprendre à ajouter du texte dans Procreate vous permet de gagner une autre compétence. Étant donné que l'application n'est pas facile à naviguer, cet article vous a servi de guide pour l'étape de base de l'ajout et de la modification de texte. Si vous avez besoin d'un moyen de ajouter du texte aux vidéos ou des images, certaines personnes peuvent entendre parler ajout de texte dans Final Cut Pro. Mais le fait est que l'utilisation d'AnyRec Video Converter sera la meilleure alternative pour Windows et Mac. Cliquez simplement sur le bouton Téléchargement gratuit pour vivre des moments de montage vidéo illimités !
100% Sécurisé
100% Sécurisé
