Siirrä iBooks yhdestä iPhonesta/iPadista toiseen [6 tapaa]
Kaikki iOS-käyttäjät ovat samaa mieltä siitä, että kirjojen lukeminen iBooks-sovelluksella toimii iPhonessa ja iPadissa. Kuinka kuitenkin siirtää iBooks iPhonesta/iPadista, jos haluat lukea paljon suuremmalta näytöltä tai ehkä haluat järjestää laajan kirjakokoelmasi? Se ei ole sinulle vaikeaa, koska Apple tarjoaa monia tapoja siirtää tietoja. Jatka lukemista oppiaksesi 6 toimivaa iBookien siirtämiseen iPhonesta/iPadista; tarkista kaikki yksityiskohtaiset vaiheet nyt.
Opasluettelo
Paras tapa siirtää iBook iPhonen ja iPadin välillä AirDrop iBookin siirtäminen iPhonesta iPhoneen ja iPadista iPadiin 4 tehokasta tapaa siirtää iBook iPhonesta iPadiin (tai päinvastoin) Usein kysytyt kysymykset iBookin siirtämisestä iPhonesta iPadiinParas tapa siirtää iBook iPhonen ja iPadin välillä
Jos sinulla on iBooks-sovelluksessa suuri määrä kirjoja siirrettäväksi iPhonesta/iPadista, hanki työkalu, kuten AnyRec PhoneMover tekee prosessista paljon helpompaa. Tämä mobiilidatan siirtotyökalu tukee äänikirjakokoelmien, kuvien, videoiden, yhteystietojen ja nopeampaa siirtämistä. Tämä lähestymistapa on käytännöllinen, etenkin jos iPhonesi tila loppuu iBooks-sovelluksen niin monien äänikirjojen kanssa. Tietojen nopean jakamisen lisäksi tämä työkalu pystyy järjestämään tiedostoja ja hallitsemaan niitä ohjelman sisällä. Joten, tule nyt ja siirrä iBooks iPhonesta/iPadista.

Yhdellä napsautuksella voit jakaa ja siirtää iBookeja iPhonesta/iPadista muihin laitteisiin.
Pystyy hallitsemaan ja poistamaan siirrettyjä iBookeja iPhonessa/iPadissa.
Sisällytä jokaiselle tiedolle esikatselutoiminto nähdäksesi, ovatko valitut tiedostot oikein.
Yhteensopiva kaikkien Apple-laitteiden ja iOS-versioiden kanssa, kuten iPhone 15/14.
100% suojattu
Vaihe 1.Otetaan esimerkkinä iBookien siirtäminen iPhonesta iPadiin. Kun olet käynnistänyt AnyRec PhoneMoverin, yhdistä iDevice tietokoneeseen USB-kaapelilla. Napsauta sitten "Musiikki" -painiketta vasemmanpuoleisesta valikkovälilehdestä.

Vaihe 2.Tietokoneesi näytöllä kaikki musiikkitiedostot ovat katseltavissa ja järjestetty luokkiin, kuten "soittoäänet", "äänimuistiot", "äänikirjat" jne. Siirry kohtaan "Äänikirjat" ja napsauta sitten iBookeja, jotka haluat siirtää iPhonesta. 15/14.

Vaihe 3.Kun kaikki on tehty, napsauta "Vie laitteeseen" -painiketta; sitten voit harkita iBook-tiedostojen poistamista tai yhteystiedot iPhonessa napsauttamalla "Roskakori" -painiketta.

100% suojattu
AirDrop iBookin siirtäminen iPhonesta iPhoneen ja iPadista iPadiin
AirDrop on vaivaton tapa siirtää iBookeja iPhonesta/iPadista, jota voit käyttää iPhonesta iPhoneen, iPadista iPadiin ja iPadista iPhoneen, iPhonesta Maciin. AirDropin avulla voit nopeasti jakaa iBookeja, yhteystietoja, valokuvia, videoita ja muuta iOS-laitteesta toiseen lähellä olevaan iDevice-laitteeseen.
Saat lisätietoja siirtämällä iBookit iPhonesta/iPadista seuraavasti:
Vaihe 1.Avaa molemmissa iDevices-laitteissa "Ohjauskeskus" ja ota käyttöön "Wi-Fi", "Bluetooth" ja "AirDrop" -vaihtoehdot. Älä unohda asettaa näkyvyydeksi "Kaikki" AirDropin näytöllä.
Vaihe 2.Suorita "iBooks"-sovellus laitteessasi, siirry kohtaan "Omat kirjat" ja valitse iBook, jonka haluat siirtää iPhonesta/iPadista. Napauta "Jaa" -painiketta, valitse "AirDrop" siirtomenetelmäksi ja napauta sitten kohdelaitetta.
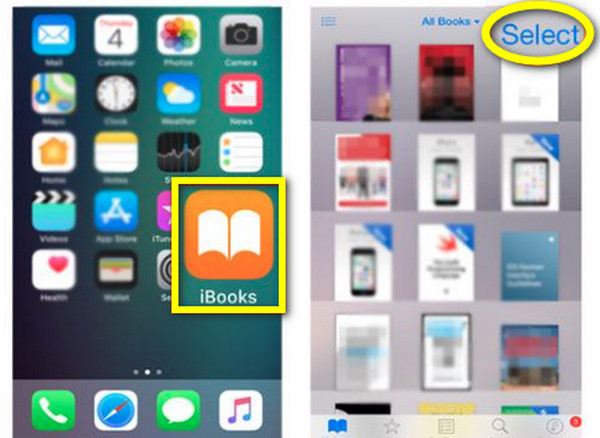
varten iPhone 15: Kun käynnistät "iBooks"-sovelluksen, siirry alla olevaan "Kirjastoasi" ja napauta sitten siirrettävän kirjan Lisää-painiketta. Napauta sitten "Jaa kirja" ja valitse "AirDrop". Valitse kohdelaite useista lähellä olevista iDevice-laitteista.
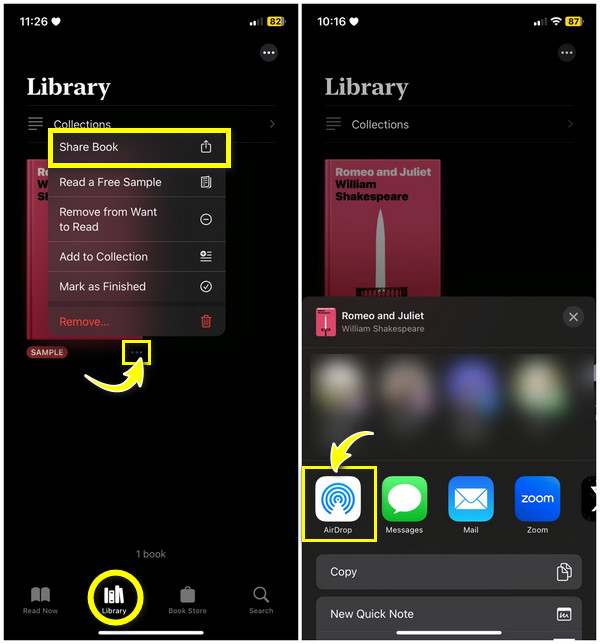
Vaihe 3.Varmista, että iPad tai iPhone on avattu, jotta voit hyväksyä jaetut kirjat toisesta iDevicesta.
4 tehokasta tapaa siirtää iBook iPhonesta iPadiin (tai päinvastoin)
Kun olet löytänyt parhaat tavat siirtää iBookit iPhonesta/iPadista ja päinvastoin sekä kaikkien laitteiden välillä, ansaitset tietää neljä muuta menetelmää. Jokainen tapa siirtää iBooks tarjoaa sinulle tarvitsemasi jakamisprosessin,
1. Käytä Asetukset
Aloitetaan yksinkertaisella ratkaisulla iBookien siirtämiseen. Voit tehdä työn Asetusten kautta. On hienoa tietää, että tämä menetelmä on yksinkertainen; sinun tarvitsee vain noudattaa huolellisesti kaikkia ohjeita saadaksesi haluamasi kirjat toisesta iDevicesta; näin:
Vaihe 1.Avaa "Asetukset" iPhonessa ja vieritä alas löytääksesi "iBooks". Ota sitten iBooks-näytöstä "Synkronoi kirjanmerkit ja muistiinpanot" tai "Synkronoi kokoelmat" käyttöön.
Vaihe 2.Käytä nyt "iPadissa" samoja vaiheita siirtääksesi iBookin iPhonesta iPadiin. Sitten näet, että kaikki iBooks-kokoelmat synkronoidaan iPadisi kanssa.
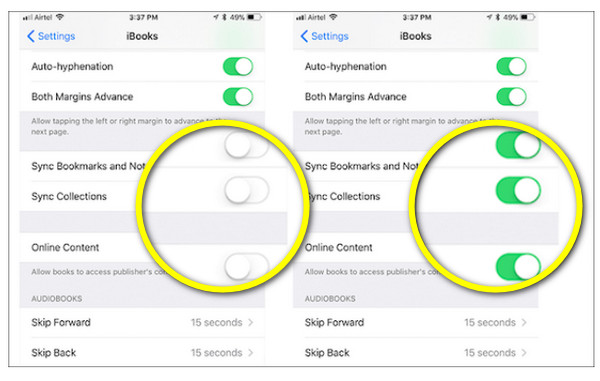
2. iTunes
iTunes tarjoaa helpon tavan siirtää iBookeja iPhonesta/iPadista tai päinvastoin. Muista kuitenkin, että iTunes pystyy jakamaan vain ostettuja kirjoja. Noudata alla olevia ohjeita synkronoidaksesi iBooks iDeviceen.
Vaihe 1.
Vaihe 2.Kun se havaitaan, napsauta "iPhone" -painiketta, valitse "Kirjat" ja tarkista yllä oleva "Synkronoi kirjat" -vaihtoehto. Napsauta sitten "Kaikki kirjat" tai "Valitut kirjat" sen mukaan, mitä haluat, ja napsauta sitten "Käytä".
Vaihe 3.Irrota iPhone ja liitä sitten iPad tietokoneeseen. Napsauta sen jälkeen "iPad"-painiketta ja siirry "Yhteenveto"-kohtaan. Napsauta "Palauta varmuuskopio" -vaihtoehtoa, valitse viimeisin tekemäsi varmuuskopio ja napsauta "Palauta" siirtääksesi kaikki iBookit iPhonesta/iPadista.
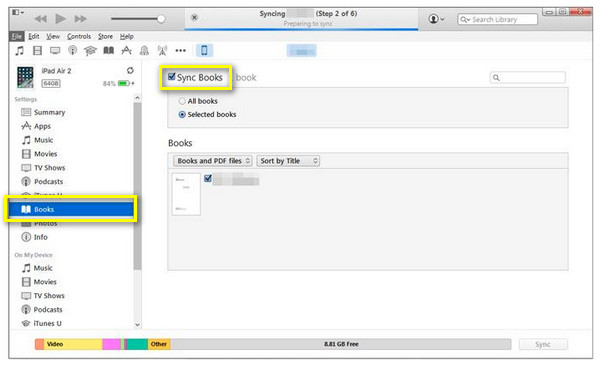
3. iCloud
Siirryttäessä iCloudiin, tällä menetelmällä voit siirtää iBooks-kirjoja, ja sen lisäksi se voi myös synkronoida kalentereita, asiakirjoja ja muita tiedostoja. Ennen kuin teet tämän menetelmän, varmista, että molemmat iDevices-laitteesi ovat kirjautuneet sisään samalla Apple ID:llä, ja olet valmis aloittamaan.
Vaihe 1.Suorita "Asetukset" iPadissasi, napauta yllä olevaa "Nimi"-kohtaa ja ota "iBooks"-vaihtoehto käyttöön.
Vaihe 2.Palaa kohtaan "Asetukset", etsi sitten "iBooks" ja ota käyttöön vaihtoehdot "Synkronoi kokoelmat", "Synkronoi kirjanmerkit ja huomautukset" ja "Online-sisältö".
Vaihe 3.Varmista iPhonessasi, että olet käyttänyt samaa Apple ID -tiliä. Avaa "Asetukset" ja napauta sitten "Nimi". Etsi "iCloud" ja kytke se päälle vaihtamalla "iBooks"-kytkinpainiketta. Odota, että se siirtää iBookit iPhonesta iPadiin.
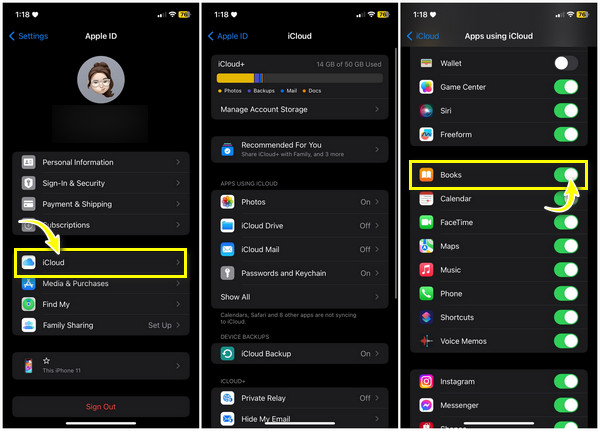
4. Sähköposti
IBookien siirtäminen iPhonesta iPadiin ja päinvastoin sähköpostin kautta on suoraviivainen prosessi, mutta se voi olla samalla aikaa vievää. Tässä menetelmässä sinun on liitettävä tiedostot Mail-alustaan suorittaaksesi tehtävän. Näin siirrät iBookeja sähköpostitse:
Vaihe 1.Siirry laitteellasi "iBooks"-sovellukseen ja etsi sitten suosikkikirjasi. Napauta "Lisää" -painiketta ja napsauta sitten "Jaa kirja".
Vaihe 2.Valitse jakamisnäytöstä "Mail"-vaihtoehto. Sitten sinut ohjataan Mail-näyttöön, jossa sinun on syötettävä oikeat sähköpostitiedot ja napsautettava "Lähetä". Avaa iPadissa "Sähköposti" ja katso sitten toisen iDevicen lähettämät kirjat.
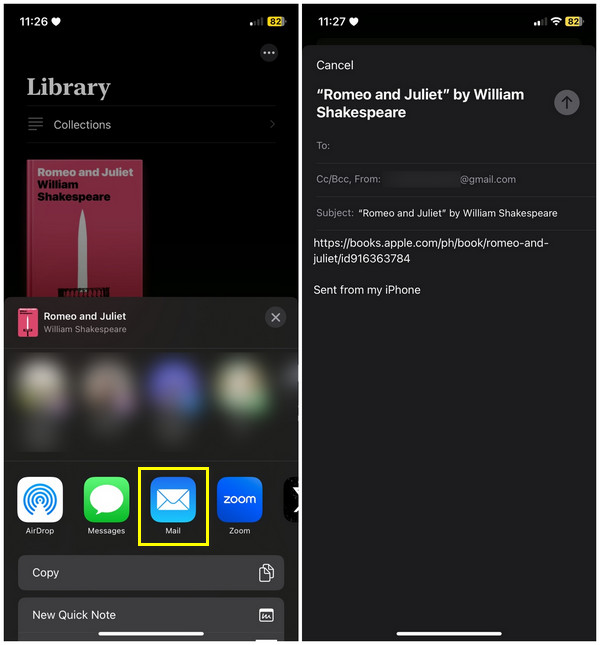
Usein kysytyt kysymykset iBookin siirtämisestä iPhonesta iPadiin
-
Voinko vetää ja pudottaa iBookeja iPhonesta iPadiin ja päinvastoin?
Ei. Et voi vetää ja pudottaa kirjoja iPhonesta iPadiin ja jakaa kirjoja yksitellen iBooks-sovelluksesta. Tässä koko viestissä on kuitenkin mainittu kiertotapoja.
-
Miksi en löydä laitteestani AirDrop-ominaisuutta iBookien siirtoa varten?
Airdrop on sisäänrakennettu tiedostonjakoominaisuus, joka toimii iPadin neljännen sukupolven malleissa sekä iPhone 5:ssä ja uudemmissa malleissa. Varmista siis, että sinulla on jokin näistä malleista AirDrop-ominaisuuden suorittamiseksi tiedostojen jakamiseksi iOS-laitteiden välillä.
-
Kuinka synkronoida iBooks iPhonesta iPadiin?
Käytä samaa Apple ID -tiliä molemmissa iDevicesissa. Tällä tavalla, kun vaihdat kaiken sisällön ja tiedot iPhonellesi, se päivitetään myös iPadisi.
-
Kuinka kauan iBooksien siirto iDevice-laitteesta toiseen kestää?
Jos sinulla on vain yksi siirrettävä kirja, se ei vie tuntia. Mutta yleensä tunti riippuu siirrettävän tiedoston koosta ja siitä, kuinka monta tiedostoa on. Lisäksi netin nopeus vaikuttaa myös siirtoon.
-
Mikä on helpoin ratkaisu iBookien siirtämiseen iPhonesta iPhoneen?
Mainituista menetelmistä luultavasti helpoin tapa on iCloud. Sinun tarvitsee vain käyttää samaa Apple ID -tiliä molemmissa iDevices-laitteissa ja ottaa sitten iCloud iBooks käyttöön asetuksista.
Johtopäätös
On olemassa useita tapoja siirtää iBookeja iPhonesta/iPadista, kuten näet tästä viestistä. Niistä on ratkaisevan tärkeää valita kätevä tapa olla tyytyväinen siirtoprosessiin. Kuitenkin, jos haluat paljon helpomman menetelmän, älä epäröi mennä AnyRec PhoneMover. Tämä ystävällinen iTunesin vaihtoehto voit siirtää iBookeja iPhonen/iPadin ja kaikkien laitteiden välillä yhdellä silmäyksellä ilman iTunesin rajoituksia. Lisäksi tiedostojesi hallinta ja muokkaaminen ohjelman sisällä voidaan tehdä nopeasti. Joten mene lataamaan se ja kokeile sitä jo tänään!
100% suojattu
