Älä missaa hetkeäkään: Ota ja löydä Minecraft-kuvakaappauksia
Seikkailullasi Minecraftissa löysit ainutlaatuisen imperiumin, joka saattaa kiinnostaa muita pelaajia. Otetaan Minecraft-kuvakaappauksia antaa sinulle aikaa esitellä pelaajiasi ja todistaa, että olet löytänyt sen. Ainoa ongelma tässä on, mistä löytää tallennettuja Minecraft-kuvakaappauksia. Sen löytämisen avulla tämä viesti auttaa sinua löytämään kansion ja kuinka voit ottaa kuvakaappauksia pelin sisällä Windowsissa ja macOS:ssä.
Opasluettelo
Osa 1: Paras tapa ottaa kuvakaappaus Minecraftista Windowsissa ja Macissa Osa 2: Minecraftin kuvakaappaus pikanäppäimillä Windowsissa/Macissa Osa 3: Mistä löytää Minecraft-kuvakaappauksia Windowsissa ja Macissa Osa 4: Usein kysyttyä Minecraft-kuvakaappauksistaOpasluettelo: Osa 1: Paras tapa ottaa kuvakaappaus Minecraftista Windowsissa ja Macissa
Jos sinulla on ongelmia Minecraft-kuvakaappauksen ottamisessa tietokoneellasi, ehdotetaan vaihtoehtoa. AnyRec Screen Recorder on työpöytätyökalu, jossa on tehokkaita video-, ääni- ja pelitallentimia. Siinä on ylimääräinen SnapShot-työkalu, jonka avulla voit tallentaa näytöllä olevia toimintoja online-kokouksessa, pelatessasi ja paljon muuta. Sen avulla käyttäjät voivat myös muuttaa vientimuotoa PNG-, JPEG-, TIFF-, BMP-, GIFF- jne. AnyRec Screen Recorder on monialustainen työkalu, jolla voit ottaa kuvakaappauksia Windowsissa ja Macissa.

Ota Minecraft-kuvakaappauksia parhaalla laadulla vientimuodoissa.
Tarjoa piirustustehosteita käytettäväksi kuvakaappauksissa ennen vientiä.
Ota käyttöön kuvakaappausten kiinnittäminen ja ikkunoiden vierittäminen pitkää kuvakaappausta varten.
Soveltuu pelin tallentamiseen tai Minecraft-pelin opetusohjelmaan.
100% suojattu
100% suojattu
Vaihe 1.Mene AnyRecin viralliselle verkkosivulle ja lataa näytön tallennin. Käynnistä se aloittaaksesi Minecraft-kuvakaappausten ottamisen. Napsauta SnapShot-painiketta pääliittymästä.
100% suojattu
100% suojattu
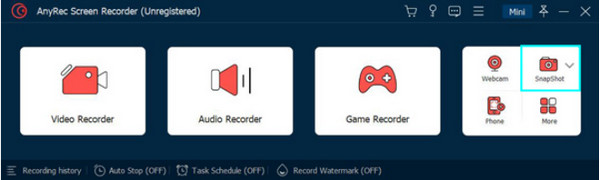
Vaihe 2.Kun osoitin muuttuu ristin kaltaiseksi ruudukoksi, napsauta avattua välilehteä tai valitse alue näytöltä. Kun vapautat hiiren painikkeen, sovellus ottaa kuvan.
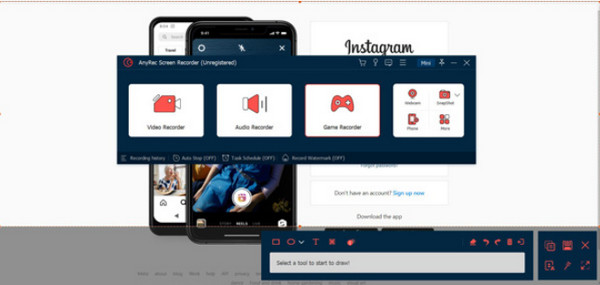
Vaihe 3.Käytä korostetussa osassa elementtejä, kuten viivoja, muotoja, numeroita ja siveltimiä valokuvan lisäämiseen. Kun olet valmis, napsauta Tallenna-painiketta, jossa on levykekuvake.
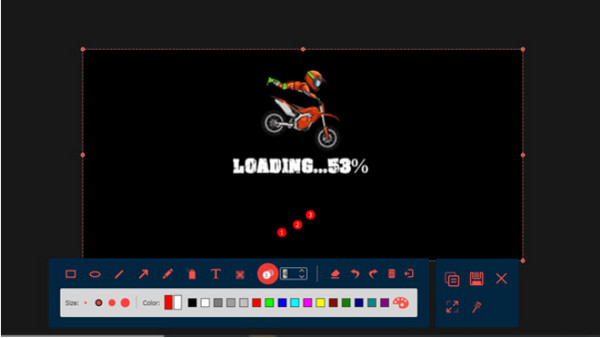
100% suojattu
100% suojattu
Osa 2: Minecraftin kuvakaappaus pikanäppäimillä Windowsissa/Macissa
Kaikilla työpöytälaitteilla on kuvakaappaustoiminto jokaiselle toiminnalle. Vaikka pelaat Minecraftia, kuvan ottaminen siitä on vaivatonta. Näin voit ottaa Minecraft-kuvakaappauksia Windowsissa ja macOS:ssä.
Kuvakaappaus Windowsissa:
Vaihe 1.Useimmat Windows-tietokoneet voivat ottaa kuvakaappauksia painamalla näppäimistön F2-näppäintä. Mutta jos käytät Windows 10:tä, on olemassa muita tapoja tallentaa näytön toimintoja. Paina "Windows"-logoa ja "PrintScreen" -painiketta samanaikaisesti.
Vaihe 2.Toinen vaihe kuvakaappauksen ottamiseksi on painaa "Window + Alt + PrintScreen". Xbox Game Bar kaappaa näytön. Pääset kuvaan painamalla "Windows"-näppäintä ja G.
Kuvakaappaus Macissa:
Vaihe 1.Avaa Minecraft ja etsi paikka tai kohde, josta haluat ottaa kuvakaappauksen. Kun olet valmis, paina "Command + Shift + 4" kaapataksesi näytön.
Vaihe 2.Avaa muut kuvakaappausvaihtoehdot painamalla Command + Shift + 5. Löydät kuvakaappaukset kirjastosta Sovelluksen alta.
Osa 3: Mistä löytää Minecraft-kuvakaappauksia Windowsissa ja Macissa
Kuvakaappauksen ottaminen on helpompaa millä tahansa tietokoneella, mutta saatat tarvita apua kuvakaappausten löytämisessä järjestelmän sadoista kansioista. Käytätpä Windowsia tai Macia, tämä osa näyttää helpoimman tavan löytää Minecraft-kansio tietokoneeltasi käytön jälkeen Minecraft näytön tallentimet jakaa online-ystävien kanssa.
Etsi kuvakaappaus Windowsista:
Vaihe 1.Kun olet ottanut kuvan Minecraftista, tallenna edistymisesi ja poistu pelistä. Paina näppäimistön Windows-näppäintä ja S-näppäintä päästäksesi hakupalkkiin. Avaa kansio kirjoittamalla %"appdata"%. Vaihtoehtoisesti voit etsiä kansion Suorita-sovelluksella. Paina "Windows"-logoa ja R päästäksesi sovellukseen ja kirjoita sitten %"appdata"% etsiäksesi kansiota.
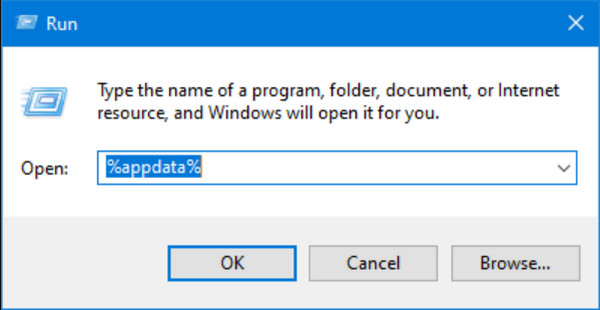
Vaihe 2.Avaa Roaming-kansio päästäksesi Minecraft-hakemistoon. Roamingista löydät .minecraft-kansion, johon kaikki kuvakaappaukset on tallennettu. Napsauta yhtä kuvista nähdäksesi. Harkitse pikakuvakkeen luomista laitteellesi, jotta voit käyttää niitä seuraavan kerran helposti.
Etsi kuvakaappaus Macista:
Vaihe 1.Menettely on melkein sama kuin Windows. Ero on terminologiassa ja kansion sijainnissa. Avaa Finder työpöydälläsi ja avaa polku kirjoittamalla "Macintosh HD"/"Käyttäjät"/"Käyttäjänimesi"/"Kirjasto"/"Sovellustuki"/"minecraft"/"kuvakaappaukset".
Vaihe 2.Koska kansio on oletuksena piilotettu, sinun on näytettävä se asetuksista. Avaa Terminal-sovellus ja kirjoita "defaults write com.apple.finder AppleShowAllFiles TRUE". Sovellus sulkee Finderin muuttaakseen asetuksia. Sinun on ehkä käynnistettävä Finder uudelleen ja syötettävä pääsypolku uudelleen.
Osa 4: Usein kysyttyä Minecraft-kuvakaappauksista
-
1. Kuinka ottaa Minecraft-kuvakaappauksia Androidilla ja iPhonella?
Paina virta- ja äänenvoimakkuuden vähennyspainikkeita samanaikaisesti ottaaksesi kuvakaappauksia Androidilla. Pikkukuva tulee näkyviin näytön vasempaan alakulmaan. Jos iPhonessasi on Koti-painike, paina sitä lukituspainikkeella ottaaksesi kuvakaappauksia. Vaihtoehtoisesti paina Lukitse ja lisää äänenvoimakkuutta ottaaksesi kuvakaappauksen puhelimeesi.
-
2. Onko Minecraftissa sisäänrakennettu kuvakaappaustoiminto?
Ei. Peli ei sisällä sisäänrakennettua kuvakaappausasetusta pelin sisäisten toimintojen tallentamiseen. Mutta kaikki laitteet tarjoavat tämän, joten eeppisten pelien tallentaminen ei ole ongelma. Voit myös käyttää kolmannen osapuolen sovellusta kuvakaappausten ottamiseksi helpommin.
-
3. Kuinka käyttää Game Baria Minecraftissa?
Ensimmäinen asia, joka sinun on tehtävä, on aktivoida sovellus asetuksista. Hae pelipalkista asetusten hakupalkista. Ota sitten käyttöön Ota pelipalkki käyttöön. Kun olet valmis, paina Windows-näppäintä ja G. Kaappaa näyttö napsauttamalla Kamera-painiketta. Löydät kuvakaappauksen Widget-valikosta.
Johtopäätös
Minecraft on täydellinen paikka luoda oma maailma, ja siinä on paras seikkailu kaiken ikäisille. Eeppiset taistelut ja paikat on muistettava, joten opettele miten ottaa Minecraftin kuvakaappauksia ja mistä heidän sijaintinsa löytyy laitteellasi, on tärkeää. Parhaan ratkaisun saamiseksi AnyRec Screen Recorderissa on SnapShot-työkalu, joka ottaa kuvakaappauksia kaikista näytöllä tapahtuvista toiminnoista korkealla kuvanlaadulla. Voit jopa ennätys Minecraft pelaaminen tällä työkalulla. Kokeile ilmaista kokeiluversiota nähdäksesi tehokkaammat toiminnot.
100% suojattu
100% suojattu
