Kuinka synkronoida iPad iPhone-yhteystietojen kanssa iCloudin kanssa tai ilman sitä
Kun olet innostunut käyttämään uutta iPadiasi, haluat synkronoida iPadisi iPhonen yhteystietojen ja muiden olennaisten tietojen kanssa. Tämä on tavallinen toimenpide, kun hankit uuden Apple-tuotteen, koska yhteyshenkilöitä vaaditaan lähettämään iMessages tai aloittamaan FaceTime-puhelun iPadistasi. Jos et ole varma kuinka siirtää yhteystietoja iPhonesta iPadiin, onneksi tässä on 4 helppoa tapaa, joista keskustellaan täällä! Opi yksityiskohtaiset vaiheet iCloudin, iTunesin, Finderin ja AirDropin käyttämiseen. Löydät myös nopeimman tavan synkronoida kaikki yhteystiedot seuraavasta.
Opasluettelo
Helpoin tapa synkronoida iPad Pro/Air/Mini iPhonen yhteystietojen kanssa Yhteystietojen synkronoiminen iPhonesta uuteen iPadiin iCloudin kanssa Kuinka synkronoida iPad iPhonen yhteystietojen kanssa iTunesin/Finderin kautta Vaiheet iPadin synkronoimiseksi iPhone-yhteystietojen kanssa AirDropin kautta Usein kysytyt kysymykset yhteystietojen synkronoinnista iPhonesta iPadiinHelpoin tapa synkronoida iPad Pro/Air/Mini iPhonen yhteystietojen kanssa
Jos et kestä monien nimien ja numeroiden järjestämistä uuteen iPad Pro/Air/Miniin, sinun kannattaa AnyRec PhoneMover joka tarjoaa vaivattoman tavan synkronoida iPad iPhonen yhteystietojen kanssa. Se on ohjelma, joka tukee tärkeiden tietojen, kuten yhteystietojen, viestien, videoiden, valokuvien ja musiikin, jakamista kaikkien laitteiden välillä. Sen avulla voit tehdä yhdellä napsautuksella siirron, mikä riittää säästämään arvokasta aikaasi. Sen lisäksi, että uusi iPad synkronoidaan iPhone-yhteystietojen kanssa, tämä työkalu tarjoaa myös yhteystietojen varmuuskopiointi- ja palautusominaisuuksia, joiden avulla voit nopeasti varmuuskopioida tietoja, jos tiedot katoavat, ja palauttaa ne eloon.

Synkronoi kaikki yhteystiedot uuteen iPadiin iPhonesta nopeasti ja turvallisesti.
Tarjoa mukava tapa varmuuskopioida ja palauttaa yhteystietosi kaikkiin laitteisiin.
Laitteesi perusteellinen skannaus päällekkäisten yhteystietojen hallintaa ja poistamista varten.
Voi hallita, lisätä ja poistaa yhteystietoja ja käyttää muita hallintatyökaluja.
Suojattu lataus
Vaihe 1.Valmistele kaksi USB-kaapelia iPadin ja iPhonen liittämistä varten. Käynnistä sitten AnyRec PhoneMover työpöydälläsi ja odota, että se tunnistaa kaksi iDevice-laitettasi.

Vaihe 2.Siirry myöhemmin "Yhteystiedot"-kohtaan vasemmasta valikosta; sitten ohjelma skannaa iPhonesi ja kaikki yhteystiedot näkyvät tietokoneesi näytöllä, luokiteltuna "Paikallinen", "Outlook", "iCloud" jne.

Vaihe 3.Valitse yhteystiedot, jotka haluat synkronoida iPadiin napsauttamalla ruutuja ja napsauta sitten "Vie laitteeseen" -painiketta. Näin helppoa on synkronoida iPad iPhonen yhteystietojen kanssa! Voit myös suoraan muokata, lisätä ja poista kaikki yhteystiedot iPhonesta ohjelman sisällä.

Yhteystietojen synkronoiminen iPhonesta uuteen iPadiin iCloudin kanssa
iCloud on kysytty tapa oppia siirtämään yhteystietoja iPadiin. Se saattaa olla ensimmäinen ratkaisu, joka tulee mieleesi aina, kun tietoja synkronoidaan, sillä se tarjoaa saumattoman siirtoprosessin, eikä sinun tarvitse asentaa kolmannen osapuolen ohjelmistoja. Se tarjoaa myös helpon pääsyn mihin tahansa Apple-laitteeseen, kunhan ne on yhdistetty iCloud-tiliisi. Huomaa kuitenkin, että yhteystietojen saaminen iCloudista iPadiin voi täyttää tallennustilaasi.
Vaihe 1.Ota iPhonessa käyttöön iCloud-yhteystiedot siirtymällä "Asetukset" -kohtaan. Napauta sieltä "Nimeäsi" ja valitse "iCloud". Varmista, että "Yhteystiedot"-painike muuttuu vihreäksi, joka on "iCloudia käyttävät sovellukset" -osiossa.
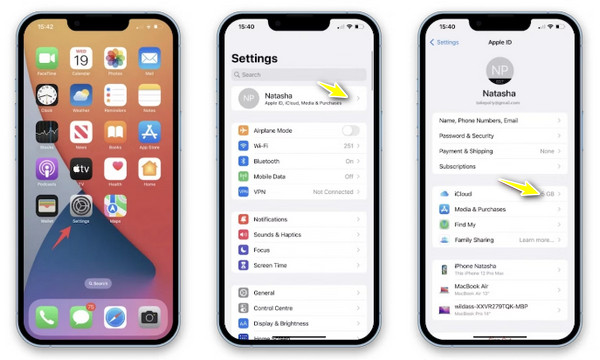
Vaihe 2.Avaa myöhemmin iPad ja käytä sitten samaa menettelyä. Odota sen jälkeen hetki, ja iPhone-yhteystietosi synkronoidaan iPadiin.
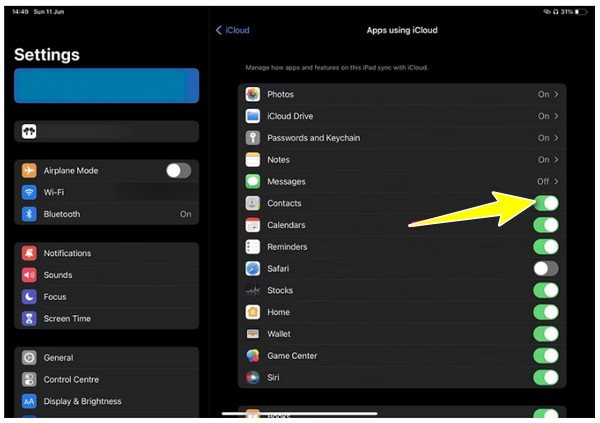
Vaihe 3.Napauta iPhonen ponnahdusikkunasta Säilytä iPhonessa ja yhdistä sitten yhteystietosi iCloudiin napauttamalla Yhdistä.
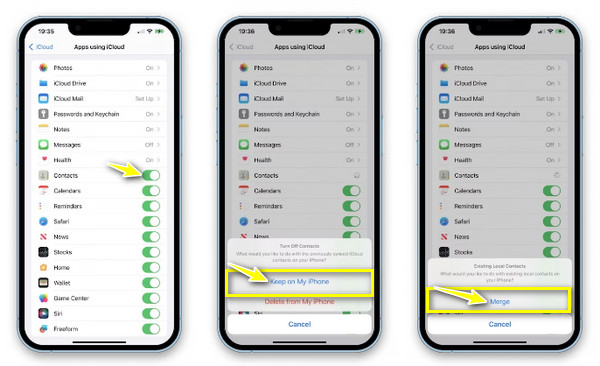
Kuinka synkronoida iPad iPhonen yhteystietojen kanssa iTunesin/Finderin kautta
Sen lisäksi, että iTunes on musiikkisoitin ja järjestäjä, se voi synkronoida iPadin iPhone-yhteystietojen kanssa Windows PC:ssä tai Macissa, jossa on vanhemmat versiot. Se ei kuitenkaan ole aina ihanteellinen vaihtoehto siirtää tietoja, koska ohjelma voi vaikuttaa iPadisi olemassa oleviin yhteystietoihin. Toisaalta Finder on tarkoitettu Mac-käyttäjille siirtämään yhteystietoja iPhonesta iPadiin, ja prosessi on hyvin todennäköisesti samanlainen kuin iTunes.
Käytä iTunesia/Finderiä Macissa:
Vaihe 1.Kun yhdistät iPhonen Maciin USB-kaapelilla, käynnistä "iTunes/Finder". Anna tietokoneen tunnistaa laitteesi puhelimen näytöllä.
Vaihe 2.Mene iTunesissa/Finderissä laitteellesi ja valitse "Yhteenveto"-välilehdeltä "Synkronoi tämän iPhonen kanssa Wi-Fin kautta". Kerran iPhone-yhteystiedot synkronoidaan Macissa, voit irrottaa sen. Liitä sitten iPad Maciin nyt.
Vaihe 3.Napsauta "iTunes/Finder"-näytössä "iPad".
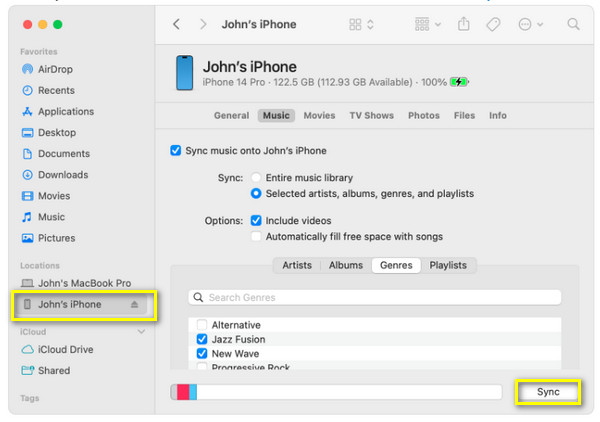
Käytä iTunesia Windowsissa:
Vaihe 1.Suorita "iTunes" Windows-tietokoneellasi ja liitä sitten iPhone USB-kaapelilla. Odota, että se tunnistetaan.
Vaihe 2.Siirry yllä olevaan "Laite"-painikkeeseen, napsauta "Yhteenveto" ja varmista, että "Synkronoi tämän iPhonen kanssa Wi-Fin kautta" on valittuna. Irrota myöhemmin puhelin ja liitä sitten iPad.
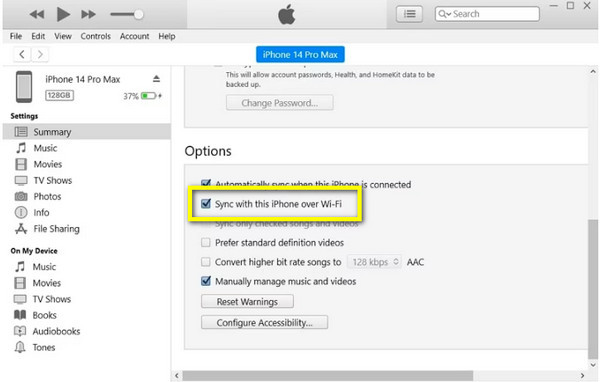
Vaihe 3.Napsauta "iTunes"-näytössä "Laitekuvaketta" ja valitse "Info". Napsauta sieltä Synkronoi yhteystiedot -ruutua, valitse "Kaikki yhteystiedot" tai "Valitut ryhmät" ja napsauta "Käytä" synkronoidaksesi iPadin iPhonen yhteystietojen kanssa.
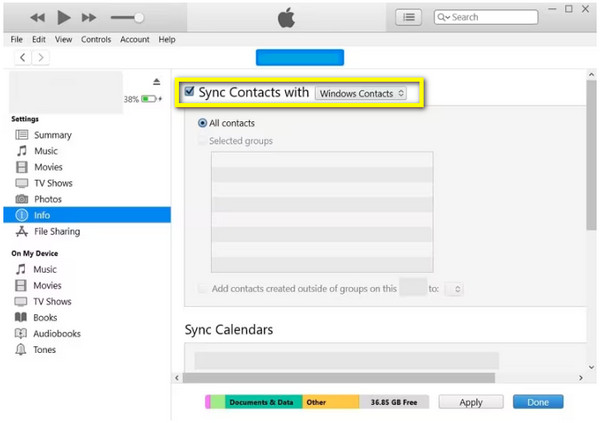
Vaiheet iPadin synkronoimiseksi iPhone-yhteystietojen kanssa AirDropin kautta
Mitä tulee tiedostojen siirtämiseen iPhonesta iPadiin tai mihin tahansa iOS-laitteeseen, AirDrop on suosittu ratkaisu ja kätevä vaihtoehto. Sinun tarvitsee vain varmistaa, että ominaisuus toimii hyvin molemmissa Apple-laitteissa ja että se on lähellä toisiaan. Vaikka näin on, kun haluat siirtää yhteystietoja iPhonesta iPadiin, se voi olla aikaa vievä prosessi, koska se tukee vain yhtä yhteystietoa kerrallaan.
Vaihe 1.Aktivoi molemmissa iDevicesissa "Wi-Fi"- ja "Bluetooth"-vaihtoehdot "Ohjauskeskuksessa". Napauta sitten pitkään "Yhteysosio" avataksesi lisää vaihtoehtoja, ota "AirDrop" käyttöön sieltä ja valitse "Vain yhteystiedot" tai "Kaikki".
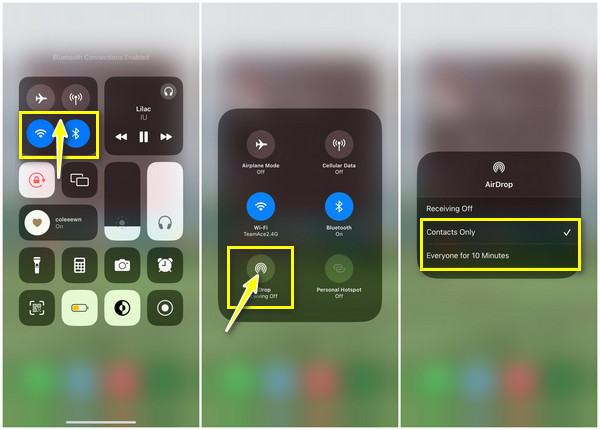
Vaihe 2.Siirry iPhonen "Yhteystiedot"-sovellukseen ja valitse yhteystieto, jonka haluat synkronoida iPadiin. Muista, yksi yhteyshenkilö kerrallaan. Etsi "Jaa yhteystieto" -vaihtoehto alta ja valitse "AirDrop" jakamistavaksi. Odota, että lähellä olevat laitteet tulevat näkyviin iPadisi kanssa; napauta "iPadin nimeä".
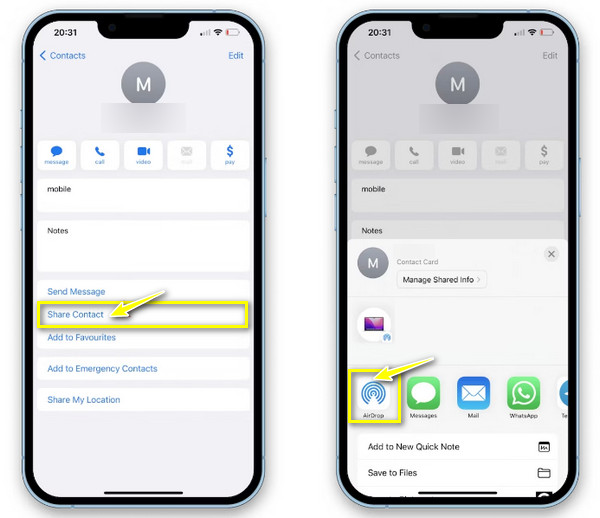
Vaihe 3.Napauta iPadin näytössä "Hyväksy" synkronoidaksesi iPadin iPhonen yhteystietojen kanssa onnistuneesti. Palaa iPhoneen, lopeta napauttamalla "Valmis", valitse toinen yhteystieto ja suorita samat vaiheet.
Usein kysytyt kysymykset yhteystietojen synkronoinnista iPhonesta iPadiin
-
Miksi en voi synkronoida iPadia iPhonen yhteystietojen kanssa iCloudin avulla?
Sinun on ensin tarkistettava joitain asioita, mukaan lukien se, oletko kirjautunut samalle Apple ID -tilille molemmissa iDevices-laitteissa. Tarkista sitten, onko iCloud-osion Yhteystiedot käytössä.
-
Kuinka lähellä näiden kahden laitteen tulee olla, kun käytät AirDropia iPadin synkronointiin iPhonen yhteystietojen kanssa?
AirDrop onnistuu vain, jos molemmat iDevicet ovat 30 jalan tai 10 metrin etäisyydellä toisistaan, koska se on Bluetooth-yhteyden raja.
-
Toimiiko iTunes edelleen Macissa yhteystietojen synkronoinnissa iPhonesta iPadiin?
Vanhemmille Mac-versioille Kyllä. Voit silti käyttää iTunesia yhteystietojen ja muiden tietojen synkronoimiseen iDevices-laitteiden välillä. Mutta jos ihmettelet, miksi et löydä sitä Macistasi, laitteessasi saattaa olla macOS Catalina tai uudempi.
-
Miksi laitteeni ei näy AirDropissa yhteystietojen jakamiseksi?
Jos kohtaat tämän ongelman, se voi johtua joistakin syistä, kuten siitä, että AirDrop on rajoitettu Vain yhteystiedot -vaihtoehtoon tai Wi-Fi- tai Bluetooth-asetukset on poistettu käytöstä iPhonessa tai iPadissa.
-
Voinko Airdropilla täydellisen yhteystietoluetteloni kerralla?
Ei. AirDrop antaa sinun jakaa vain yhden yhteystiedon kerrallaan. Jos haluat siirtää joukon yhteystietoja, harkitse toisen menetelmän, kuten iCloudin tai iTunesin, käyttöä.
Johtopäätös
Nyt sinulla on todistettu tapoja synkronoida iPad iPhonen yhteystietojen kanssa. Mitä niistä aiot käyttää yhteystietojen jakamiseen yhdestä iDevicesta toiseen? Onneksi jokainen käsitelty menetelmä siirtää tehokkaasti yhteystietosi iPhonesta ja muista tiedoista, kuten videoista, valokuvista jne. Jos kuitenkin haluat turvallisemman ja nopeamman tavan, siirry AnyRec PhoneMover. Sen avulla voit synkronoida kaikki iPhone-yhteystiedot iPadiin ja muut olennaiset tiedot iOS-laitteiden välillä yhdellä napsautuksella. Synkronoi kaikki tiedostosi iPhonesta iPadiin yhdellä napsautuksella nyt!
Suojattu lataus
