Ääniviestin lähettäminen iPhone 16:ssa [Kaikki iOS 18:lle]
Tekstin kirjoittaminen vie aikaa kommunikoidaksesi ystäviesi kanssa, varsinkin jos sinulla on paljon sanottavaa. Myös tekstiviestien lähettäminen voi johtaa väärinkäsityksiin, koska ääntä, taukoja ja tarkkoja tunteita ei kuulla; ääniviestin lähettäminen iPhonessa on erittäin kätevää ja auttaa sinua ilmaisemaan, mitä ajattelet tarkasti. Seuraavissa osissa selitetään kolme helppoa tapaa ääniviestin lähettämiseen iPhone 16:ssa, eri tapoja eri iOS-versioilla. Joten, ilman pitkiä puheita, mennään asiaan!
Opasluettelo
Ääniviestin lähettäminen iPhonessa iMessagen avulla [iOS 18] Ääniviestin luominen ja lähettäminen iPhonessa äänimuistion avulla Ääniviestin lähettäminen iPhonesta Androidiin Usein kysytyt kysymykset ääniviestien lähettämisestä iPhone 16:staÄäniviestin lähettäminen iPhonessa iMessagen avulla [iOS 18]
Säästät aikaa kirjoittamatta tekstiviestejä, sillä iPhone tarjoaa helpon tavan lähettää ääniviesti ja kommunikoida ystäväsi kanssa iMessage-sovelluksen Voice Message -ominaisuuden avulla. Koska Apple on tehnyt hienovaraisia muutoksia joihinkin versioihin, voit löytää ja oppia erilaisia tapoja lähettää ääniviestejä iPhonessa, jossa on iOS 18, 16, 15, 14 jne.
Ääniviestin lähettäminen iPhonessa iOS 18:ssa:
Uusimmassa iOS-päivityksessä iMessage App Drawerin sijaintia muutetaan siellä, missä Ääniviesti-painike löytyy. App Store -kuvakkeen sijaan tekstiruudun vieressä on Plus-kuvake, joka näyttää kaikki oletus- ja muut iMessage-sovellukset napautettuaan.
Vaihe 1.Siirry Viestit-sovellukseen ja avaa keskustelu, jonka kanssa haluat jakaa ääniviestin. Napauta "Lisää" tekstikentän vieressä ja etsi "Ääni"-painike "Ääniaalto"-kuvakkeella.
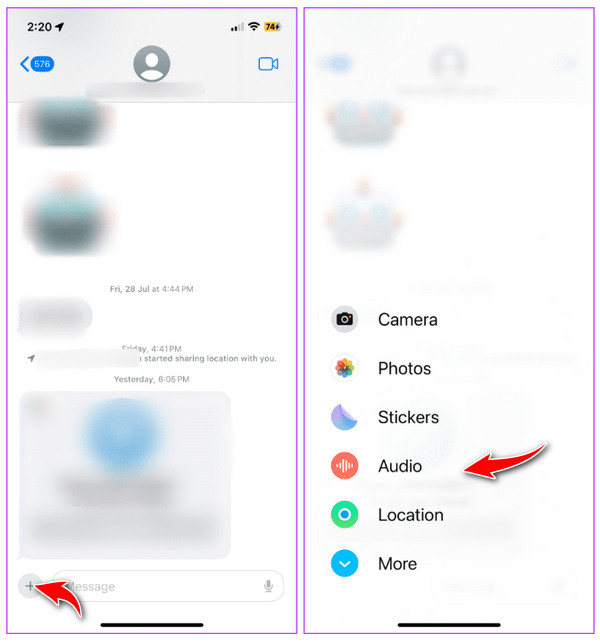
Vaihe 2.Kun olet löytänyt sen, aloita puhuminen heti, kun kosketat "Audio"-painiketta. Kun olet valmis, napauta "Stop" lopettaaksesi nauhoituksen.
Ennen kuin lähetät ääniviestin iPhonessa, voit toistaa sen uudelleen napauttamalla "Toista"-painiketta, lisätä lisää napauttamalla "Lisää" -painiketta, peruuttaa tallennuksen "X"-painikkeella tai lähettää sen suoraan.
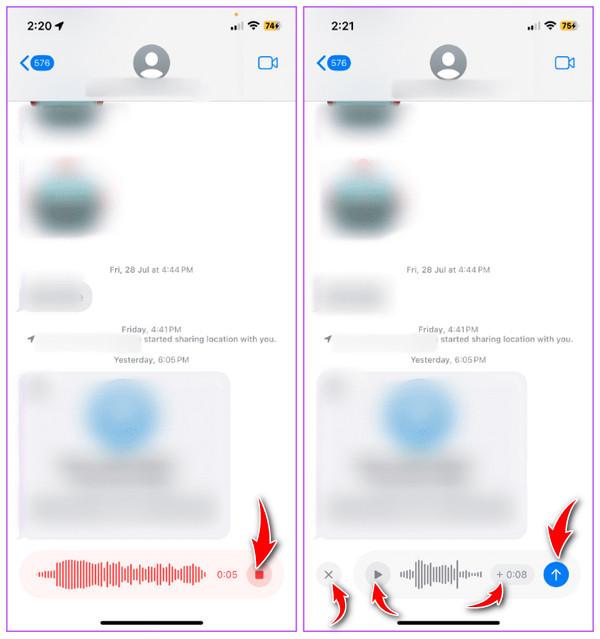
Ääniviestin lähettäminen iPhonessa iOS 16:ssa:
iOS 16:n myötä Apple on ottanut Sanelun käyttöön Viestit-sovelluksessa. Vaikka se on loistava lisäominaisuus, olet ehkä hämmentynyt siitä, miltä se näyttää, koska se näkyy muiden viestisovellusten äänimuistiinpanokuvakkeessa.
Vaihe 1.Avaa Viestit-sovellus ja siirry sitten mihin tahansa keskusteluun, jonka kanssa haluat lähettää ääniviestin. Napauta "Kamera"-kohdan vieressä olevaa "App Store" -painiketta avataksesi sovelluskuvakkeet, jos ne eivät näy automaattisesti tekstiruudun alla. Pyyhkäise palkista vasemmalle löytääksesi "Ääniviesti" -painikkeen.
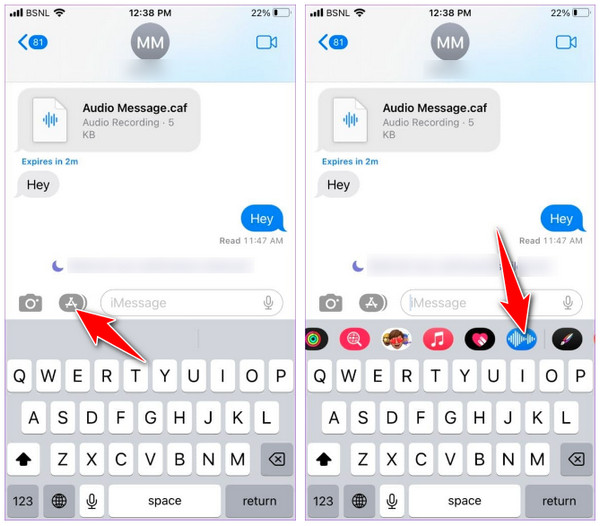
Vaihe 2.Kun olet napauttanut "Ääni" -painiketta, napauta "Mikrofoni" aloittaaksesi äänen tallentamisen. Kun olet valmis, napauta "Pysäytä punainen neliö" -painiketta. Sitten voit myös toistaa tai lähettää ääniviestin iPhone 16:ssa.
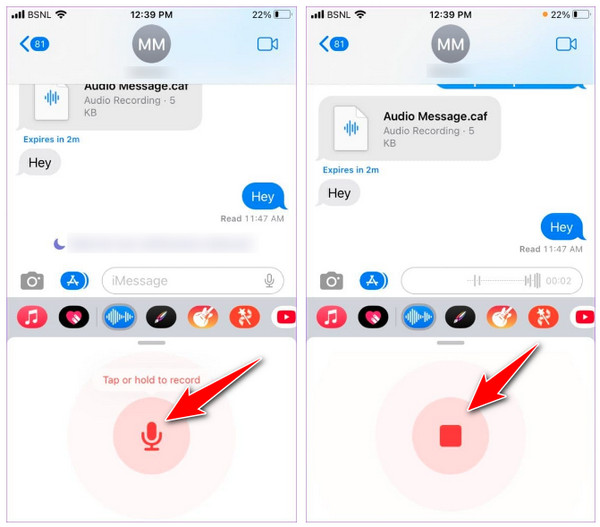
Ääniviestin lähettäminen iPhonessa iOS 15:ssä ja aiemmissa versioissa:
Kun iOS 15 esiteltiin, Apple helpotti ääniviestin lähettämistä muille yhteyshenkilöille. Toisin kuin uusimmissa versioissa, ääniviesti on helposti käytettävissä tekstiruudun vieressä.
Vaihe 1.Käynnistä "Viestit"-sovellus iPhonessa ja avaa mikä tahansa keskusteluketju, johon haluat lähettää ääniviestin. Aloita tallennus koskettamalla pitkään "Ääni" -painiketta kirjoitusalueen vieressä. Pidä painettuna, kunnes lopetat ääniviestin nauhoituksen.
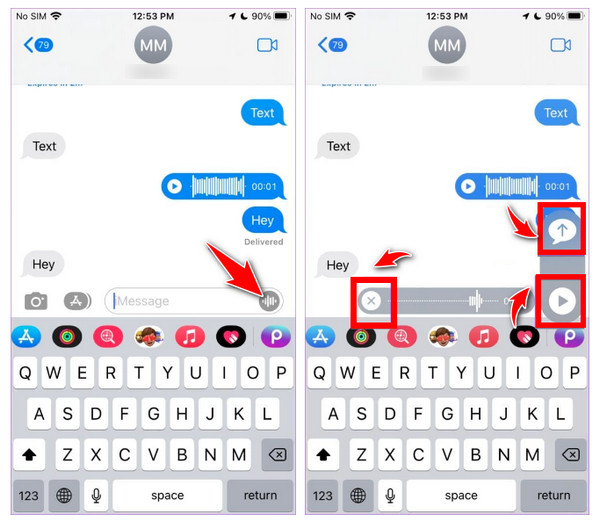
Vaihe 2.Kun olet valmis, nosta sormesi ja napauta "Toista"-painiketta kuunnellaksesi sen ensin, ennen kuin napautat yllä olevaa "Lähetä"-painiketta. Tai napauta "X"-painiketta peruuttaaksesi ääniviestien lähettämisen iPhonessa.
Ääniviestin luominen ja lähettäminen iPhonessa äänimuistion avulla
Sen lisäksi, että Apple lähetti ääniviestin Viestit-sovelluksessa, se mahdollisti myös ääniviestien tallentamisen iPhonessa äänimuistioiden avulla. Sovellus soveltuu erinomaisesti äänimuistiinpanojen, puhujien tallentamiseen kokouksen aikana ja muuhun. Äänimuistiot voivat jakaa ääniviestin helposti; se on ihanteellinen vaihtoehto iPhonesi Viestit-sovellukselle. Näin voit tallentaa ääniviestin iPhoneen äänimuistioiden avulla:
Vaihe 1.Suorita "Äänimuistiot" -sovellus ja napauta sitten "Tallenna" -painiketta aloittaaksesi ääniviestin tallentamisen. Napauta punaista "Stop"-painiketta, kun olet valmis.
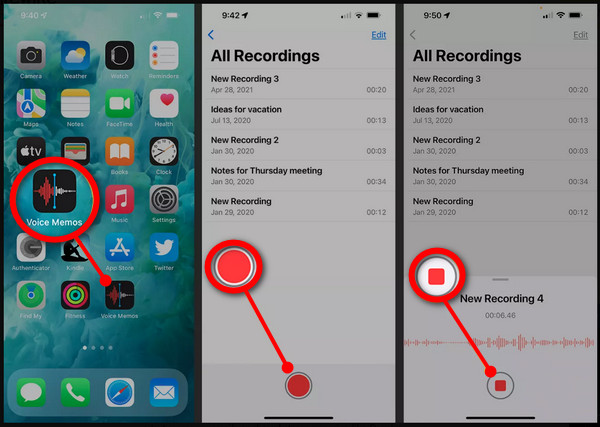
Vaihe 2.Napauta sen jälkeen "Lisää" -painiketta tallenteen yläosassa. Valitse "Jaa" -vaihtoehto, napauta "Viestit" ja valitse yhteystieto, jolle haluat lähettää ääniviestin. Viimeistä toimenpidettä varten napauta sinistä "Lähetä" -painiketta.
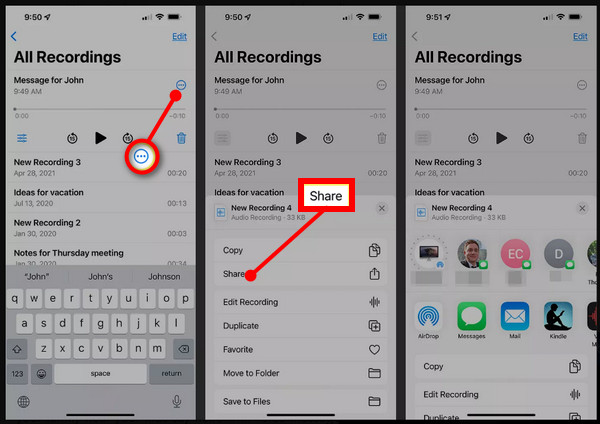
Ääniviestin lähettäminen iPhonesta Androidiin
Kun olet oppinut lähettämään ääniviestin iPhonessa, kuinka lähettäisit ne iPhonesta Androidiin? Vaikka ääniviestin jakaminen iPhonessa iMessage-ominaisuuden kautta on helppoa, vihreän ja sinisen kuplan välinen taistelu jatkuu muiden laitteiden kanssa.
Valitettavasti et voi jakaa ääniviestejä muiden älypuhelimien, kuten Androidin, kanssa. Näissä olosuhteissa puhelimen siirtäjän käyttö on ihanteellinen. Onneksi nykyään on tarjolla paljon puhelimen tiedonsiirtotyökaluja, joista yksi on AnyRec PhoneMover. Työkalu tarjoaa yhden napsautuksen siirtoratkaisun, jolla voit nopeasti jakaa suosittuja tiedostoja iOS- ja Android-laitteiden välillä, mukaan lukien viestit, yhteystiedot, valokuvat ja paljon muuta. Eräsiirron ansiosta ääniviestien lähettäminen iPhonesta Androidiin ei ole haastavaa. Sen lisäksi voit hallita soittolistoja, ääniviestejä ja muita suoraan ohjelman avulla.

Jaa tärkeitä tiedostoja iOS/Android-laitteiden ja Windows/Mac-tietokoneiden välillä.
Siirtää musiikkia, äänimuistioita ja ääniviestejä ilman iTunesin rajoituksia.
Vie viestejä ja iMessages-viestejä TXT-, HTML- tai CSV-muodossa Androidiin.
Pystyy tarkastelemaan, lisäämään, poistamaan pysyvästi tai hallitsemaan mitä tahansa puhelimen tietoja.
Suojattu lataus
Vaihe 1.Yhdistä iPhone tietokoneeseen USB-kaapelilla; varmista, että myös Android-laitteesi on yhdistetty. Suorita sitten "AnyRec Phone Mover" Windowsissa/Macissa.
Vaihe 2.Siirry "Musiikki"-painikkeeseen muiden oikealla puolella olevien tietojen joukossa. Sen jälkeen musiikkisi näkyy näytölläsi luokiteltuna "Soittoäänet", "Äänimuistiot", "Äänikirjat" jne.
Vaihe 3.Valitse ääniviesti, jonka haluat siirtää iPhonesta Android-laitteeseen; valitse jokainen valittujen ääniviestien valintaruutu. Napsauta seuraavaksi "Vie laitteeseen" -painiketta.
Lue lisää
Usein kysytyt kysymykset ääniviestien lähettämisestä iPhone 16:sta
-
Voinko lähettää ääniviestin iPhonella iOS 18:ssa nopeasti?
Mielenkiintoista on, että ääniviestin lähettämisen jälkeen iOS 18:ssa se muistaa viimeksi käyttämäsi ominaisuuden ja sekoittaa ääniviestin ja Sanelukuvakkeen automaattisesti. Tekstiruudussa näkyy ääniviestikuvake, jota voit napauttaa välittömästi äänittääksesi ääniviestin.
-
Kuinka äänittää ääniviestejä iPhonessa iOS 16:ssa päinvastoin?
Kun olet löytänyt äänimuistiinpanon kuvakkeen, voit painaa sitä pitkään ja painaa sitten pitkään mikrofonikuvaketta aloittaaksesi. Nosta etsintä lähettääksesi ääniviestin.
-
Kuinka muuttaa ääniviestikuvakkeen sijaintia Viestit-sovelluksessa?
Avaa Viestit-sovellus, siirry mihin tahansa keskusteluun ja pyyhkäise sitten vasemmalle sovelluksista nähdäksesi kolmen pisteen kuvakkeen lopussa. Napauta Muokkaa, paina sitten Suosikit-osiossa ja pidä painettuna Ääniviestit-kolmipalkkikuvaketta ja vedä se haluamallesi alueelle.
-
Häviävätkö puheviestit ennen niiden lukemista?
Jos et päätä säilyttää niitä, ääniviestit poistetaan 2 minuutin kuluttua, kun sinä tai ystäväsi olette kuunnelleet niitä. Se riippuu kuitenkin vastaanottajan asetuksista, sammuttavatko he katoavat ääniviestit vai eivät.
-
Mihin kaikki ääniviestit tallennetaan iMessageen?
Voit säilyttää kaikki lähetetyt tai vastaanotetut viestit äänimuistiona. Voit tehdä tämän painamalla pitkään kutakin ja valitsemalla sitten Tallenna äänimuistioihin -vaihtoehto. Ääni tallennetaan sinne; voit määrittää sen nimen suoraan sovelluksessa.
Johtopäätös
Näin voit lähettää ääniviestin iPhonessa iOS 18:ssa iMessagen ja Voice Memos -sovelluksen kautta! Se oli helpompaa kuin odotit, eikö? Tiedät kuitenkin, että ääniviestin lähettäminen iPhonesta Androidiin on mahdotonta, joten ratkaise tämä asia AnyRec PhoneMover nyt tietokoneellasi! Työkalut tukevat keskeisten tiedostojen, kuten musiikki, viestit, valokuvat ja paljon muuta, jakamista iOS- ja Android-laitteiden välillä ilman ongelmia. Kokeile sitä jo tänään, jotta voit nopeasti jakaa tai varmuuskopioida tiedostosi milloin tahansa nyt.
Suojattu lataus
 3 tehokasta tapaa siirtää tekstiviestejä uuteen iPhoneen
3 tehokasta tapaa siirtää tekstiviestejä uuteen iPhoneen