Muunna M4A WAV:ksi – Tee musiikistasi toistettavaa Windowsissa
M4A tai MPEG 4 Audio on äänimuoto, joka on kehitetty Applen omistamille laitteille, kuten iTunesille, iPadille, iPhonelle ja monille muille. Niin, kuinka muuntaa M4A WAV:ksi Windows Media Playerille? Voit tehdä äänitiedostostasi toistettavan Windowsissa ja muissa kannettavissa laitteissa noudattamalla tämän artikkelin viittä parasta menetelmää. Koska WAV on myös pakkaamaton äänitiedosto, joka tallentaa pakkaamattoman äänen raakadatan, voit valita parhaan tavan muuntaa M4A WAV-muotoon ilman laadun heikkenemistä.
Opasluettelo
Lopullinen tapa muuntaa iTunes M4A WAV:ksi Windowsissa/Macissa Kuinka muuntaa M4A WAV:ksi iTunesin avulla suoraan Kuinka muuntaa M4A WAV: ksi Audacityn avulla 2 tapaa muuntaa M4A WAV-muotoon verkossa ilmaiseksi FAQsLopullinen tapa muuntaa iTunes M4A WAV:ksi Windowsissa/Macissa
Paras tapa muuntaa M4A nopeasti WAV-tiedostoiksi on luottaa ammattimaiseen ohjelmistoon -AnyRec Video Converter, joka on myös yhteensopiva sekä Windowsin että Macin kanssa. Voit helposti muuntaa melkein kaikki tuetut ja äänimuodot, kuten M4A, MP3, MP4, AAC ja monet muut. Lisäksi voit myös säätää videoparametreja ja laatua muuntaessasi M4A:ta WAV:ksi.

Muunna iTunes M4V WAV-äänitiedostoiksi helposti korkealla laadulla.
Tukee 50x nopeampia erääänen muunnoksia suorittimen kiihdytyksellä.
Säädä äänenlaatua, näytteenottotaajuutta, kanavaa ja bittinopeutta vapaasti.
Lisää äänitehosteita ja leikkaa/yhdistä ei-toivottuja M4A-äänileikkeitä ennen vientiä WAV-muotoon.
Suojattu lataus
Suojattu lataus
Vaihe 1.Lataa ja käynnistä AnyRec Video Converter tietokoneellasi. Napsauta "Lisää tiedostoja" -painiketta lisätäksesi M4A-tiedoston, jonka haluat muuntaa WAV:ksi.

Vaihe 2.Napsauta seuraavaksi avattavaa "Muoto"-luetteloa ja napsauta "Audio"-osiota valitaksesi "WAV"-muodon. Voit myös napsauttaa "Mukautettu profiili" -painiketta säätääksesi äänenlaatua, näytteenottotaajuutta ja kanavaa säilyttääksesi pakkaamattoman laadun.

Vaihe 3.Muokkaa WAV-musiikkiasi napsauttamalla "Muokkaa"- ja "Leikkaa"-painikkeita. Täällä voit lisätä äänenvoimakkuutta, viivettä, trimmata ja jakaa ääntä parantaaksesi lisää.

Vaihe 4.Valitse tallennuspolku tiedoston tallentamiseksi kansioon ja napsauta "Muunna kaikki" -painiketta. Sitten se muuntaa M4A-tiedostot automaattisesti WAV-muotoon ja tallentaa tiedostosi valittuun kansioon.

Kuinka muuntaa M4A WAV:ksi iTunesin avulla suoraan
Sen lisäksi, että iTunes on loistava musiikkisoitin, se voi myös muuntaa M4A-tiedostosi WAV-muotoon. Se on hieman monimutkainen käyttää, etkä voi muuttaa yksityiskohtaisia ääniasetuksia korkean laadun säilyttämiseksi. Jotta voit käyttää iTunesia M4A:n muuntamiseen WAV:ksi, sinun on ensin määritettävä se. Noudata alla olevia ohjeita:
Vaihe 1.Ensinnäkin sinun tulee muuttaa asetukset M4A:sta WAV-enkooderiin. Avaa iTunes, napsauta "Muokkaa"-valikkoa ja napsauta "Asetukset"-painiketta. Napsauta "Yleiset"- ja "Tuo asetukset" -painikkeita.
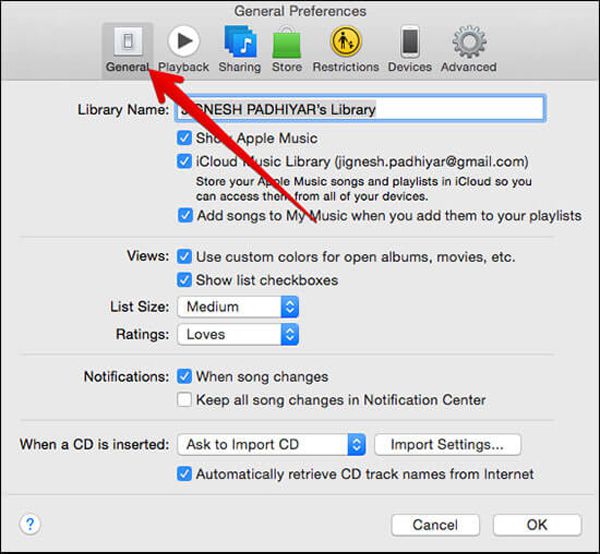
Vaihe 2.Valitse "WAV-enkooderi" ja napsauta "OK"-painiketta tallentaaksesi asetukset. Jos M4A-tiedosto on iTunes-kirjastossa, napsauta "Tiedosto", "Muunna" ja sitten "Luo WAV-versio" -painikkeita.
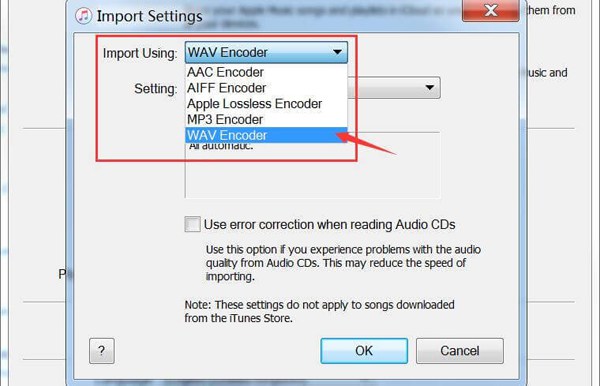
Vaihe 3.Jos M4A-tiedostoa ei ole iTunes-kirjastossa, paina näppäimistön "Shift"-näppäintä ja napsauta sitten "Tiedosto"-painiketta. Napsauta sen jälkeen "Muunna" -painiketta ja napsauta sitten "Muunna WAV-muotoon" -painiketta.
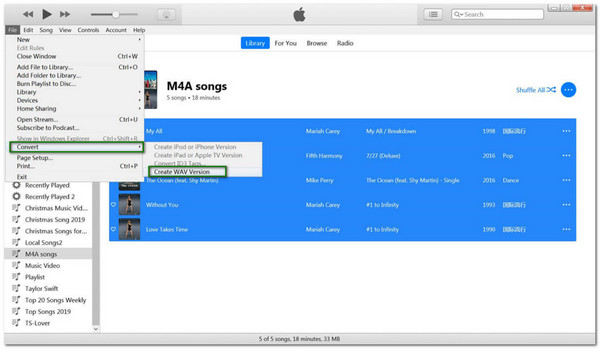
merkintä: Kun M4A on muunnettu WAV:ksi, kaikki WAV-tiedostot näkyvät myös iTunes-kirjastossa.
Kuinka muuntaa M4A WAV: ksi Audacityn avulla
Jos sinulla on Audacity-ohjelma tietokoneellasi, tämä on hyvä uutinen sinulle. Audacity ei ole vain ilmainen tallennin, joka tarjoaa edistyneitä äänenmuokkaustyökaluja, vaan myös muuntimen M4A-tiedoston muuntamiseksi WAV-muotoon. Lue alta, kuinka M4A muunnetaan WAV:ksi Audacityn avulla:
Vaihe 1.Käynnistä Audacity ja napsauta "Tiedosto"-painiketta. Valitse "Avaa"-painike, jonka jälkeen voit valita haluamasi M4A-äänitiedostot.

Vaihe 2.Kun olet lisännyt M4A-tiedoston sovellukseen, napsauta "Tiedosto"-painiketta uudelleen ja valitse "Vie"-painike. Napsauta sen jälkeen "Vie WAV-muodossa" -painiketta muuttaaksesi M4A:n WAV:ksi.
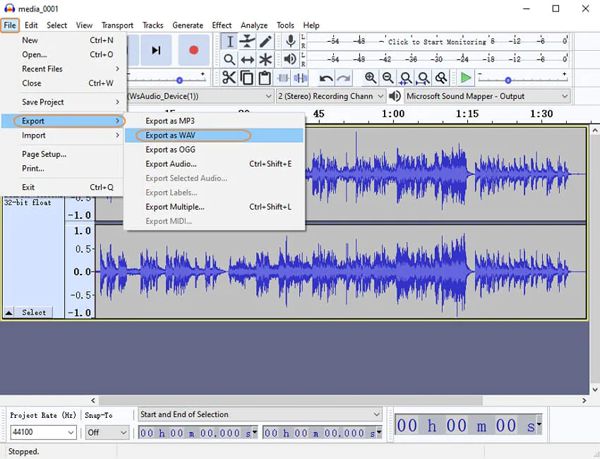
Vaihe 3.Ennen muuntamisen aloittamista valitse kansio, johon haluat tallentaa tiedoston. Napsauta "Tallenna" -painiketta aloittaaksesi muuntaminen. Nyt voit muuntaa M4A:n WAV:ksi Audacityllä onnistuneesti.
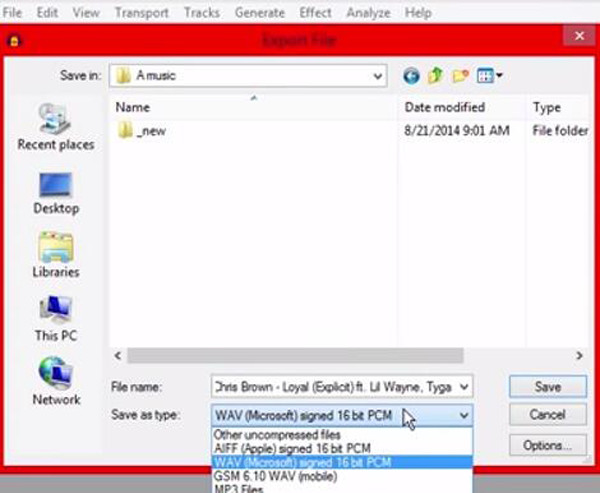
2 tapaa muuntaa M4A WAV-muotoon verkossa ilmaiseksi
Sovelluksen asentamisen ja lataamisen lisäksi M4A-tiedoston muuntaminen WAV-muotoon on myös saatavilla verkossa. Mutta sillä on rajoitus tiedoston kokoon. Lue lisää tietääksesi kaksi parasta online-M4A-M4A-muunninta.
1. FreeConvert
FreeConvert on avoimen lähdekoodin online-muunnin M4A-tiedoston muuntamiseksi WAV-muotoon, M4V:stä MP4:ään, jne. Jotta muunnos pysyisi laadukkaana, FreeConvert tarjoaa lisäasetuksia, jotka parantavat tiedostosi hienosäätöä. Tämän lisäksi voit olla varma, koska se suojaa ladattua tiedostoa ja poistaa ne 2 tunnin kuluttua. Sen tiedostokokorajoitus on kuitenkin 1 Gt ilmaisessa versiossa, ja monet mainokset vaikuttavat muuntoprosessiisi.
Vaihe 1.Siirry selaimeesi, etsi FreeConvert ja etsi WAV-muunnin. Napsauta "Valitse tiedostot" -painiketta tai napsauta painikkeen vieressä olevaa alanuolta valitaksesi tiedoston Google Driven, URL-osoitteen ja Dropboxin kautta.
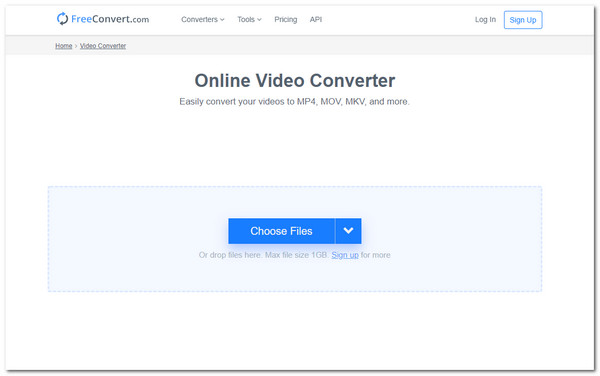
Vaihe 2.Tämän jälkeen, jos haluat säätää tiedoston äänenvoimakkuutta tai leikata sitä, löydät ne muiden asetusten ohella napsauttamalla "Gear"-painiketta.
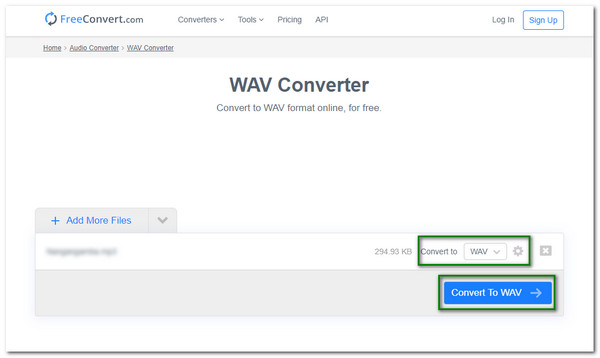
Vaihe 3.Kun olet tehnyt muutokset, napsauta "Muunna WAV-muotoon" -painiketta. Napsauta lopuksi "Lataa" -painiketta tallentaaksesi sen laitteellesi, tai valitse, haluatko tallentaa sen Google Driveen ja Dropboxiin.
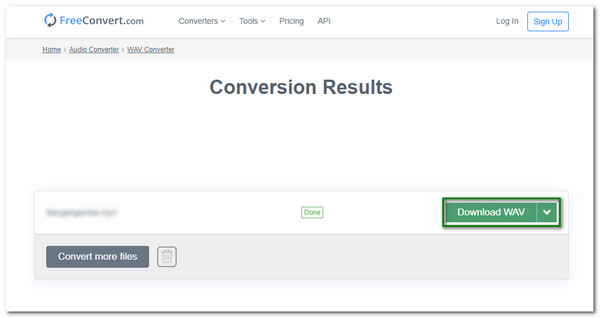
2. Convertio
Convertio on myös erinomainen vaihtoehto muuntaa M4A-tiedostosi WAV-muotoon verkossa. Sen yksinkertaisen verkkosivun ansiosta kuka tahansa voi helposti käyttää sitä. Ja silti se sisältää asetukset koodekille, äänikanaville ja muille äänitiedostojesi parantamiseksi. Mutta tämä online-muunnin tukee vain 60 muuntamista, eikä se voi sisältää erämuunnosa. Noudata ohjeita muuntaaksesi M4A WAV:ksi Windowsille nyt:
Vaihe 1.Siirry Convertion viralliselle verkkosivustolle. Aloita muuntaminen napsauttamalla "Valitse tiedostot" -painiketta valitaksesi tiedoston. Voit myös hankkia tiedostoja Dropboxista ja Google Drivesta.
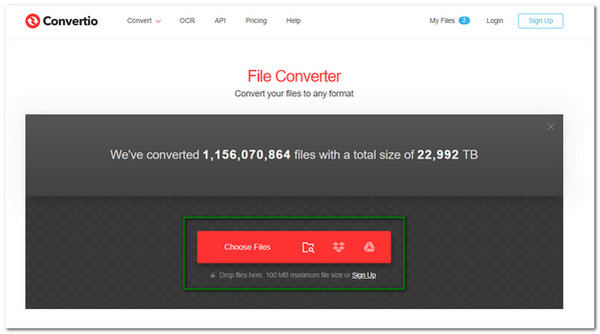
Vaihe 2.Kun olet valinnut tiedoston, voit muokata asetuksia säätääksesi taajuutta tai valita muita äänikanavia. Joten napsauta "Asetukset" -painiketta lisäasetuksia varten, jotta voit muokata äänitiedostoa.
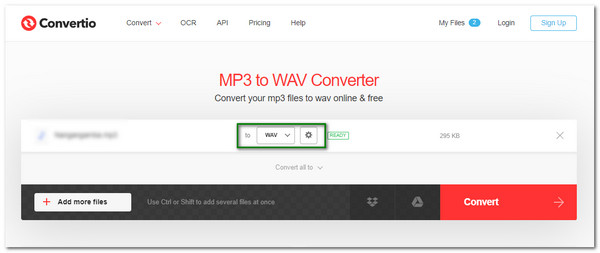
Vaihe 3.Napsauta sitten "Muunna" -painiketta aloittaaksesi M4A:n muuntamisen WAV-tiedostoiksi. Kun se on valmis, napsauta "Lataa" -painiketta tallentaaksesi tiedoston laitteellesi.
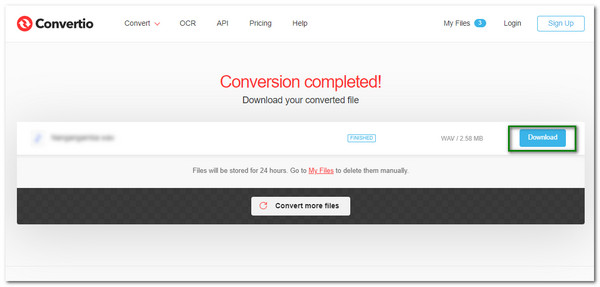
Usein kysyttyä M4A:n muuntamisesta WAV:ksi
-
1. Kumpi on parempi: WAV vai M4A?
M4A ja WAV ovat molemmat ääniformaatteja. Lähes kaikki laitteet tukevat enemmän WAV:ta, ja sen alkuperäinen äänen aaltomuoto on korkeimmalla laadulla. Mitä tulee M4A:han, sitä käyttää aina iTunes-musiikki, jota ei voi toistaa monilla laitteilla.
-
2. Tukeeko Windows Media Player M4A-tiedostojen toistoa?
Ei. Oletusarvon mukaan Windows Media Player ei tue M4A-tiedostoa, joten voit muuntaa M4A:n WAV-muotoon parantaaksesi toistoa. Voit kuitenkin myös ladata Windows Media Playerin uusimman version toistaaksesi M4A-tiedoston. Joten sinun on parempi kääntää M4A - MP3 tai WAV.
-
3. Voinko muuntaa M4A:n WAV:ksi VLC:n kautta?
Ehdottomasti kyllä. VLC on tunnettu mediasoitin, joka tarjoaa monia työkaluja äänenlaadun parantamiseen ja muuntaa tiedostot toiseen muotoon. Vaikka se muuntaa M4A:n WAV:ksi, et voi odottaa VLC:n muuntavan tiedostosi laadukkaasti ja tukee vain rajoitettuja muotoja.
Johtopäätös
Nyt kun olet oppinut viisi parasta tapaa muuntaa M4A-tiedosto WAV-muotoon, voit suorittaa tämän tehtävän suoraan iTunesin ja Audacityn kautta tai yksinkertaisesti käyttää online-muuntimia, joissa on tiedostokokorajoituksia. Ja suositeltu tapa on ladata ilmainen AnyRec Video Converter muuntaa M4A WAV-muotoon helposti mukautetuilla asetuksilla, jotka säilyttävät pakkaamattomien tiedostojen korkean laadun. Jos sinulla on kysyttävää tai ehdotuksia, pudota se alla olevaan kommenttiosaan.
Suojattu lataus
Suojattu lataus
