Muunna MPEG MP3:ksi Windowsissa/Macissa/Onlinessa [Ultimate Guide]
Onko sinulla viive puhelin ja se toimii suhteellisen hitaasti? Ehkä puhelimesi tallennustila on loppumassa eikä se voi toimia paremmin. Jos näin on, voit muuntaa MPEG-videosi MP3-muotoon vähentääksesi tilaa sen sijaan, että poistaisit arvokkaita sovelluksia ja arvokkaita videoita.
Kuten me kaikki tiedämme, videotiedoston koko on uskomattoman suurempi kuin äänitiedoston koko, minkä vuoksi monet ihmiset haluavat poimia videonsa äänen. Näin ollen tämä viesti on koonnut 6 helppoa ja helposti saatavilla olevaa tapaa muuntaa MPEG 1/2/3/4 MP3:ksi auttamaan sinua ongelmasi ratkaisemisessa. Sinun tarvitsee vain istua alas ja noudattaa alla olevia yksinkertaisia toimenpiteitä.
Opasluettelo
Paras tapa muuntaa MPEG-tiedostoja MP3-tiedostoiksi korkealaatuisina Kuinka muuntaa MPEG MP3-muotoon Windows 11/10/8/7 -käyttöjärjestelmässä Kuinka muuntaa MPEG-tiedostoja MP3-tiedostoiksi Macissa 3 tapaa muuntaa MPEG MP3:ksi verkossa Usein kysyttyä MPEG:n muuntamisesta MP3:ksiHelpoin tapa muuntaa MPEG-tiedostoja MP3-tiedostoiksi korkealaatuisina
Kuten edellä mainittiin, MPEG:n muuntaminen MP3:ksi auttaa sinua saamaan suuremman tallennustilan etkä joudu uhraamaan arvokkaita sovelluksiasi ja videoitasi. Ja avulla AnyRec Video Converter, MPEG:n siirtämisestä MP3:ksi tulee sinulle todella helppoa ja nopeaa. Lisäksi tämä työkalu on suosituin video- ja äänimuunnin hämmästyttävien ja kiehtovien ominaisuuksiensa vuoksi. Älä epäröi enää ja lataa tämä sovellus laitteillesi nyt ja hämmästy sen palvelusta!

Tukee minkä tahansa tiedostomuodon muuntamista toiseksi, kuten MPEG:ksi MP3:ksi.
Voit muuntaa joukon videoita MP3-muotoon kerralla ilman tiedostokokorajoituksia!
Tarjoa monia muita muokkaustyökaluja leikkaamiseen ja tehosteiden lisäämiseen MP3-ääniraitaan.
Mahdollistaa erinomaisen äänenlaadun ylläpitämisen muuttamalla äänikanavaa, bittinopeutta ja näytetaajuutta.
Suojattu lataus
Suojattu lataus
Noudatettavat vaiheet:
Vaihe 1.Ensinnäkin lataa ja suorita AnyRec Video Converter laitteellasi. Sitten heti sovelluksen onnistuneen lataamisen jälkeen voit jatkaa sovelluksesi lisäämistä MPEG tiedostot ohjelmistoon. Voit napsauttaa "Lisää tiedostoja" -painiketta tai vain vetää tai pudottaa kaikki MPEG-videotiedostosi sovelluksen käyttöliittymään.

Vaihe 2.Seuraavaksi voit nyt siirtää MPEG:si MP3:ksi valitsemalla muodon. Napsauta "Muotoile" -painiketta, joka sijaitsee sovelluksen käyttöliittymän oikealla puolella. Kun sitä napsautetaan, näytölle avautuu toinen ikkuna, jossa voit napsauttaa "Ääni" -painiketta. Napsauta sen jälkeen "MP3"-painiketta ja voit valita vapaasti haluamasi laadun.
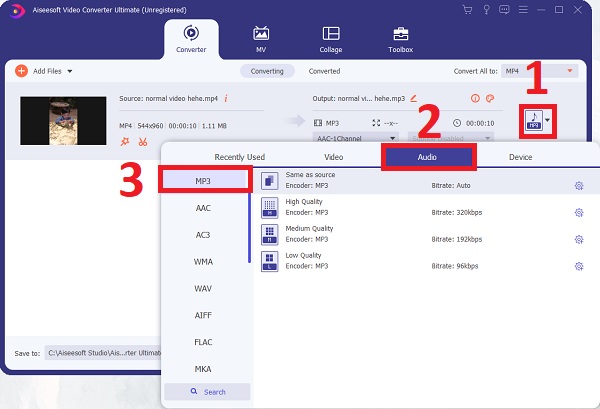
Vaihe 3.Kun olet valinnut MP3-muodon, voit muokata MPEG-MP3-profiilia napsauttamalla "Asetukset"-painiketta. Voit säätää kooderia, näytteenottotaajuutta, kanavaa ja bittinopeutta ylläpitääksesi MP3-äänen laatua.
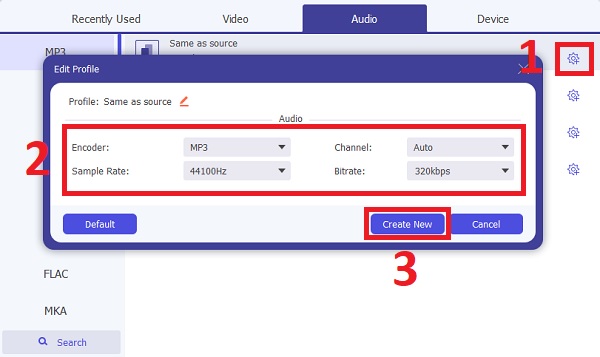
Vaihe 4.Lopuksi voit nyt tallentaa muunnetut MPEG-tiedostot MP3-tiedostoiksi. Mutta ennen sitä voit valita tiedoston sijainnin, jotta löydät helposti äänen napsauttamalla "Tallenna kohteeseen" -painiketta. Sen jälkeen voit nyt napsauttaa "Muunna kaikki" -painiketta aloittaaksesi muunnosprosessin.
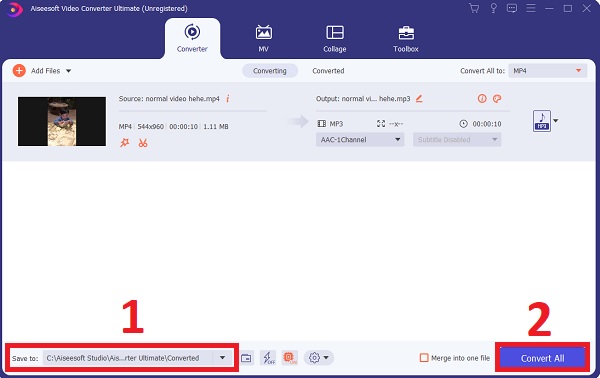
Kuinka muuntaa MPEG MP3-muotoon VLC Media Playerin avulla Windows PC: ssä
Voit myös muuntaa MPEG:n MP3:ksi VLC Media Playerin avulla. Sen lisäksi, että se pystyy toistamaan videoita ja ääntä, se voi myös muuntaa MPEG-tiedostot MP3:ksi Windowsissa, mukaan lukien MP4 MP3:ksi. Tämä työkalu on kuitenkin hieman vaikea käyttää, etenkin aloittelijoille, joten voit seurata alla olevia ohjeita.
Noudatettavat vaiheet:
Vaihe 1.Suorita VLC Windows-tietokoneellasi. Tämän jälkeen voit aloittaa MPEG-tiedostojesi lisäämisen napsauttamalla Media-painiketta. Napsauta sen jälkeen "Muunna/Tallenna" -painiketta, jolloin näyttöön tulee uusi ikkuna, jossa voit napsauttaa "Lisää" -painiketta aloittaaksesi tiedostojesi lisäämisen. Napsauta sen jälkeen "Muunna/Tallenna" -painiketta.
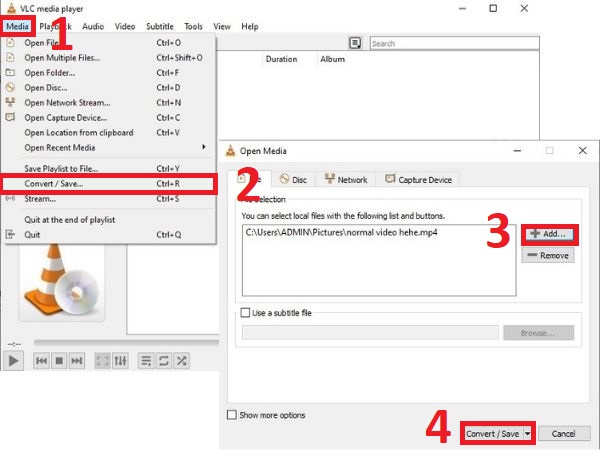
Vaihe 2.Kun olet napsauttanut "Muunna/Tallenna" -painiketta, toinen ikkuna avautuu näytölle. Napsauta "Profiili"-painiketta ja napsauta "Audio - MP3" -painiketta. Valitse sitten tiedostosi sijainti napsauttamalla "Selaa" -painiketta. Kun olet päättänyt tiedoston sijainnin, voit napsauttaa "Käynnistä"-painiketta aloittaaksesi MPEG-tiedostojen muuntamisen MP3-tiedostoiksi Windowsissa.
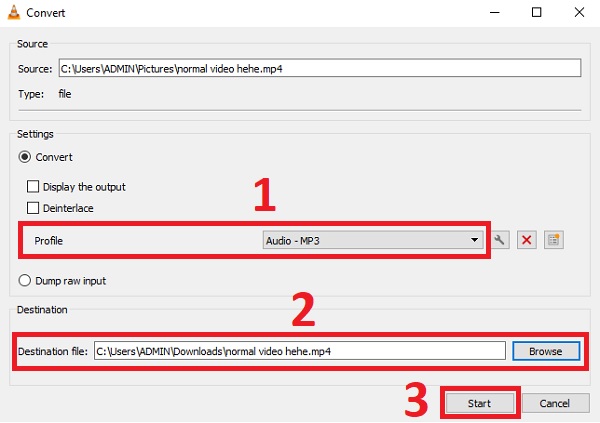
Vaihe 3.Muunnosprosessi riippuu Internetin nopeudesta. Sen jälkeen voit tarkastella muunnettuja MPEG-tiedostoja MP3-tiedostoiksi valitsemassasi paikassa.
Yksityiskohtaiset vaiheet MPEG-tiedostojen siirtämiseksi MP3-tiedostoiksi HandBraken avulla Macissa
Yllä olevien työkalujen lisäksi voit myös käyttää HandBrakea MPEG:n muuntamiseen MP3:ksi Macissa. Muista kuitenkin, että verrattuna yllä mainittuihin sovelluksiin, Käsijarru tarjoaa vähemmän valittavia muotoja ja heikomman laadun vietäväksi. Noudata alla olevia ohjeita, jotta pääset tutustumaan vaiheisiin.
Noudatettavat vaiheet:
Vaihe 1.Lisää MPEG-tiedostosi sovellukseen napsauttamalla "Kansio"-painiketta tai "Tiedosto"-painiketta. Voit myös yksinkertaisesti pudottaa MPEG-videotiedostosi suoraan VLC:n käyttöliittymään.
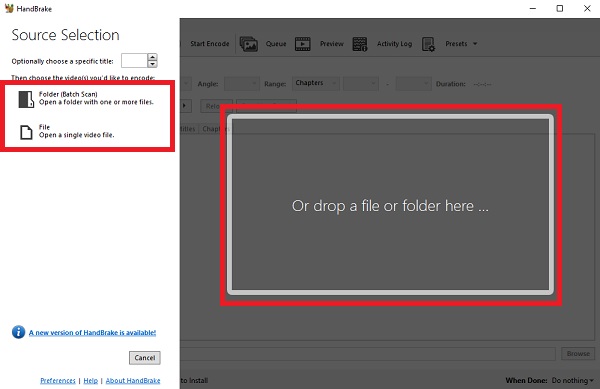
Vaihe 2.Kun olet lisännyt tiedostot, voit nyt vaihtaa MPEG-muodon MP3:ksi. Klikkaa Audio -painiketta. Sitten kyseisessä osiossa voit säätää Codec vaihtoehto MP3-muotoon. Voit myös säätää bittinopeutta, näytteenottotaajuutta ja paljon muuta.
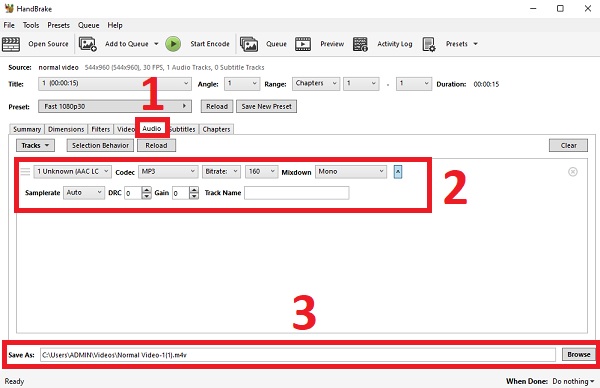
Vaihe 3.Kun olet valmis, voit valita sijainnin napsauttamalla "Selaa" -painiketta. Lopuksi voit nyt napsauttaa "Aloita koodaus" -painiketta aloittaaksesi MPEG-tiedostojen muuntamisen MP3-muotoon Macin HandBraken kautta.
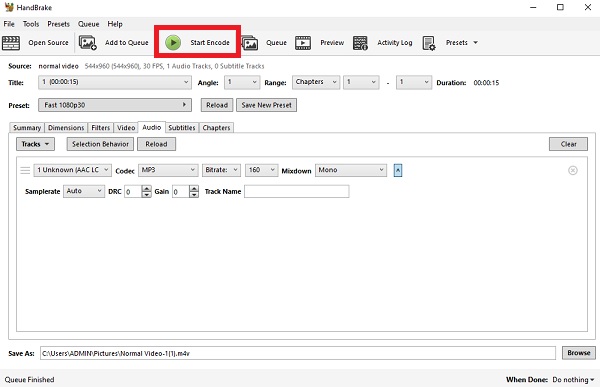
3 tehokasta tapaa muuntaa MPEG MP3:ksi verkossa ilmaiseksi
Jos et halua ladata ohjelmistoja, voit käyttää online-MPEG-MP3-muuntimia, mukaan lukien FreeConvert, Zamzar, CloudConvert jne. Ne ovat helppokäyttöisiä, mutta sinun tulee huomioida kokorajoitus 100 Mt - 1 Gt.
1. Muunna MPEG MP3:ksi verkossa FreeConvertin kautta
FreeConvert tukee enintään 1 Gt tiedostojen tuontia ilmaiselle versiolle. Sen avulla voit lisätä äänitehosteita muuntaessasi MPEG-muotoa MP3-muotoon verkossa.
Vaihe 1.Siirry FreeConvertin viralliselle verkkosivustolle,
Vaihe 2.Vieritä alas löytääksesi Musiikin muuntimet valikosta.
Vaihe 3.Valitse MP3 mahdollisuus muuntaa MPEG-tiedostosi MP3-muotoon.
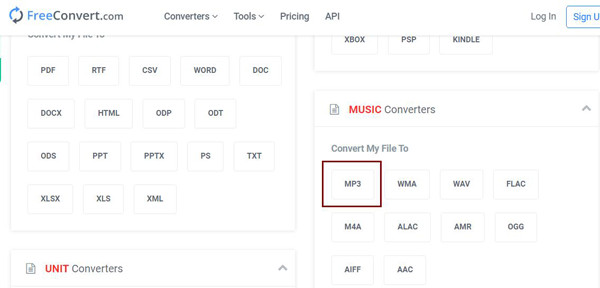
Vaihe 4.Napsauta uudessa ikkunassa "Valitse tiedostot" -painiketta lisätäksesi haluamasi tiedostot Dropboxista, Google Drivesta tai paikallisesta kansiosta.
Vaihe 5.Napsauta vain "Muunna MP3" -painiketta ja odota useita minuutteja.
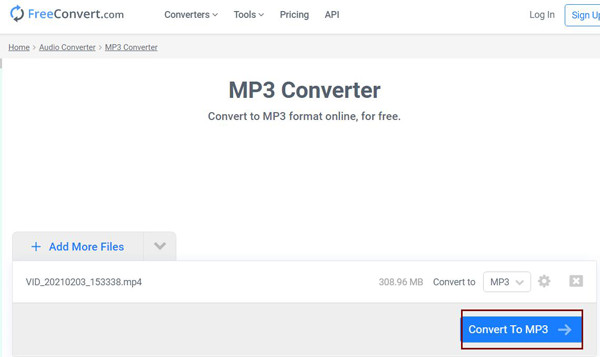
2. Vaihda MPEG MP3:ksi verkossa Zamzarin avulla
Zamzar on myös tehokas online-MPEG-MP3-muunnin, joka tukee laajaa valikoimaa video- ja ääniformaatteja. Mutta sen kokorajoitus on 150 megatavua. Tässä on yksityiskohtaiset vaiheet:
Vaihe 1.Avaa Zamzar selaimessasi.
Vaihe 2.Voit ladata MPEG-videoita valitsemalla Lisää tiedostoja -painikkeen.
Vaihe 3.Napsauta "Muunna" -painiketta ja aseta MP3 tulostusmuotona.
Vaihe 3.Napsauta "Valitse tiedostot" -painiketta lisätäksesi MPEG-videosi.
Vaihe 4.Napsauta "Asetukset" -painiketta ja säädä vientilaatua.
Vaihe 5.Valitse "Muunna" -painike aloittaaksesi MPEG-tiedostojen siirtämisen MP3-ääneen verkossa.
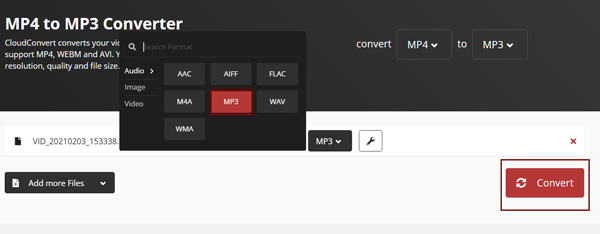
Usein kysyttyä MPEG:n muuntamisesta MP3:ksi
-
1. Kuinka muuntaa MPEG MP3:ksi Androidissa/iPhonessa?
MPEG:n muuntamiseen MP3:ksi Androidilla ja iPhonella tarvitset ammattimaisten muunnossovellusten apua, mukaan lukien suunnitellut MP3 Converter, Media Converter jne. Löydät ne helposti Google Playsta tai App Storesta.
-
2. Mikä on MPEG ja miten se toimii?
MPEG on videon ja äänen pakkausmuoto, jota useimmat videosoittimet voivat toistaa, mukaan lukien Windows Media Player, Apple QuickTime Player ja muut.
-
3. Mitä eroa on MPEG:n ja MP3:n välillä?
MP3 on joko MPEG-1:n tai MPEG-2:n äänikomponentti, kun taas MPEG-formaatin standardit MPEG 1/2/3/4. Ja MP3 on eräänlainen äänenpakkaus, mutta MPEG-koodekkeja voidaan käyttää äänen tai videon koodaamiseen.
Johtopäätös
Esitellään kuusi parasta menetelmää, joiden avulla voit muuntaa MPEG-tiedostot helposti MP3-muotoon, varsinkin kun tiedät MPEG- ja MP3-muodoista. Mutta kuuden MPEG-MP3-muuntimen joukossa AnyRec Video Converter on edelleen suosituin videomuunnin niin tehokkailla muunnostyökaluilla. Lisäksi sen lisäominaisuudet ovat todella kiehtovia. Voit muuntaa MPEG-tiedostoja MP3-tiedostoiksi 50 kertaa nopeammalla nopeudella offline-tilassa ilman laadun heikkenemistä. Joten, mitä sinä odotat? Lataa sovellus ja hämmästy. Jos sinulla on ongelmia tai kysymyksiä, ota meihin yhteyttä, niin yritämme parhaamme auttaaksemme sinua.
Suojattu lataus
Suojattu lataus
