Vuoden 2025 paras Facebook Messenger -tallennin äänen ja videon tallentamiseen
Yhteenveto: Koska Facebookissa ei ole sisäänrakennettua kaappaustyökalua, tässä artikkelissa luetellaan 5 parasta Facebook Messenger -tallenninta Windowsille, Macille, Androidille, iPhonelle ja verkossa eri vaatimusten täyttämiseksi: ammattimainen AnyRec Screen Recorder, QuickTime-oletussoitin, helppokäyttöinen käytä DU Recorderia, sisäänrakennettua iPhone-tallenninta ja ilmaista Clipchamp-tallenninta verkossa.
"Onko Facebookissa sisäänrakennettua Messenger-tallenninta säästämään arvokasta aikaani?" Valitettavasti ei. Siksi saatat haluta löytää parhaan Messenger-tallentimen Androidille, iPhonelle, Windowsille ja Macille. Haluatko sitten tallentaa arvokasta aikaa perheen kanssa tai tärkeitä viestejä työstä ja opiskelusta, tässä on 10 Facebook Messenger -tallenninta, joilla on erilaiset ominaisuudet, hyvät ja huonot puolet. Jatka lukemista valitaksesi sopivan ja aloittaaksesi video- ja äänipuheluiden tallentamisen Facebookissa!
Opasluettelo
AnyRec Screen Recorder – kaappaa korkealaatuisia Messenger-puheluita Windowsissa/Macissa QuickTime Player – Macin oletustapa äänittää Messenger-puhelu Soundflowerilla DU Recorder – Android-sovellus Facebook Messenger -puheluiden tallentamiseen ja muokkaamiseen iPhonen sisäänrakennettu tallennin – oletustyökalu helppoa ja nopeaa tallennusta varten Clipchamp - Tallenna näyttö ja verkkokamera ilman asennusta Facebook Messenger Call Recorderin usein kysytyt kysymyksetAnyRec Screen Recorder – kaappaa korkealaatuisia Messenger-puheluita Windowsissa/Macissa
AnyRec Screen Recorderia pidetään parhaana Facebook Messenger -puhelunauhurina aloittelijoille. Sen avulla voit kaapata videopuhelun äänen ja verkkokameran avulla. Lisäksi melunvaimennuksen ja äänenvahvistimen avulla voit tallentaa puhtaita ja laadukkaita Messenger-puheluita järjestelmän äänestä ja mikrofonista.

Tallenna Messenger-puhelut näytöllä ja verkkokameralla haluamallasi tavalla.
Pystyy viemään tallennetut Messenger-puhelut MP4-, MKV- jne.
Säädettävät videoasetukset laadukkaiden puhelutallenteiden tekemiseen.
Lisää erilaisia merkintöjä ja leikkaa tallenteet ennen tallentamista.
Mukautettavat pikanäppäimet Messengerin tallennuksen aloittamiseksi ja lopettamiseksi helposti.
Suojattu lataus
Suojattu lataus
Vaihe 1.Käynnistä paras Facebook Messenger -puheluiden tallennusohjelmisto ja napsauta päänäytön "Ääninauhuri"-painiketta. Voit myös ottaa käyttöön näytön ja web-kameran tallennuksen.

Vaihe 2.Varmista, että "Järjestelmän äänet" -vaihtoehto on käytössä. Voit myös ottaa käyttöön "Mikrofoni"-painikkeen tallentaaksesi äänesi.

Napsauta "Asetukset"-painiketta ja etsi ääniasetukset. Täällä voit ottaa käyttöön "Äänenparannus" ja "Melunvaimennus" saadaksesi korkealaatuisia Messenger-puheluita.

Vaihe 3.Aloita tallennus napsauttamalla "TALLENNUS"-painiketta. Voit lopettaa tallennuksen napsauttamalla "Pysäytä"-painiketta milloin tahansa. Tee nopeita muokkauksia "Esikatselu"-näytössä, mukaan lukien Facebook Messengerin videon pakkaaminen. Lopuksi napsauta "Tallenna"-painiketta tallentaaksesi Facebook Messenger -puhelun äänitiedostoon.

Suojattu lataus
Suojattu lataus
QuickTime Player – Macin oletustapa äänittää Messenger-puhelu Soundflowerilla
QuickTime on Macin sisäänrakennettu soitin, ja se on myös Facebook Messenger -puheluitallennin. Vaikka se on mediasoitin, joka tukee useita video-, musiikki- ja kuvamuotoja, voit viedä puhelutallenteet vain MP4-, MOV- ja MP3-muodossa. Vielä tärkeämpää on, että sinun on asennettava Soundflower, jotta voit tallentaa sisäisen äänen Mac-tietokoneeseen tällä ilmaisella Messenger-puhelunauhurilla.
- Täysin ilmainen useimmille Mac-järjestelmäversioille, jotka ovat macOS X:n yläpuolella.
- Jaa QuickTime-tallenteet suoraan YouTubeen, Facebookiin jne.
- Tukee erilaisia tiedostotyyppejä, kuten videoita, kuvia, soittoäänitiedostoja ja paljon muuta.
Vaihe 1.Kuten aiemmin mainittiin, sinun on ensin asennettava Soundflower viralliselta verkkosivustolta. Siirry sitten "Finderissa" kohtaan "Järjestelmäasetukset". Napsauta "Ääni"-painiketta ja sitten valikosta "Lähtö"-painiketta. Lopuksi napsauta "Soundflower (2-kanavainen tai 64-kanavainen)" valitaksesi sen lähtöääneksi.
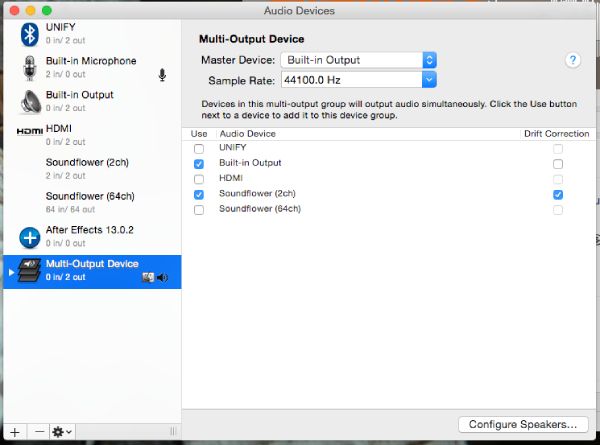
Vaihe 2.Nyt voit käynnistää tämän sisäänrakennetun Facebook Messenger -puhelun tallentimen Macilla. Napsauta ylävalikosta "Tiedosto"-painiketta ja napsauta sitten "Uusi näytön tallennus" -painiketta.
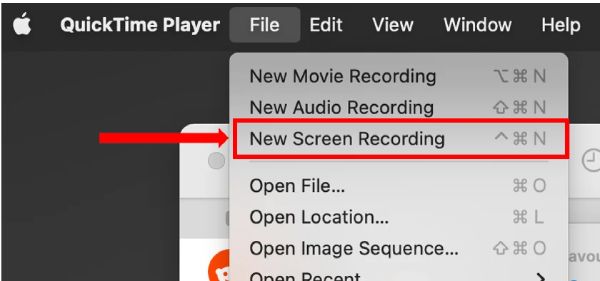
Vaihe 3.Napsauta avautuvassa tallennustyökalupakin "Asetukset"-painiketta ja napsauta sitten "Mikrofoni"-vaihtoehdon alla olevaa "Soundflower (2 ch tai 64 ch)". Nyt voit napsauttaa "Tallenna"-painiketta aloittaaksesi Facebook-puheluiden tallentamisen tällä Messenger-tallentimella.
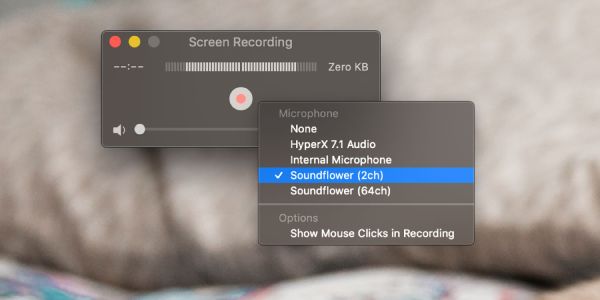
DU Recorder – Android-sovellus Facebook Messenger -puheluiden tallentamiseen ja muokkaamiseen
DU Recorder on myös ilmainen Messenger-tallennin Androidille ilman vesileimaa. Onneksi se ei vaadi root-oikeuksia, joten sen avulla voit tallentaa Facebook-puhelut, online-pelit ja kaikki toiminnot näytöllä sujuvasti. Lisäksi se tukee korkealaatuisia tallennuksia enintään 1080p, 12Mbps ja 60FPS. Se voi kuitenkin tallentaa vain Androidin koko näytön.
- Tarjoa kelluva painike tallentaaksesi Messenger-puhelut milloin tahansa nopeasti.
- Muita muokkausominaisuuksia lisätäksesi tekstiä, taustamusiikkia, suodattimia jne.
- Vie videopuhelutallenteet 1080p-resoluutiolla ja 60 fps:n kuvanopeudella.
Vaihe 1.Käynnistä tämä Messenger-puhelutallennin Android 14/13/12 -laitteellasi, niin sovelluskuvake ilmestyy näytön reunaan. Nyt voit siirtyä suoraan Facebookiin ja aloittaa videopuhelun ystäviesi kanssa.
Vaihe 2.Aloita napsauttamalla sovelluskuvaketta ja sitten "TALLENNUS"-painiketta. tallentaa Facebook-videosi ja koko näytön ääni. Voit tallentaa järjestelmän äänen ja mikrofonin samanaikaisesti.
Vaihe 3.Napsauta "TALLENNUS"-painiketta uudelleen lopettaaksesi tallennuksen tällä Messenger-puhelun tallentimella. Sitten voit avata sovelluksen ja löytää tallenteet "Tallennetut videot" -välilehdeltä.
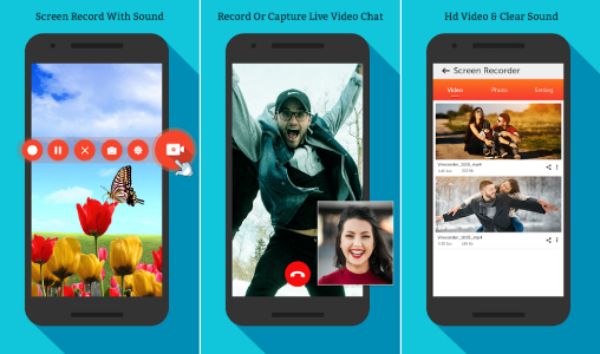
iPhonen sisäänrakennettu tallennin – oletustyökalu helppoa ja nopeaa tallennusta varten
iPhone tarjoaa myös sisäänrakennetun Facebook Messenger -puhelutallentimen ilmaiseksi, joka on saatavilla iOS 11:ssä ja uudemmissa. Kuten Androidin tallenninsovellus, se tallentaa koko näytön vain ilman muita mukautuksia. Voit myös käyttää sitä tallentaa FaceTime-puhelun helposti.
- Facebook-puheluiden nopea taltiointi yhdellä napautuksella ohjauspaneelista.
- Tallenna näyttö korkealaatuisella järjestelmällä ja mikrofonin äänellä.
- Tallenna Messenger-tallenteet suoraan Kuvat-sovellukseen.
Vaihe 1.Napauta "Asetukset" -sovellusta iPhonen näytöllä ja siirry kohtaan "Yleiset > Ohjauskeskus". Napauta "Muokkaa ohjausta" -painiketta ja varmista, että "Näytön tallennus" -ominaisuus on lisätty ohjauskeskuksen luetteloon. Jos se on poistettu käytöstä, ota se käyttöön napauttamalla vihreää "Plus"-painiketta näytön tallennusvaihtoehdon edessä.

Vaihe 2.Pyyhkäise iPhonen näytön oikeasta yläkulmasta alaspäin avataksesi iPhonen "Ohjauskeskuksen". Pidä "Näytön tallennin" -painiketta painettuna muutaman sekunnin ajan. Näyttöön tulee luettelo aktiivisista sovelluksista. Valitse sovellus, jonka haluat tallentaa, ja napauta "Mikrofoni"-painiketta aloittaaksesi tallennuksen.

Clipchamp - Tallenna näyttö ja verkkokamera ilman asennusta
Clipchamp on verkossa toimiva Messenger-puheluiden tallennin, joka tukee myös tehokasta editointia, kuten videoiden leikkaamista, yhdistämistä ja nopeuttamista. Voit tallentaa näytön web-kameralla ja äänellä ilmaisessa versiossa. Se tarjoaa myös kauniita malleja tallenteiden kuvakäsikirjoituksen luomiseen jaettavaksi.
- Ilmaisessa paketissa ei ole vesileimaa, mutta siinä on ärsyttäviä mainoksia.
- Vie Messenger-puhelutallenteet 480p, 720p tai 1080p haluamallasi tavalla.
- Maksaa vain $11,99 kuukaudessa saadaksesi kaikki toiminnot ja korkean 4K-laadun.
Vaihe 1.Siirry Clipchampin viralliselle verkkosivustolle ja kirjaudu sisään tililläsi. Napsauta "Tallenna ja luo" -painiketta ja sitten "Näyttö"-painiketta tallentaaksesi Messengerin. Voit myös ottaa käyttöön web-kameran.
Vaihe 2.Napsauta punaista "Pysäytä"-painiketta lopettaaksesi tallennukset, ja sitten voit esikatsella materiaalia suoraan oikealla näytöllä. Voit tallentaa tai muokata sitä haluamallasi tavalla.
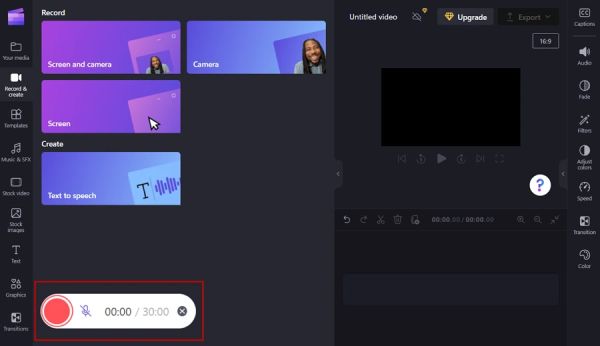
Facebook Messenger Call Recorderin usein kysytyt kysymykset
-
Mistä tiedät, jos joku tallentaa Facebook Messenger -puhelusi?
Etsi Facebook Messenger -sovelluksesta "Toiminnon hallinta" ja sitten "Ääni- ja äänitoiminta". Napauta sitä nähdäksesi luettelon ääni- ja äänitallenteista. Tarkista, onko äänipuheluita tallennettu ilman lupaasi.
-
Voitko tallentaa Facebook Messenger -puhelusi tietämättäsi?
Kyllä, ja toisen osan on erittäin vaikea löytää se. Vastaavasti voit myös tallentaa FaceTime-puheluita diskreetti ja vangita Snapchat-hetkiä heidän tietämättään ilman vaikeuksia.
-
Ovatko Facebook Messengerin poistetut viestit kadonneet ikuisesti?
Se pyyhitään pysyvästi vain puoleltasi. Facebook säilyttää kopion tiedoistasi. Jos oikeudellisia, yksityisyyteen liittyviä tai lainvalvontapyyntöjä tehdään voimassa olevalla luvalla, Facebook on velvollinen toimittamaan kopion tiedoistasi.
Johtopäätös
Lopuksi voidaan päätellä, että tässä artikkelissa on tarkasteltu perusteellisesti erilaisia Facebook Messenger -puheluitallentimia. Vertaamalla kunkin vaihtoehdon etuja ja haittoja, sinun on parempi kokeilla AnyRec Screen Recorder jokaiseen skenaarioon sopivana ratkaisuna. Se voi tallentaa Facebook Messengerin äänen ja verkkokameran kanssa korkealaatuisina. Lataa se nyt!
Suojattu lataus
Suojattu lataus
