Videoiden yhdistäminen Windows 10:ssä 5 tehokkaalla työkalulla
Paras tapa tehdä pieniä videoleikkeitä on yhdistää ne yhdeksi tiedostoksi. Mutta miten yhdistä videot Windows 10:ssä? Jos käytät Windows 10:tä, videoiden yhdistämiseen on monia yksinkertaisia menetelmiä, ja tämä viesti antaa sinulle selkeän oppaan sen tekemiseen. Voit myös nähdä muita vaihtoehtoja videoeditointiin Windows 8:ssa ja 11:ssä. Katsotaanpa ilman pitkiä puheita suositeltuja tapoja yhdistää videoita Windows 10:ssä!
Opasluettelo
Osa 1: Windows Photo -videoiden yhdistäminen Windows 10/11 -käyttöjärjestelmässä Osa 2: Liitä videot yhteen AnyRecin avulla kaikissa Windows Online -järjestelmissä Osa 3: Windows Media Player yhdistää videoita Windows 8/10/11:ssä Osa 4: Yhdistä videot yhdeksi Adobe Premieren avulla kaikissa Windowsissa Osa 5: Yhdistä videot Movie Makerin kanssa Windows 8/10/11:ssä Osa 6: Usein kysytyt kysymykset videoiden yhdistämisestä Windows 10:ssäOsa 1: Windows Photo -videoiden yhdistäminen Windows 10/11 -käyttöjärjestelmässä
Windowsin uusin versio on täynnä parhaita sisäänrakennettuja ominaisuuksia. Yksi 10:n ja 11:n odotetuimmista toiminnoista on päivitetty Valokuvat-sovellus, jossa on videoeditori. Sisältä katsottuna siinä on mukautettava käyttöliittymä, johon voit ladata lisää mediasisältöä. Videoeditori tarjoaa muokattavia kohteita, kuten leikkausta, jakamista, yhdistämistä ja niin edelleen. Siinä on myös elementtejä, jotka parantavat videoleikkeitä, mukaan lukien suodattimet, 3D-tehosteet ja teksti. Yhdistä videot Windows 10:ssä seuraamalla alla olevia esityksiä:
Vaihe 1.Paina "Windows"-näppäintä avataksesi "Käynnistä"-ikkunan. Kirjoita hakupalkkiin Kuvat-sovellus ja avaa sovellus. Napsauta "Videoeditori" -painiketta ikkunan yläosassa.
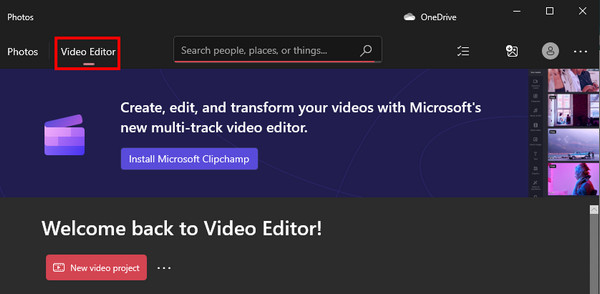
Vaihe 2.Napsauta "Uusi videoprojekti" -painiketta ja anna uudelle projektille otsikko. Voit myös nimetä videon myöhemmin napsauttamalla Ohita-painiketta. Lisää sitten videoleikkeet tietokoneeltasi.
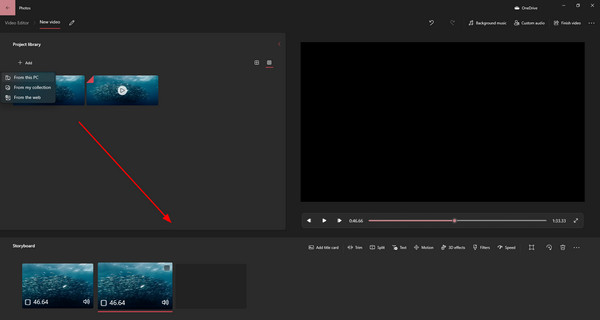
Vaihe 3.Vedä ladatut tiedostot aikajanalle alhaalta ja leikkaa leikkeet. Esikatsele tulos ja napsauta "Finish Video" -painiketta. Viimeistele yhdistetty tiedosto napsauttamalla "Vie" -painiketta.
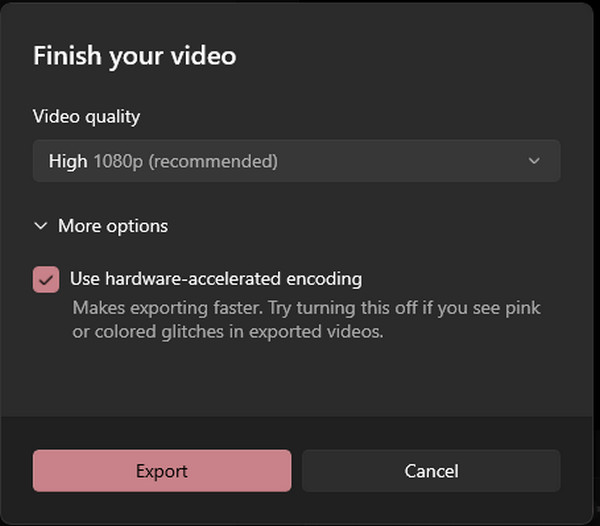
Osa 2: Liitä videot yhteen AnyRecin avulla kaikissa Windows Online -järjestelmissä
Vaikka Windows tarjoaa ilmaisen videonmuokkausohjelman, siitä puuttuu lähtöasetuksia, joilla videon laatua voidaan määrittää paremmaksi. Käytä siis vaihtoehtona AnyRec ilmainen videofuusio verkossa videoiden yhdistämiseen Windows 8/10/11:ssä ja Macissa. Sen avulla voit ladata nopeasti videoita ja lisätä jopa viisi videoleikettä eri syöttömuodoilla. Muokattavien videoasetusten lisäksi Video Merger antaa sinun määrittää äänen lähtömuodolle, kooderille, kanavalle, näytetaajuudelle ja bittinopeudelle.
Ominaisuudet:
- Tukee erilaisia videomuotoja videoiden yhdistämiseen.
- Ei tiedostokokorajoituksia videoleikkeiden lataamiseen.
- Varaa trimmeri leikkeiden leikkaamiseen ennen yhdistämistä.
- Määritä videoasetukset, kuten laatu, koodi ja paljon muuta.
Vaihe 1.Vieraile AnyRec Free Video Merger Online -sivustolla ja napsauta "Lähetä tiedosto" -painiketta. Voit myös ladata videoita suoraan kansiostasi sivuston käyttöliittymään. Odota, kunnes lataus on valmis.
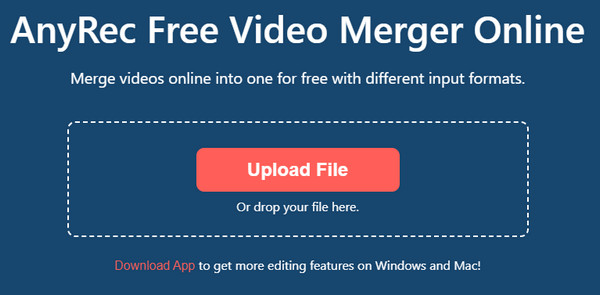
Vaihe 2.Kun olet ladannut ensimmäisen leikkeen, lisää toinen napsauttamalla "Lisää video" -painiketta. Leikkaa sitten video tai järjestä leikkeet uudelleen käyttämällä "Ylös"- ja "Alas"-säätimiä.
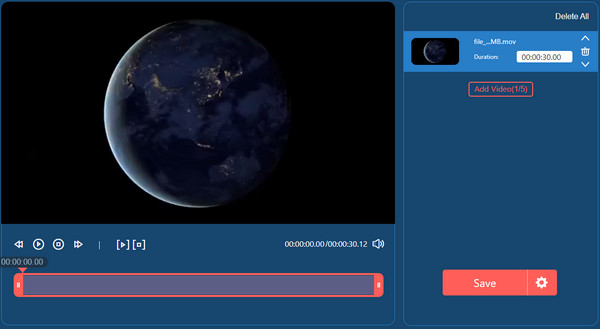
Vaihe 3.Napsauta "Output"-asetuksissa "Gear"-painiketta muuttaaksesi videoasetuksia. Siirry "Audio"-välilehdelle määrittääksesi ääniasetukset. Napsauta "Vahvista" -painiketta tallentaaksesi muutokset.
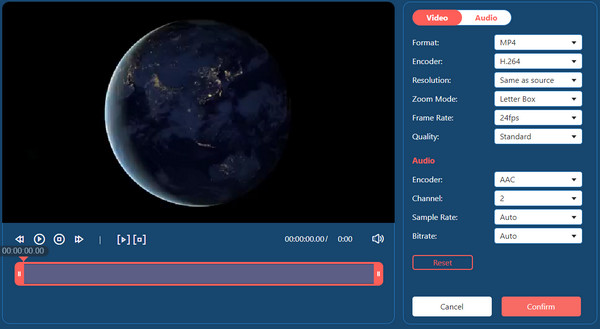
Vaihe 4.Napsauta lopuksi Tallenna-painiketta ladataksesi tulosteen. Muista, että video tallennetaan vain 720p-tarkkuudella, mutta voit saada korkeamman resoluution lataamalla työpöytäversion.
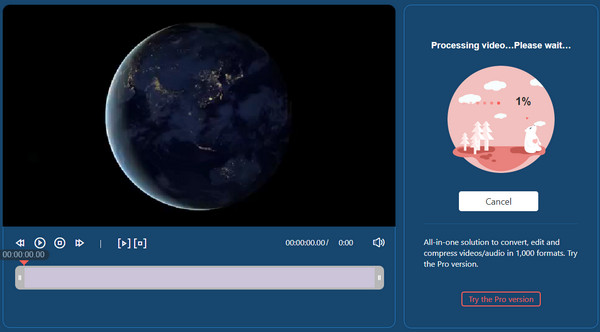
Osa 3: Windows Media Player yhdistää videoita Windows 8/10/11:ssä
Toinen oletustapa videoiden yhdistämiseen Windows 10:ssä on käyttää Windows Media Playeria. Videosoitin mahdollistaa ladattujen videoiden toistamisen sujuvasti joidenkin peruseditointiominaisuuksien ansiosta. Valitettavasti sinun on asennettava lisäohjelmisto, jotta voit yhdistää videoita. Mutta se on ilmainen sovellus Media Playerille, joka muokkaa myös suosittuja videomuotoja, kuten MP4, AVI ja MOV. Tässä on yksityiskohtaiset ja yksinkertaiset vaiheet Windows Media Joinerin käyttöön.
Vaihe 1.Lataa ja asenna Media Joiner. Käynnistä sitten ohjelmisto aloittaaksesi videoiden yhdistämisen. Siirry "Tiedosto"-valikkoon ja napsauta "Lisää tiedosto" -painiketta ladataksesi videoleikkeitä.
Vaihe 2.Syötä haluamasi otsikko tulosteelle "Nimi"-välilehdeltä. Napsauta "Join Files" -painiketta yhdistääksesi leikkeet yhdeksi tiedostoksi. Avaa sitten tulos Windows Media Playerissa nähdäksesi tuloksen.
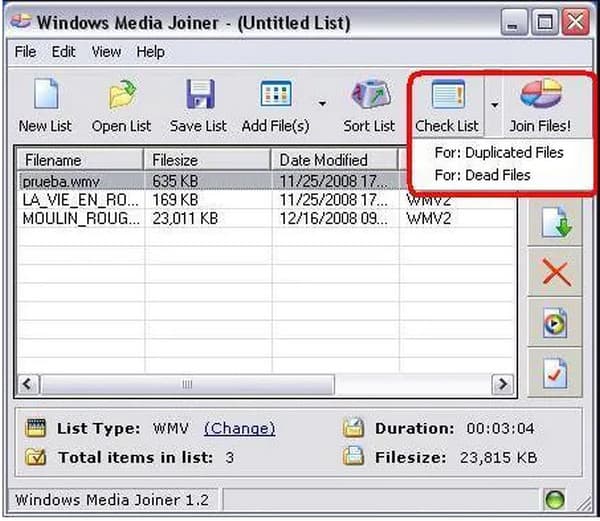
Osa 4: Yhdistä videot yhdeksi Adobe Premieren avulla kaikissa Windowsissa
Adobe PR:ää suositellaan ammattimaiseksi tapaksi yhdistää videoita Windows 10:ssä. Työpöytätyökalussa on kaikki videon editointiin tarvitsemasi ominaisuudet, mukaan lukien animaatiot, tehosteet ja äänitehosteet. Se on myös joustava monille videomuodoille, kuten WMV, MP4, HEVC, MOV jne. Sen lisäksi, että Adobe PR on maksullinen työkalu ammattilaisille, monien käyttäjien on edelleen vaikea navigoida. Jos olet uusi tämän ohjelmiston käyttäjä, seuraa seuraava esittely:
Vaihe 1.Käynnistä sovellus laitteessasi ja lataa videot paikallisesta kansiostasi. Toista toimenpide, kunnes sinulla on kaikki videoleikkeet ohjelmiston käyttöliittymässä. Vedä leikkeet alla olevalle aikajanalle.
Vaihe 2.Sitten voit valita yhdistettävät leikkeet pitämällä "Shift"-näppäintä painettuna. Napsauta hiiren kakkospainikkeella ja napsauta avattavasta valikosta Nest-painiketta. Näkyviin tulee ikkuna, jossa voit nimetä tulosteen uudelleen. Napsauta "OK" -painiketta tallentaaksesi.
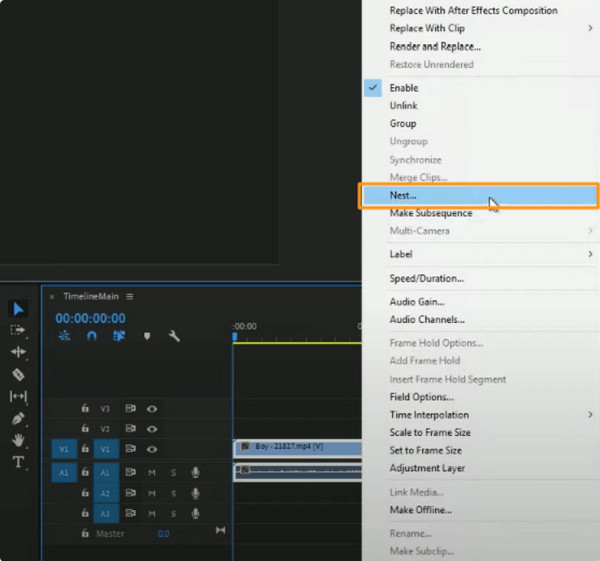
Osa 5: Yhdistä videot Movie Makerin kanssa Windows 8/10/11:ssä
Tehokas sovellus, joka on suunniteltu videoiden editointiin ja luomiseen. Jopa kolmannen osapuolen sovelluksena Movie Makerin tiedetään olevan oletusvideoeditori Windows-versioille, kuten Vista ja XP. Kiitos uusimmasta päivityksestä. Voit myös asentaa sovelluksen Windows 10:een ja 11:een. Se päivittää kaikki sen toiminnot, mukaan lukien siirtymät, tehosteet, suodattimet ja perustyökalut. Movie Maker on ilmainen alusta, jossa voit yhdistää videoita Windows 10:ssä tee videosta pidempi, ja ne voidaan ladata luotettavista lähteistä.
Vaihe 1.Kun olet ladannut sovelluksen, käynnistä Movie Maker ja napsauta "Lisää videoita ja valokuvia" -painiketta ylävalikosta.
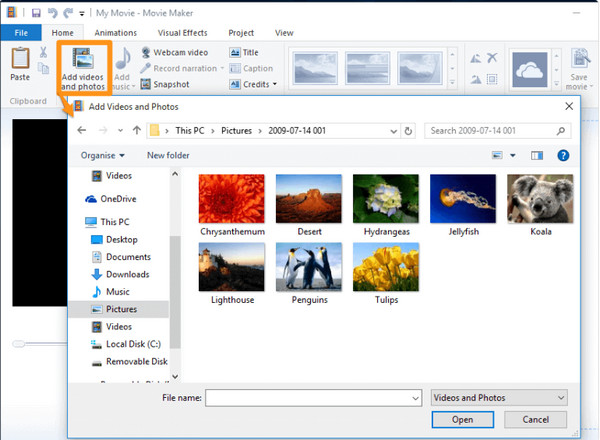
Vaihe 2.Kun kaikki videoleikkeet ovat sovelluksen valikossa, voit järjestää paikan uudelleen tai muokata niitä kokonaisuutena. Napsauta "Tallenna elokuva" -painiketta leikkeiden yhdistämisen jälkeen.
Osa 6: Usein kysytyt kysymykset videoiden yhdistämisestä Windows 10:ssä
-
Kuinka yhdistää video Androidissa ja iOS:ssä?
Käytä VivaVideo - Video Editor&Maker -sovellusta Androidissa tai iOS:ssä. Se on ilmainen sovellus ammattimaisilla työkaluilla eri leikkeiden yhdistämiseen. Asenna sovellus ja siirry kohtaan Kollaasi valikosta. Napauta Plus tuodaksesi videot. Jatka leikkeiden leikkaamista ja järjestä ne uudelleen. Napauta Tarkistaa tallentaaksesi tuloksen.
-
Voinko yhdistää videoita TikTokissa galleriastani?
Joo. Jos haluat yhdistää useita videoita galleriastasi TikTokiin, avaa sovellus ja napauta Plus. Napauta Lataa valitaksesi ensimmäisen videon. Kun olet ladannut, napauta Muokkaa oikeassa yläkulmassa olevista muokkaustyökaluista. Napauta Plus ladataksesi toisen videoleikkeen. Lähetä tulos uutissyötteeseen tai tallenna video.
-
Mitä minun tulee ottaa huomioon videoita yhdistäessä?
Videoleikkeitä yhdisteltäessä on käsiteltävä monia asioita. Laadun ja värinkorjauksen tulee olla sama kaikissa leikkeissä ja tiedostojen järjestämisessä ennen niiden kokoamista. Lataa AnyRec Video Converter, jotta tehtävän suorittaminen on helpompaa. Ohjelmistossa on kaikki työkalut, joita tarvitset leikkeiden yhdistämiseen ja muokkaamiseen.
100% suojattu
100% suojattu
Johtopäätös
Lopuksi, on olemassa joitain sisäänrakennettuja videoeditoreja yhdistä videot Windows 10:ssä ja 11. Sen avulla voit helposti yhdistää videoleikkeitä Kuvat-sovelluksessa ja jopa Windows Media Playerissa. Mutta koska nämä oletustyökalut tarjoavat vain keskitason ominaisuuksia, kuten leikkaus ja videoiden leikkaaminen Windows 10:ssä, AnyRec Free Video Merger Online on suositeltava vaihtoehto ilmaiselle ja ammattimaiselle videoeditorille videoiden yhdistämiseen Windows 8/10/11 -käyttöjärjestelmässä. Vieraile virallisella verkkosivulla saadaksesi eksklusiivisempia ilmaisia verkkotyökaluja.
