Google Drive -videota käsitellään edelleen? Tarkista miksi ja kuinka korjata se
Nopeat ratkaisut Google Driven videon still-käsittelyn vianetsintään videoita lähetettäessä tai ladattaessa:
- #1. Hanki nopea Internet-yhteys.
- #2. Kirjaudu takaisin, kun olet kirjautunut ulos Google Drive -tilistäsi.
- #3. Päivitä selaimesi uusimpaan versioon.
- #4. Tyhjennä selaimesi välimuistit ja evästeet.
- #5. Tallenna käsittelyvideo.
- #6. Käytä Google Drive -vaihtoehtoa suurten videoiden nopeaan siirtämiseen puhelimien ja tietokoneiden välillä.
100% suojattu
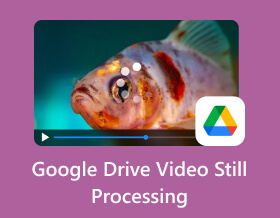
"Olen ladannut useita videoita Google Driveen. Kun ne ladataan, näissä videoissa näkyy viesti - Käsittelemme tätä videota. Tarkista myöhemmin uudelleen. Näyttää siltä, että videoita ei koskaan käsitellä ja niitä ei voi suoratoistaa. Kuinka korjata se?" -- Google Driven ohjeesta
Kun yrität ladata tai ladata videoita Google Drivesta, saatat aina saada virheilmoituksia. Se voi johtua videotiedoston koosta, Internetin nopeudesta, vioittuneista tiedostoista, Google Driven palvelinongelmista ja muista syistä. Tässä artikkelissa selitetään syyt ja korjaukset Google Drive -videon käsittelyongelman ratkaisemiseksi ja voit käyttää videoita Google Drivesta helposti.
Opasluettelo
Lisätietoja Google Drive -videon käsittelystä 5 toimivaa ratkaisua Google Driven videoiden edelleenkäsittelyn korjaamiseen Nopeampi tapa lähettää videoita ilman Google Driven käsittelyä Usein kysytyt kysymykset Google Driven videoiden edelleenkäsittelyn korjaamisestaLisätietoja Google Drive -videon käsittelystä
Kuinka kauan Google Drivella kestää videon käsittely?
Lataus- ja latausaika määräytyvät monien tekijöiden, kuten verkon nopeuden, tiedostokoon ja muiden perusteella. Normaalisti, jos haluat ladata 2 Gt:n videon, se voi kestää noin 1,5 tuntia. Näin ollen, vaikka Google Drive -videon käsittelyvirhettä ei olisikaan, sinun tulee myös korjata se.
3 erilaista virheilmoitusta saattaa ilmestyä Google Driveen:
1. "Käsittelemme tätä videota. Tarkista myöhemmin uudelleen." Tämä virhehieronta tapahtuu aina, kun haluat ladata videosi Google Driveen.
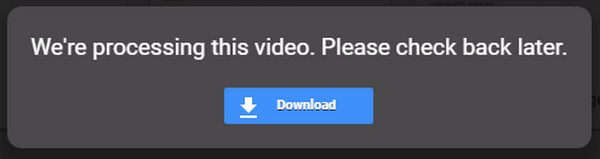
2. "Tätä videota ei voi käsitellä." Kun toistat videoita Google Drivessa, video saattaa olla jumissa ja tämä virhe ponnahtaa ikkunaan.
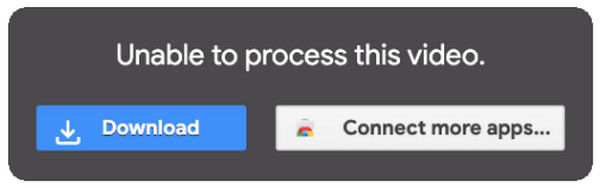
3. "Videoa käsitellään edelleen ja se voidaan ladata myöhemmin." Jaettujen videoiden lataaminen Google Drivesta aiheuttaa myös ongelmia tällaisten viestien kanssa.
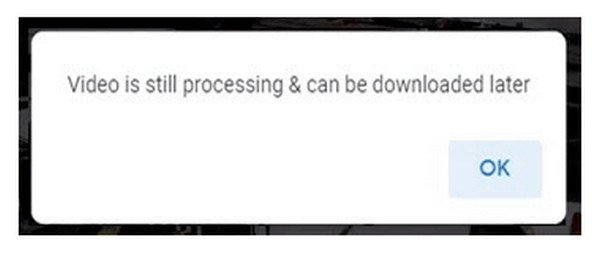
Miksi Google Drive -videosi käsittely jatkuu:
- Sovellukset keskeyttävät videon latauksen.
- Internet-yhteys on epävakaa.
- Liian suuren tiedoston lataaminen laukaisee virheen.
- Palvelinongelmat Google Drivessa.
- Vioittunut verkkoselaimen välimuisti.
- Käytä sekä sovelluksen että selaimen vanhentunutta versiota.
- Ladattava videotiedosto on vioittunut.
5 toimivaa ratkaisua Google Driven videoiden edelleenkäsittelyn korjaamiseen
Nyt kun tiedät, miksi Google Drive -videota käsitellään edelleen, voit korjata sen mahdollisilla luetteloituilla ratkaisuilla. Jokainen voidaan tehdä muutamalla napsautuksella.
Ratkaisu 1. Tarkista Internet-yhteytesi
Ensimmäinen tapa, jota sinun tulee kokeilla ennen kuin teet muita monimutkaisia menetelmiä Google Drive -videon käsittelyongelman ratkaisemiseksi, on yhteyden tarkistaminen. Epävakaat verkot ovat saattaneet vaikuttaa merkittävästi latausprosessiin, ja tämä koskee kaikkia Google Drivessa tekemiäsi toimintoja.
Vaihe 1.Aloita painamalla näppäimistön Windows- ja I-näppäimiä avataksesi "Asetukset" välittömästi. Tai siirry "Windows" -valikkoon ja napsauta "Asetukset" -painiketta vaihtoehdoista. Valitse "Verkko ja Internet" -välilehti.
Vaihe 2.Tarkista sieltä verkon tila. Voit myös korjata verkko-ongelmia siirtymällä "Verkon vianmääritykseen". Jos sen yhteys on huono, voit muodostaa yhteyden Internetiin uudelleen.
Vaihe 3.Napsauta "Wi-Fi" -painiketta, napsauta "Verkko- ja Internet-asetukset" -kohdan alla olevaa "Wi-Fi" -vaihtoehtoa sammuttaaksesi sen ja kytke se sitten takaisin päälle. Voit myös harkita yhteyden muodostamista toisesta luettelossa näkyvästä verkosta.
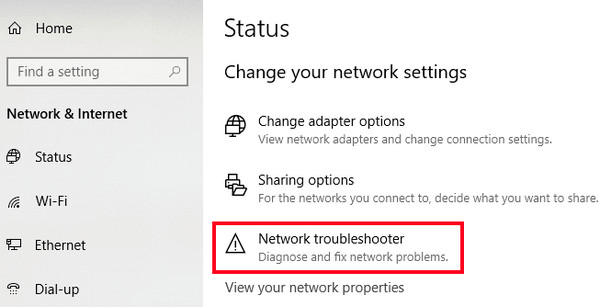
Ratkaisu 2. Kirjaudu ulos ja sitten takaisin sisään
Ehkä Google Drivessasi on pieniä ongelmia tilissäsi, kuten virheitä tai virheitä. Kirjautuminen ulos ja takaisin sisään saattaa auttaa ratkaisemaan Google Drive -videota käsitellään edelleen.
Vaihe 1.Napsauta "Profiili" Google Driven päänäytön oikeassa yläkulmassa ja napsauta sitten "Kirjaudu ulos" -vaihtoehtoa valikkoruudussa.
Vaihe 2.Siirry sen jälkeen Googlen verkkosivustolle ja kirjaudu sitten takaisin tilillesi oikeilla tilitiedoilla. Kun olet valmis, yritä toistaa video uudelleen tarkistaaksesi, käsitelläänkö Google Drive -videota edelleen.
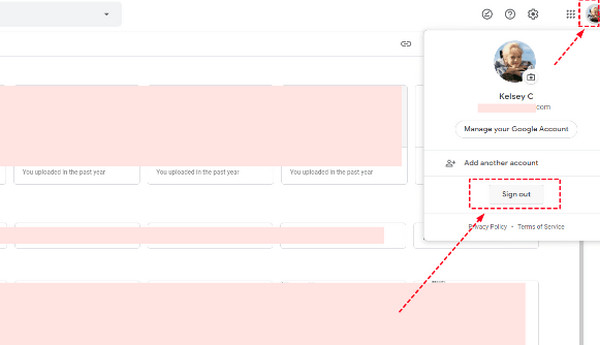
Ratkaisu 3. Päivitä verkkoselain
Jos Internet-yhteytesi tarkistaminen ja uloskirjautuminen eivät ratkaise Google Drive -videon käsittelyyn liittyvää ongelmaa, voit päivittää selaimesi seuraavasti. Useimmiten selainongelmat johtavat verkkosivustojen hitaaseen käsittelyaikaan. Joten, tässä on ohjeet Chromen päivittämiseen.
Vaihe 1.Kun olet Chrome-selaimessa, napsauta "Lisää" -painiketta, jossa on kolmen pisteen kuvake näytön yläpuolella. Siirry "Ohje"-kohtaan ja valitse sivuvalikosta "Tietoja Google Chromesta".
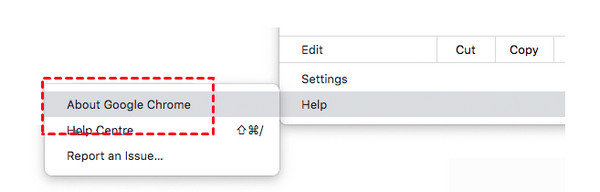
Vaihe 2.Selain alkaa heti tarkistaa, onko sillä päivitetty versio. Jos sellainen on, se päivittyy automaattisesti. Kun se on valmis, napsauta "Käynnistä uudelleen" -painiketta.
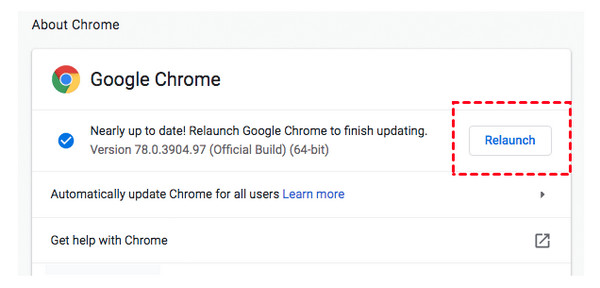
Ratkaisu 4. Tyhjennä selaimen välimuisti
Sen lisäksi, että varmistat, että selain on päivitetty, tarkista myös siihen tallennetut tiedot ja välimuisti. Kaikki välimuisti voi vioittaa ja hidastaa verkkosivun suorituskykyä. Sen puhdistaminen saattaa ratkaista Google Drive -videon käsittelyn.
Vaihe 1.Siirry Chrome-selaimessa "Valikko"-painikkeeseen, siirry kohtaan "Lisää työkaluja" ja valitse sivuvalikosta "Poista selaustiedot". Vaihtoehtoisesti paina "Ctrl + Shift + Delete" -näppäimiä.
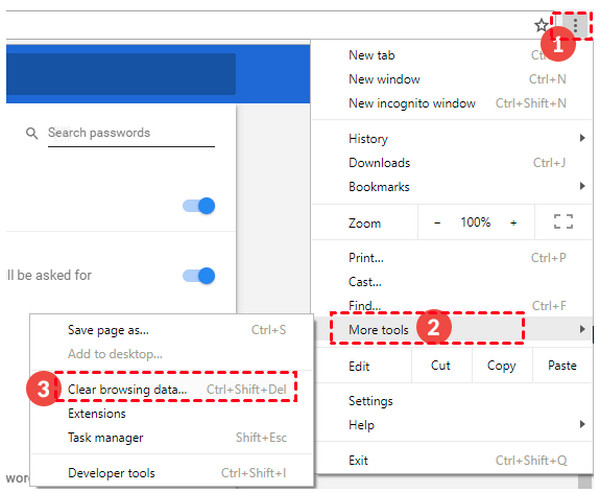
Vaihe 2.Siirry "Perus"-välilehteen ja valitse sitten "All Time" aikaväliksi. Myös "Evästeet ja muut sivustotiedot"- ja "Välimuistissa olevat kuvat ja tiedostot" -valintaruudut on napsautettava. Napsauta lopuksi "TYHJENNÄ TIEDOT" korjataksesi Google Drive -videon käsittelyn.
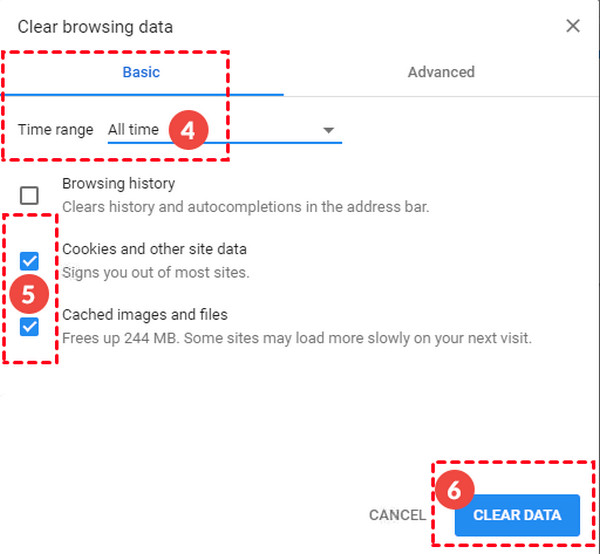
Ratkaisu 5. Lataa Processing Video
Jos mikään yllä olevista korjauksista ei ole auttanut sinua Google Driven videoprosessointiongelmassasi, miksi et yrittäisi ladata sitä? Voit ladata yksittäisen videon, joka näyttää käsittelyviestin virheet jakamalla linkin. Näin:
Vaihe 1.Valitse käsittelyvideo Google Drive -tilin päänäytöstä. Napsauta sitä hiiren kakkospainikkeella, valitse "Jaa" -painike ja napsauta sitten avattavasta valikosta "Hae jaettava linkki".
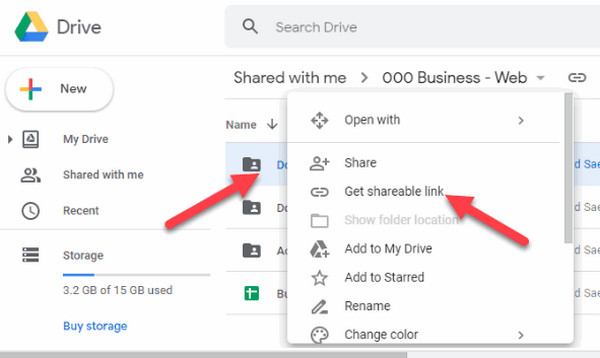
Vaihe 2.Avaa linkki uudella välilehdellä, napsauta "Lisää" -painiketta, jossa on kolmen pisteen kuvake käsittelyvideossa, ja napsauta "Lataa kaikki" -painiketta.
Nopeampi tapa lähettää videoita ilman Google Driven käsittelyä
Kuten esitettiin, Google Drive -videon käsittelyyn liittyvä ongelma saattaa kestää muutaman minuutin, tunnin tai jopa päivän. Sen sijaan, että kokeilisit annettuja ratkaisuja tämän ongelman korjaamiseen, miksi et käytä vaihtoehtoista ja paljon nopeampaa tapaa siirtää tiedostoja ja tarkastella niitä AnyRec PhoneMover? Se voi siirtää, hallita ja varmuuskopioida tärkeitä tiedostoja, kuten valokuvia, videoita, musiikkia, yhteystietoja ja monia muita. Jos sinulla on vaikeuksia siirtää tietoja Google Drivessa, voit luottaa siihen, että prosessi sujuu turvallisesti ja sujuvasti ilman Google Drive -videon käsittelyä.

Yhden napsautuksen siirtoratkaisu kaikille tärkeille tiedostoille matkapuhelimen ja tietokoneen välillä.
Skannaa kaikki tiedostot, kuten videot, valokuvat, musiikki, teksti jne., perusteellisesti luokkien mukaan.
Esikatsele siirrettävää videota helposti ilman Google Drive -videon käsittelyongelmaa.
Pystyy hallitsemaan tietoja, poistamaan päällekkäisiä tiedostoja, tekemään iPhonen soittoääniä ja paljon muuta.
100% suojattu
Vaihe 1.Tartu ensin USB-kaapeliin liittääksesi puhelimen tietokoneeseen. Käynnistä AnyRec PhoneMover ja anna sen tunnistaa laitteesi. Siirry "Videot" -välilehteen vasemmanpuoleisesta valikosta.

Vaihe 2.Kaikki videot näkyvät päänäytölläsi; merkitse siirrettävien valitsemiesi ruutujen valintaruutu. Napsauta "Vie PC:lle" -painiketta, jos haluat tallentaa ne tietokoneellesi.

Tai napsauta "Vie laitteeseen" -painiketta ladataksesi sen toiseen mobiililaitteeseen. Varmista, että se on myös liitetty tietokoneeseen USB-kaapelilla.

Vaihe 3.PC:llä avautuu ikkuna, jossa voit valita uuden kansion ladattujen videoiden tallentamista varten. Vahvista se ja prosessi alkaa. Tällä tavalla et kohtaa Google Drive -videon käsittelyongelmaa.
Lue lisää
Usein kysytyt kysymykset Google Driven videoiden edelleenkäsittelyn korjaamisesta
-
Miksi Google Drive -video puskuroi jatkuvasti?
Tarkista videosi tarkkuus, koska videot, jotka ylittävät 1920x1080p, eivät lataudu. Lisäksi verkko-ongelmat ovat toinen merkittävä syy tämän ongelman esiintymiseen.
-
Voidaanko 4K-videota käsitellä Google Drivessa?
Joo. 4K-videot ovat kuitenkin suuria, joten lataaminen kestää kauan. Ja voit katsella sitä vain 1920 x 1080 -resoluutiolla, joka on Google Driven tuettu resoluutio.
-
Kuinka kauan Google Drive -videon käsittelyaika on edelleen?
Yleensä se kestää muutamasta sekunnista muutamaan minuuttiin, mutta se riippuu tiedoston koosta, Internet-yhteyden nopeudesta ja muista tekijöistä, jotka sinun on otettava huomioon.
-
Mitkä ovat parhaita vaihtoehtoja Google Drivelle?
Sille löytyy nykyään useita vaihtoehtoja, mukaan lukien Dropbox, FileCloud, OneDrive, Box, ShareFile ja monet erinomaiset pilvitallennuspalvelut.
-
Käynnistääkö Google Driven tiedostokokorajoitus virheilmoituksen?
Joo. Itse asiassa saat erilaisia virheilmoituksia, jos olet saavuttanut tai ylittänyt Google Driven tiedostokokorajoituksen, joka on 750 Gt joka päivä.
Johtopäätös
Nyt, jos ystäväsi ovat niiden joukossa, jotka kohtaavat ongelman Google Drive -videon käsittelyssä, voit jakaa mainitut ratkaisut. Sen lisäksi, että he ovat turhautuneita ongelmaan, se myös tuhlaa heidän arvokasta aikaansa videoiden siirtämiseen ja katseluun. Siksi tämä viesti sai sinulle myös parhaan vaihtoehdon: AnyRec PhoneMover. Se on kätevä tapa siirtää videoita mobiililaitteiden ja tietokoneiden välillä yhdellä napsautuksella! Kuinka mukavaa se on? Tutustu muihin sen siirto- ja tiedostohallintaominaisuuksiin lataamalla se.
100% suojattu
 Kuinka siirtää WhatsApp Androidista iPhone 15:een menettämättä tietoja
Kuinka siirtää WhatsApp Androidista iPhone 15:een menettämättä tietoja