Nvidia GeForce Experience Recorderin käyttäminen
Yksi helpoimmista työkaluista korkealaatuisten näyttöjen tallentamiseen on Nvidia GeForce Experience. Vaikka monet pelaajat käyttävät sitä pelin tallentamiseen ja jakamiseen, se on myös suosittu valinta yleiseen käyttöön tarkoitettuna näytön tallentimena. Tässä oppaassa esittelemme lyhyesti GeForce Experiencen ja mikä on Nvidia Shadowplay. Lisäksi näytämme, kuinka voit käyttää Nvidia ShadowPlayta ja muita ohjelmistoja näytön tallentimena.
Opasluettelo
Mikä on Nvidia GeForce Experience, selitetty: Pelin tallentaminen Nvidia GeForce Experiencella Vaihtoehtoja GeForce Experience Recorderille Usein kysytyt kysymykset GeForce Experience RecorderistaMikä on GeForce Experience, selitetty:
Tietokoneeseesi on jo esiasennettu GeForce Experience, kun käytät Nvidia GPU:ta. GeForce Experience on näytönohjaimesi ajuri ja oletusarvoinen automaattinen optimointiohjelmisto Nvidia-näytönohjaimellesi. GeForce Experience -ohjelmiston tallennusominaisuus on nimetty nimellä Nvidia Share (aiemmin nimeltään Shadowplay).
Vaikka Nvidia GeForce Experience oli suosiollinen, yleinen suostumus oli, että se on eräänlainen buginen ja viivästynyt ohjelmisto. Jos et voi tallentaa näyttöä Nvidia GeForce Experience -sovelluksella tai huomaat, että Nvidia-näytönauhuri ei toimi kunnolla, älä huoli, selitämme kuinka se tehdään seuraavassa kappaleessa.
Pelin tallentaminen Nvidia GeForce Experiencella
Vaihe 1.Paina Alt + Z -näppäinyhdistelmää käynnistääksesi Nvidia GeForce Experience -peittokuvan. Joskus tämä lakkasi toimimasta. Avaa sovellus selaamalla valikkokansioita.
Vaihe 2.Napsauta pääohjauspalkissa "Tallenna" -painiketta ja napsauta sitten "Aloita" -painiketta aloittaaksesi tallennus. Voit vapaasti lopettaa tallennuksen milloin tahansa.
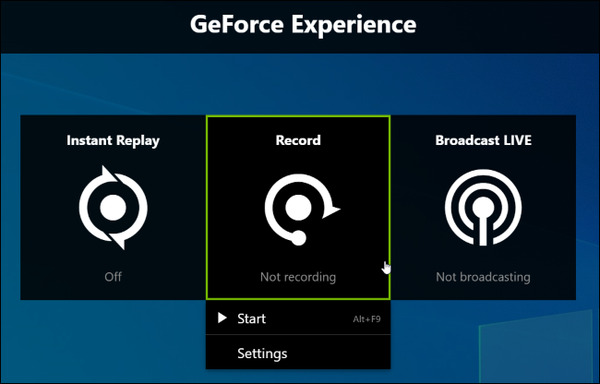
Vaihe 3.Jos haluat tallentaa vain lyhyen alle 5 minuutin leikkeen pelimateriaalia, harkitse "Instant Replay" -toiminnon käyttöä. Aloita tallennus napsauttamalla "Instant Replay" -painiketta. Aina kun tunnet tyytyväisyyttä tallentaaksesi leikkeen, paina "Alt+F10"-näppäimiä, videoleike tallennetaan levyllesi automaattisesti. Tallentuksesi hylätään automaattisesti, jos päätät jättää pelin tallentamisen huomioimatta.
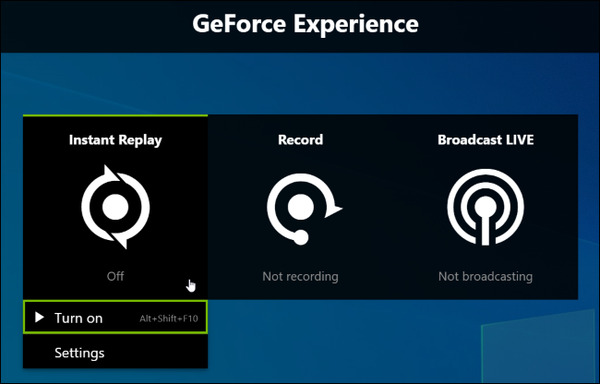
Plussat
• Integroitu tallennuskokemus näytönohjaimen ohjaimen kanssa
• Instant Replay on hauska käyttää
• Nvidia-tuotemerkin tunnettuus
Haittoja
• Käyttöliittymä ei ole ainakaan hyvä
• Rajoitettu vain Nvidia-näytönohjaimelle
• Rajoitettu vain PC-pöytäkoneille. Ei toimi monille kannettavan tietokoneen pelaajille
• Lähetystoiminto on buginen
Vaihtoehtoja GeForce Experience Recorderille
Vaihtoehto 1. Käytä Professional Screen Recorder -ohjelmistoa
Entä jos sinulla ei ole Nvidia GPU -korttia, et käytä GeForce Experiencea tallentimena tai vain huomaat, että Nvidia Share (Shadowplay) on liian kömpelö käytettäväksi, ja sinun on löydettävä hyvä Nvidia-näytön tallennusvaihtoehto? Harkitse AnyRec Screen Recorder, palkittu työkalu tehokkailla ominaisuuksilla, jotka on suunniteltu ammattilaispelaajille:

Quick Capture, nopea vienti useille videoalustoille
Mukautettu pikanäppäin pelimateriaalien tallentamiseen
Kaappaa suoratoistovideoita helposti
Tasainen oppimiskäyrä, helppo saada käsiisi
Yhteensopiva sekä PC- että Mac-pelaajille
100% suojattu
100% suojattu
Vaihe 1.Asenna AnyRec Screen Recorder ja käynnistä ohjelma. Napsauta päänäytössä "Game Recorder" -painiketta käyttöliittymän vasemmalla puolella
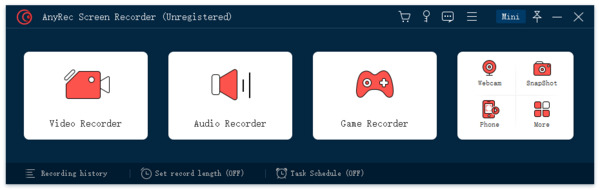
Vaihe 2.Napsauta paneelin vasemmalla puolella olevaa "Valitse peli" -painiketta. Napsauta avattavaa valikkoa valitaksesi peliprosessin, jonka haluat tallentaa.
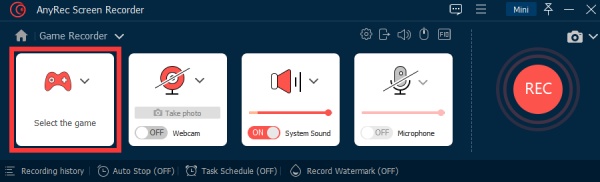
Vaihe 3.Napsauta "Järjestelmän ääni" -painiketta ottaaksesi äänityksen käyttöön ruudulla. Jos aiot liittää äänikommenttipeittokuvan, ota tallennus käyttöön napsauttamalla "Mikrofoni"-painiketta.
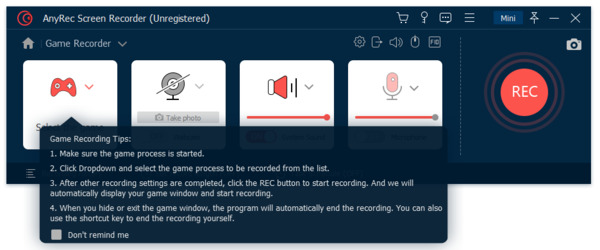
Vaihe 4.Aloita tallennus napsauttamalla näytön oikealla puolella olevaa "REC"-painiketta.

Vaihe 5.Kun tallennus on valmis, napsauta "REC"-painiketta uudelleen. Voit tallentaa tiedoston levyllesi.
Vaihtoehto 2. Käytä ilmaista Online Recorder -verkkosivustoa
Jos sinulla on ongelmia Nvidia GeForce Experiencen määrittämisessä ja käytät Nvidia-näytön tallenninta, sinun kannattaa kokeilla online-tallentimia. Online-tallentimet ovat yleensä kevyitä ja helppokäyttöisiä. Näytämme kuinka käyttää AnyRec ilmainen online-näytön tallennin vaihtoehtona Nvidia-näytönauhurille.
Vaihe 1.Siirry selaimessasi AnyRec Free Online Recorder -sovellukseen. Napsauta "Tallenna ilmaiseksi" -painiketta. Ponnahdusikkuna kehottaa sinua lataamaan laajennustyökalun.
Vaihe 2.Asennuksen viimeistely vie vain minuutin. Napsauta "Tallenna ilmaiseksi" -painiketta ja näet "palvelu on aktivoitu!" merkki.
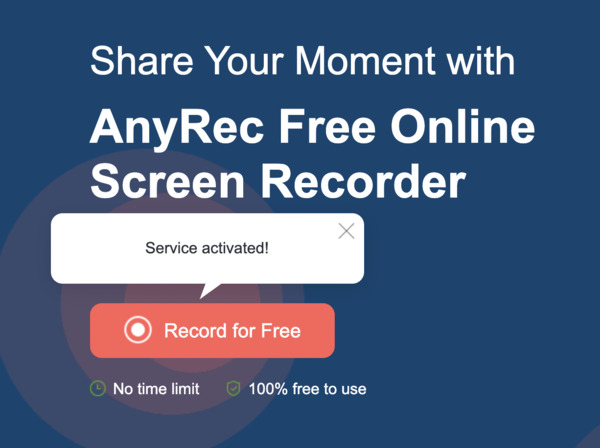
Vaihe 3.Rajaa tallennusaluetta haluamallasi tavalla tai valitse vain koko näytön tallennus. Napsauta "REC"-painiketta aloittaaksesi tallennus. Kun tallennus on valmis, lopeta napsauttamalla painiketta uudelleen. Tallentamasi video tallennetaan levyllesi.
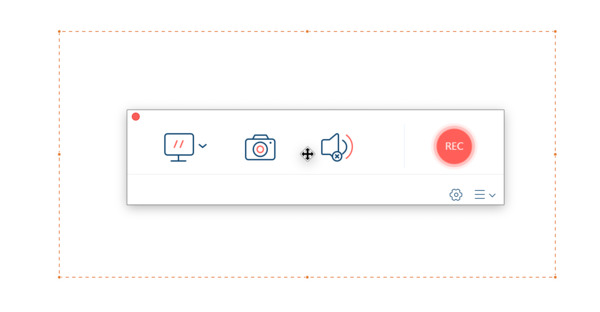
Plussat
• Minimalistinen käyttöliittymä, helppokäyttöinen
• Ei tallennusaikarajoitusta
• Ei vesileimoja
• 100% Ilmainen
Haittoja
• Verkkosivupohjainen, mikä tarkoittaa, että sillä on toiminnallisia rajoituksia
Usein kysytyt kysymykset GeForce Experience -tallentimesta
-
1.Tarvitaanko GeForce-kokemusta?
Ei. Nvidia GeForce Experience on loistava sovellus ammattimaiseen PC-pelaamiseen. Voit silti saada sujuvan ja viihdyttävän pelikokemuksen ilman sitä.
-
2. Onko GeForce Experience ilmainen?
Vastaus lyhyesti: Kyllä. Jos tietokoneessasi on Nvidia-näytönohjain, voit ladata GeForce Experiencen ilmaiseksi Nvidian verkkosivustolta.
-
3. Miksi minulla on Geforce Experience -virhekoodi 0x0003?
Johtopäätös
Nvidia GeForce Experiencessa on sisäänrakennettu pelitallennusominaisuus nimeltä Nvidia Share (Shadowplay), joka on ollut suosittu valinta pelaajille. Se ei kuitenkaan sovi jokaiseen skenaarioon, johon saatat kohdata. Jos sinulla on ongelmia pelin tallentamisessa Nvidia GeForce Experience -tallentimella, kokeile ehdotettua ammattimaista näytön tallennussovellusta. tai sen sijaan ilmainen verkkotyökalu.
