Kuinka tehdä Velocity CapCutilla ja tehostaa upeaa siirtymää
Trendien seuraaminen tarkoittaa, että sinun on opittava uudet Internetissä kiertävät videoeditokset. Ja tekee Velocityä CapCutilla on uusi trendi Internetissä. Yksi niistä on nopeusmuokkaus, videotekniikka, jonka avulla voit nopeuttaa tai hidastaa videoleikkeen tiettyjä kohtia. Tässä artikkelissa on tiedot, joita tarvitset tehokkaisiin muokkauksiin, jotta voit luoda parhaan videon tekemällä Velocityn CapCut-editointia ja saada lisää seuraajia TikTokissa tai muussa sosiaalisessa mediassa.
Opasluettelo
Osa 1: Mikä on nopeusefekti Osa 2: Kuinka tehdä nopeuden muokkaus CapCutissa Osa 3: Kuinka tehdä CapCutin nopeuden muokkaus Flashilla Osa 4: Vaihtoehto CapCutille nopeuden muokkaamiseen Osa 5: Usein kysyttyä CapCut VelocitystäOsa 1: Mikä on nopeusefekti
CapCut esitteli alun perin Velocity-efektin, joka on myös sidoksissa TikTokiin. Videonmuokkausohjelmassa on erilaisia muokkausominaisuuksia, kuten tehosteita, suodattimia, siirtymiä ja paljon muuta. Sisällöntuottajat pitävät Capcutista paitsi sen ilmaisen, myös tehokkaiden toimintojensa vuoksi. Velocity-tehoste on siirtymä, jota voit käyttää mihin tahansa videon keston osaan, mikä antaa interaktiivisemman ilmeen, kun vaihdat ruudusta toiseen. Seuraava osa näyttää sinulle parhaan tavan tehdä Velocity-muokkaus CapCutissa.
Osa 2: Kuinka tehdä nopeuden muokkaus CapCutissa
Kun olet oppinut Velocityn merkityksen, on aika tehdä Velocity CapCutilla. Esittelyn avulla voit suorittaa perusvaiheet ja se tarkoittaa vain aloittamista. Voit parantaa videoeditointitaitojasi lisää harjoittelemalla.
Vaihe 1.Aloita muokkaaminen avaamalla sovellus. Napauta "Uusi projekti" -painiketta tuodaksesi videoleikkeen galleriastasi. Paina "Lisää" -painiketta vahvistaaksesi valintasi.
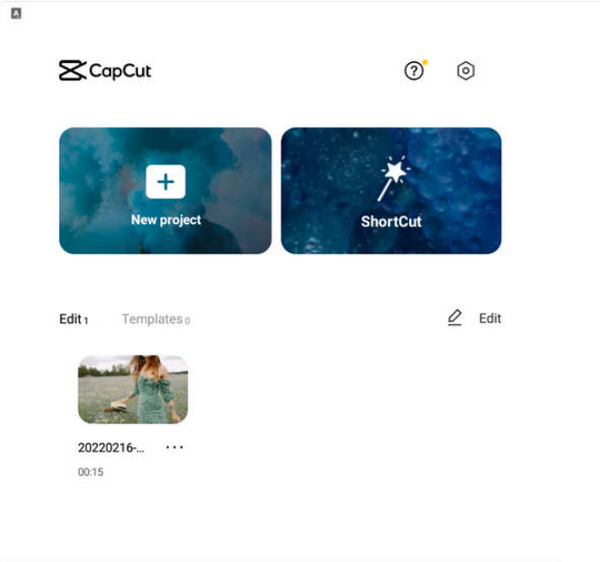
Vaihe 2.Siirry Nopeus-valikkoon alla olevasta työkalupalkista luodaksesi nopeuden muokkaus. Napauta "Curve" alhaalta saadaksesi sujuvan "Velocity"-siirtymän. Näet lisää tehostevaihtoehtoja.
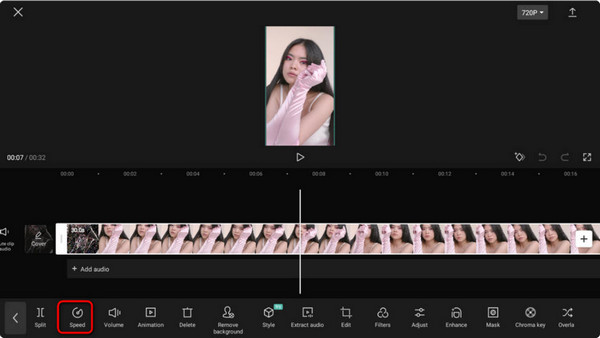
Vaihe 3.Voit myös mukauttaa nopeutta 0,1x - 10x. Napauta "Vie" jakaaksesi muokatun leikkeen TikTokissa, Facebookissa, Instagramissa ja muilla sosiaalisen median tileillä.
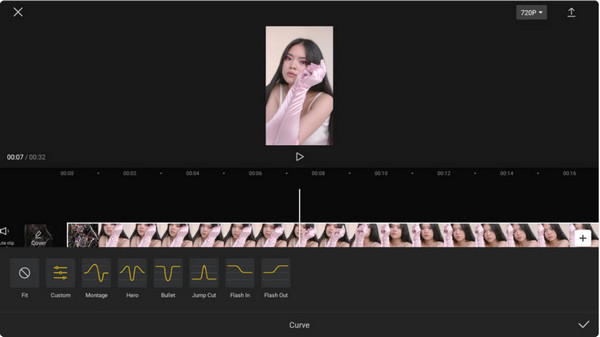
Osa 3: Kuinka tehdä CapCutin nopeuden muokkaus Flashilla
On olemassa monia CapCut-malleja voit hakea. Voit esimerkiksi käyttää valkoisia salamatehosteita videoleikkeessä antaaksesi sinulle toisen idean tehdä CapCutin Velocity-muokkaus. Se auttaa tasoittamaan visuaalista ilmettä, jolloin saat parhaat siirtymät. Muista kuitenkin, että tämä menetelmä vie liikaa aikaasi, varsinkin aloittelijalle. Silti se on hieno lisä muokkauksiin.
Vaihe 1.Kun olet ladannut videon sovellukseen, siirry "Muokkaa"-valikkoon ja napauta "Jaa". Kun video on jaettu, käytä siirtymäkuvaketta kahden leikkeen välillä. Se paljastaa "Siirtymä"-kirjaston.
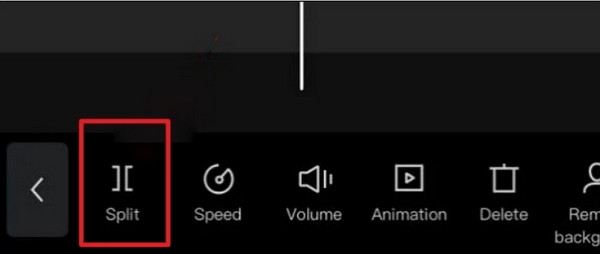
Vaihe 2.Selaa tehosteita, kunnes näet "White Flash" -tehosteen. Napauta sitä ja tee säätöjä mielesi mukaan. Esikatsele työtäsi ja jaa se sosiaalisessa mediassa napauttamalla "Vie".
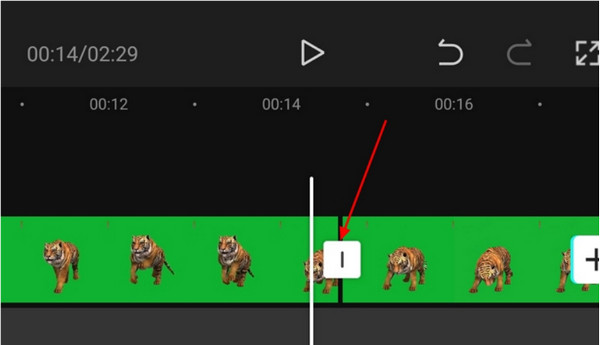
Osa 4: Vaihtoehto CapCutille nopeuden muokkaamiseen
Kuinka tehdä nopeusmuokkaus ilman CapCutia? Tämä voi tapahtua milloin tahansa, joten on parasta käyttää videoeditointiin vaihtoehtoa. AnyRec Video Converter sisältää kaikki muokkausominaisuudet, joita tarvitset parhaita siirtymiä varten. Toisin kuin nopeus CapCutissa, Video Converter soveltaa tehosteita siihen, mitä video tarvitsee, ja säädettävissä asetuksissa muuttaa sävyä, siirtymää ja muita elementtejä. Sen vientiasetusten avulla voit muuttaa videokooderia, resoluutiota, kuvanopeutta ja jopa ääniasetuksia. Lataa paras videoeditori Windowsille ja macOS:lle jo tänään!

Mukana on muokkausominaisuuksia, joissa on sisäänrakennetut siirtymät, teemat, tehosteet ja paljon muuta.
Tukee kaikkia videomuotoja ja tarjoa asetuksia lähdön muuttamiseen.
Vie ja tallenna muokattuja videoita huippuresoluutiolla, kuten 1080p ja 4K.
Jaa Velocity-video sosiaalisessa mediassa suoraan ohjelmistossa.
100% suojattu
100% suojattu
Vaihe 1.Mene AnyRecin viralliselle verkkosivustolle ja napsauta Video Converterin "Lataa" -painiketta. Siirry "MV"-valikkoon ja napsauta "Lisää" -painiketta ladataksesi videon. Tuo toinen video napsauttamalla samaa painiketta.
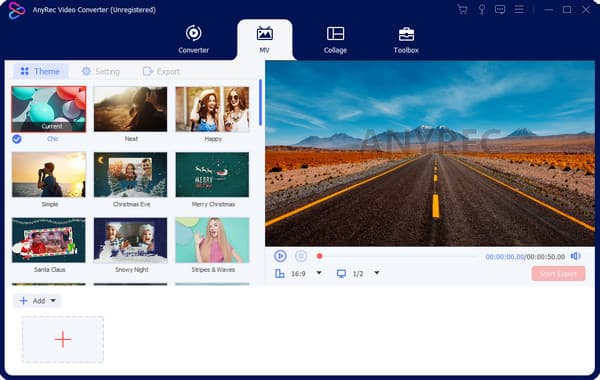
Vaihe 2.Leikkaa video napsauttamalla "Leikkaa" -painiketta. Napsauta "Fade In"- ja "Fade Out" -painikkeita helppoa siirtymistä varten. Napsauta sitten "OK"-painiketta. Siirry seuraavaksi Tehosteet-valikkoon ja valitse haluamasi suodatin.
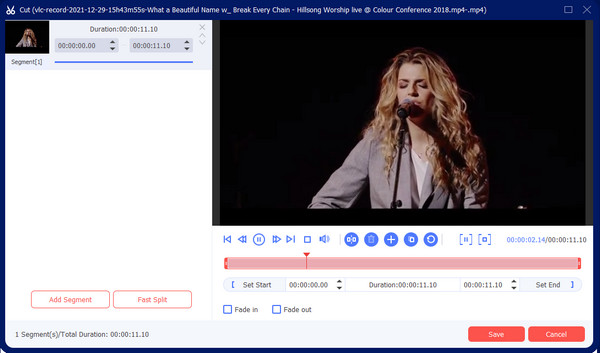
Vaihe 3.Siirry Vie-valikkoon muokataksesi tulostusasetuksia. Vedä luettelosta muotoa, resoluutiota ja muita tietoja. Valitse myös kohdekansio napsauttamalla "Tallenna kohteeseen" -painiketta. Napsauta lopuksi "Aloita vienti" -painiketta.
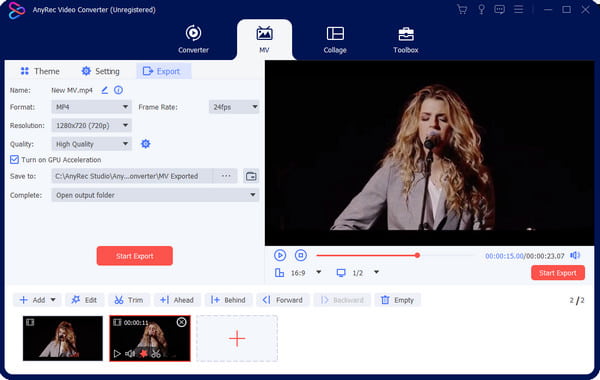
Osa 5: Usein kysyttyä CapCut Velocitystä
-
Pitääkö minun maksaa käyttää CapCutin Velocity-muokkausta?
Ei. Onneksi Capcut on ilmainen videoeditori, jota voit käyttää Androidissa ja iOS:ssä. Jopa maksutta sen avulla voit muokata videoleikkeitä muuttaaksesi nopeutta, käyttää suodattimia ja tehdä upeita videomuokkauksia. Voit myös käyttää CapCutia kannettavissa tietokoneissa tai tietokoneissa.
-
Mahdollistaako CapCut videoiden editoinnin ilman aikarajoitusta?
Ei. Vaikka sovellus on ilmainen eikä useimmiten rajoita käyttäjiä, voit maksimoida enintään 15 minuuttia. Silti se tukee useiden videoiden muokkaamista ja yhdistämistä niin kauan kuin et ylitä kestoa.
-
Voinko tallentaa Velocity-muokkauksen 1080p-resoluutiolla?
Joo. Kun olet muokannut nopeutta, napauta Viedä ylöspäin osoittavalla nuolella. Seuraava ikkuna näyttää videon resoluution, jota voit säätää välillä 480p - 1080p. Voit myös säätää kuvataajuutta välillä 24FPS - 60FPS. Napauta Viedä viimeistellä ja tallentaaksesi tulosteen laitteellesi.
Johtopäätös
Lopuksi CapCut esitteli Velocity-muokkauksen, josta tuli yksi parhaista videoeditoreista. Tehdään nopeusvaikutus CapCutille on edelleen trendi monilla sosiaalisilla alustoilla, mukaan lukien TikTok ja Instagram. Vaikka sovellus on yksinkertainen, Velocity-tehosteiden käyttäminen vaatii enemmän harjoittelua videon tasoittamiseksi. Mutta jos haluat yksinkertaisemman tavan muokata videota, AnyRec Video Converter tarjoaa MV-valmistajansa luomaan korkealaatuisia videoita teemoilla, suodattimilla ja elementeillä. Voit myös käyttää tätä ohjelmistoa muuntaa videoita Twitteriin, Facebook ja Reddit julkaistavaksi. Lataa ilmaiseksi paras videoeditori Windowsille ja macOS:lle!
100% suojattu
100% suojattu
