Äänen tallentaminen Google Slides -sovellukseen korkealla laadulla Windowsissa/Macissa
Äänen tallennus ja lisääminen Google Slidessa on erittäin tärkeä asia lisätä selostusta tai selitystä oppituntidiojen, ohjeiden jne. tekemiseen. Se auttaa sinua ilmaisemaan ja selittämään ajatuksesi dioissasi selkeämmin. Lisäksi voit helposti lisätä puhepalautetta muiden tekemiin dioihin. Joten kuinka tallentaa ääntä Google Slidesissa?
Valitettavasti Google Slide ei sisällä samaa toimintoa kuin Microsoft PowerPointi, jolla voidaan suoraan tallentaa ääntä dioihin sisäänrakennetun tallentimen avulla. Tässä tapauksessa sinun täytyy luottaa ammattimaisiin ääninauhureihin äänen tallentamiseen ja sen lisäämiseen Google Slides -palveluun. Jatka lukemista ja lue yksityiskohtaiset vaiheet äänitiedostojen tallentamiseksi ja lisäämiseksi Google Slidesille.
Opasluettelo
Paras tapa äänittää ääntä Google Slidesille Windowsissa/Macissa Äänen lisääminen Google Slideen parempien esitysten saamiseksi Usein kysytyt kysymykset äänen tallentamisesta Google Slidesille tietokoneellaParas tapa äänittää ääntä Google Slidesille Windowsissa/Macissa
Koska et voi tallentaa ääntä suoraan Google Slidesissa ja lisätä sitä, ammattimainen äänentallennin on tärkein asia. AnyRec Screen Recorder on tehokas ja monipuolinen ääni- ja videonauhuri, joka tukee näytön sieppaamista äänen tai vain ääniraitojen kanssa erikseen. Tallennuksen säädöllä voit muuttaa syöttölaitetta ja äänenvoimakkuutta tarpeidesi mukaan.

Suunniteltu äänentallennin, jossa on järjestelmän ääni- ja mikrofonitulot.
Mikrofonin melunvaimennus ja parannus pitämään äänen selkeänä.
Pystyy viemään äänitallenteita MP3-, AAC-, WMA- ja M4A-muodoissa.
Pikanäppäimet tallennuksen aloittamiseen/keskeyttämistä/pysäyttämiseen milloin tahansa yksinkertaisilla painikkeilla.
Tarjoa yksinkertaisia mutta hyödyllisiä muokkaustoimintoja tallenteiden leikkaamiseen ja muokkaamiseen.
Pienen työkalulaatikon avulla voit tallentaa ääntä Google Slide -sovellukseen, kun toistat dioja.
100% suojattu
100% suojattu
Vaihe 1.Lataa ja käynnistä AnyRec Screen Recorder ilmaiseksi Windows-/Mac-tietokoneellasi. Napsauta "Äänitallennin" -painiketta pääkäyttöliittymässä avataksesi tämän Google Slides -äänitallennin. Se on suunniteltu äänen tallentamiseen Google Slidesissa ilman näyttöä.

Vaihe 2.Napsauta "Järjestelmän ääni" ja "Mikrofoni" -painikkeita tarpeidesi mukaan. Sitten sinun tulee säätää niiden äänenvoimakkuus erikseen.

Vaihe 3.Napsauta "Tallenna asetukset" -painiketta oikeassa yläkulmassa ja napsauta "Output" -painiketta vasemmassa ruudussa. Voit muuttaa äänen muotoa ja laatua täällä. Palaa sitten pääkäyttöliittymään ja napsauta "REC" -painiketta aloittaaksesi.

Vaihe 4.Kun työkalulaatikko avautuu, voit lopettaa tallennuksen milloin tahansa napsauttamalla "Stop"-painiketta. Lopuksi voit leikata äänitallenteen ja tallentaa sen haluamaasi paikalliseen tiedostoon napsauttamalla Tallenna-painiketta.
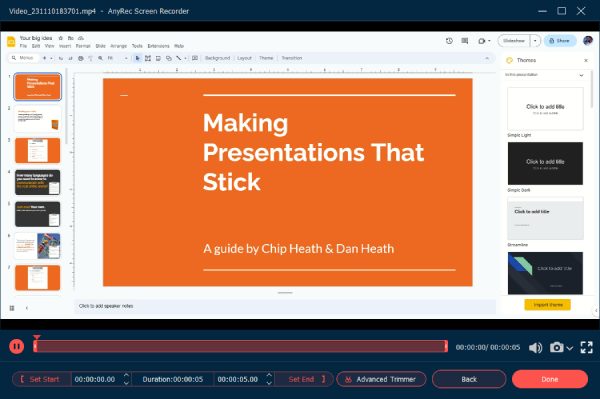
AnyRec Screen Recorder on ehdottomasti paras ohjelmisto äänen tallennus Google Slidesille. Lisäksi se voi myös tallentaa koko esityksen Google Slidesissa tarkastelun helpottamiseksi. Kun olet tallentanut äänen Google Slidesille, sinun tulee jatkaa lukemista ja oppia lisäämään ääntä seuraavassa osassa.
Äänen lisääminen Google Slidesiin parempien esitysten saamiseksi
Ennen kuin lisäät ääntä Google Slidesiin, sinun tulee huomioida, että Google Slides tukee vain tiedostojen lisäämistä Google Drivesta, mikä tarkoittaa, että sinun on lähetettävä haluamasi äänitiedostot Google Driveen. Tässä on opetusohjelma, jossa on seuraavat yksityiskohtaiset vaiheet:
Vaihe 1.Avaa Google Drive ja napsauta "Lataa"-painiketta lisätäksesi haluamasi äänitiedostot. Tai voit vetää ja pudottaa äänitiedostot suoraan lisättäväksi Google Driveen.
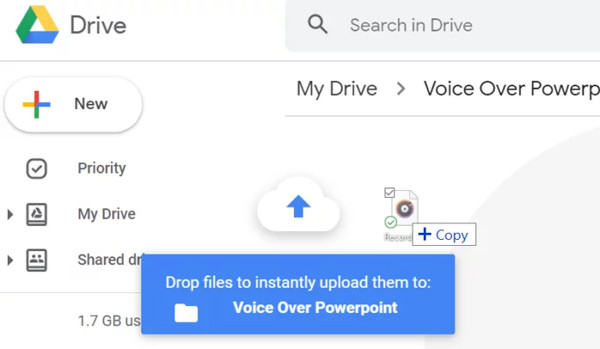
Vaihe 2.Käynnistä Google Slides ja avaa dia, jolle haluat tallentaa ääntä. Napsauta ylävalikon "Lisää" -painiketta ja napsauta "Audio" -painiketta. Tämän jälkeen voit valita tallennetut äänitiedostot, jotka lisätään Google Slidesiin. Lisäksi voit myös lisätä äänitiedostoja YouTubesta URL-osoitteen kautta.
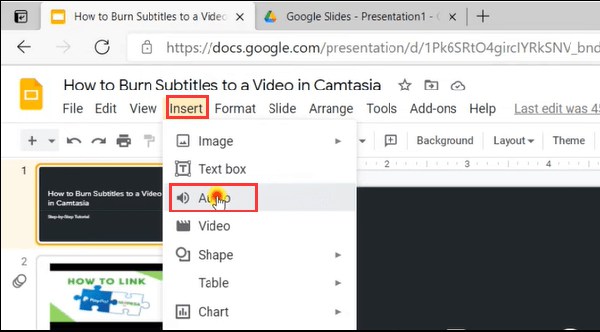
Vaihe 3.Etsi äänitiedostoja Omat asemat -valikosta tai voit löytää ne yksinkertaisesti Viimeisimmät-valikosta. Napsauta sitten "Valitse"-painiketta lisätäksesi äänen Google Slides -sovellukseen.
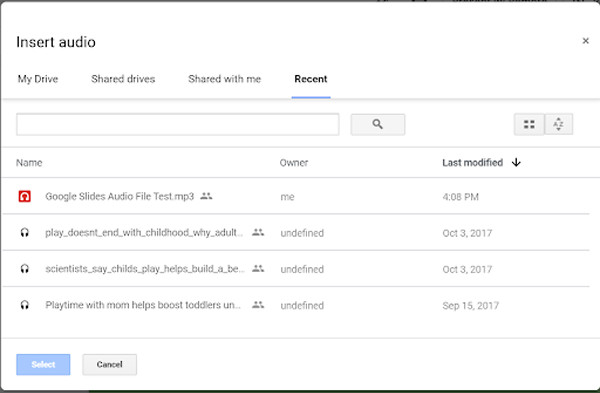
Vaihe 4.Tämän jälkeen dialle ilmestyy "Kaiutin" -painike, joka toistaa äänen napsauttamalla. Ja voit napsauttaa "Muotoiluasetukset" -painiketta säätääksesi kaikkia äänitiedostojen asetuksia. Voit muuttaa äänenvoimakkuutta, lisätä silmukkatoistoa, säätää aloituspainikkeen asentoa.
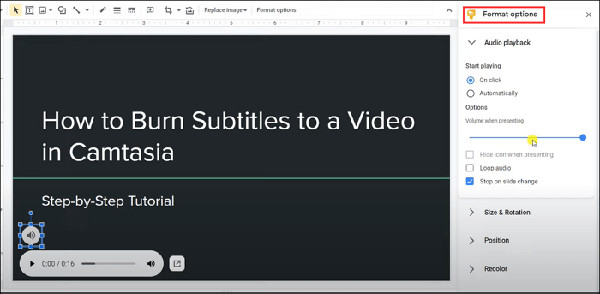
Usein kysytyt kysymykset äänen tallentamisesta Google Slidesille tietokoneella
-
1. Mitä äänimuotoja voin lisätä Google Slidesiin?
Google Slides tukee MP3- ja WAV-äänimuotojen lisäämistä. Kun olet tallentanut Google Slidesin äänitiedostot AnyRec Screen Recorderin kautta, voit viedä tiedostot yhteensopiviin muotoihin.
-
2. Kuinka nauhoittaa esitys Google Slidesissa?
Mainittu ammattimainen AnyRec Screen Recorder on monipuolinen videonauhuri, jonka avulla voit tallentaa esityksen Google Slidesissa. Voit aloittaa sen tallennuksen esityksen automaattisen toiston jälkeen.
-
3. Kuinka toistaa ääntä Google Slidesissa esityksen aikana?
Kun lisäät ääntä Google Slidesissa, voit muuttaa Kaiutin-painikkeen väriä, muotoa ja sijaintia. Ja toistaaksesi ääntä Google Slidesissa, sinun tarvitsee vain napsauttaa painiketta.
Johtopäätös
Olet oppinut yksityiskohtaiset vaiheet äänen tallentamiseen ja lisäämiseen Google Slidesissa, mikä rikastuttaa esitystäsi ja tekee siitä selkeämmän. AnyRec Screen Recorderin lataaminen ratkaisee kaikki ongelmasi. Älä epäröi ottaa meihin yhteyttä, jos sinulla on vielä kysyttävää äänen tallentamisesta Google Slidesissa.
