Sumenna tausta Teamsin Windows-/macOS-/Android-/iOS-käyttöjärjestelmissä
Microsoft Teams on alusta, jota käytetään virtuaalisiin keskusteluihin ja puheluihin online-kokouksiin. Vaikka kokoukset voivat olla missä tahansa, Teamsin epäselvä tausta tulee käteväksi poistamaan häiriötekijät selästäsi. Mutta kuinka sumentaa tausta Teamsissa? Tässä artikkelissa on paras ratkaisu, jota voit soveltaa ennen kokousta tai sen aikana. Lisäksi löydät täältä myös kuinka voit käyttää tehostetta millä tahansa laitteella.
Opasluettelo
Taustan sumentaminen Teams-kokouksissa [ennen tallennusta] Taustan sumentaminen joukkueiden tallentamissa kokouksissa [nauhoituksen jälkeen] Usein kysytyt kysymykset taustan sumentamisesta TeamsissaTaustan sumentaminen Teams-kokouksissa [ennen tallennusta]
Yksi syy taustan hämärtymiseen ennen kokouksen aloittamista on keskittyminen. Häiriöitä voi tapahtua milloin tahansa taustalla ja vaikuttaa verkkohuoneen yleisöön. Näin voit estää tämän tapahtuvan sumentamalla taustan Windowsissa ja Macissa.
Windowsissa:
Vaihe 1.Käynnistä Microsoft Teams tietokoneellasi ja valitse liittyminen tai kokouksen aloittaminen. Näet itsesi näytön esikatseluikkunassa.
Vaihe 2.Napsauta "Asetukset" -painiketta valikon alaosassa nähdäksesi tausta-asetukset. Napsauta "Blur"-painiketta, ja se tulee heti voimaan sumentamalla taustasi.
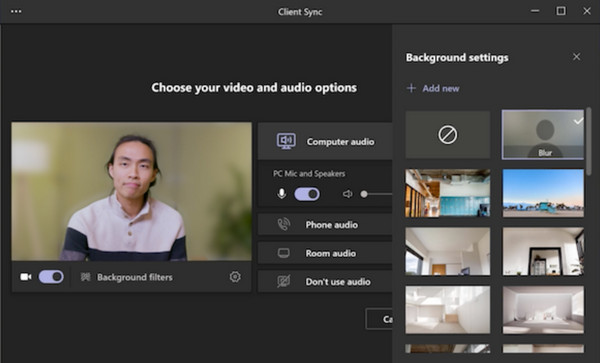
Macissa:
Vaihe 1.Mac-käyttäjät voivat aloittaa taustan sumentamisen Teamsissa käynnistämällä sovelluksen. Aloita sitten uusi kokous tai liity puheluun.
Vaihe 2.Napsauta "Asetukset" -painiketta avataksesi tausta-asetukset esikatseluikkunan alla. Kun tehoste on otettu käyttöön, napsauta "Liity nyt" -painiketta jatkaaksesi kokousta.
Microsoftin tausta-asetuksella on monia tehosteita, joita voit soveltaa taustaasi. Voit valita uuden milloin tahansa kokouksen aikana.
Taustan sumentaminen joukkueiden tallentamissa kokouksissa [nauhoituksen jälkeen]
Entä jos sinulla on tallennettu kokous, mutta tausta ei ole epäselvä? Monet sovellukset voivat käyttää sumennustehostetta videoissa. Tämä osa näyttää parhaat sovellukset taustan sumentamiseen Microsoft Teamsissa kaikilla laitteilla.
Windows/Mac
Yritä saada täydellinen epäselvä tausta tallennettuun kokoukseen AnyRec Video Converter Windowsissa tai Macissa. Se on all-in-one-ratkaisu, joka tarjoaa videon muuntamisen, parantamisen ja editoinnin. Yksi sen tehokkaista työkaluista on Video Watermark Remover, joka on tarpeeksi joustava hämärtää arkaluontoisia tietoja kokouksen tallennuksen aikana. Sillä välin voit myös huolehtia lähtöasetuksista muokataksesi haluttua videomuotoa, koodekkia, resoluutiota ja muita. Lataa sovellus ilmaiseksi ja sumenna Teams-kokouksen tausta.

Sumennustehosteet taustalla laadusta tinkimättä.
Tukee useita suosittuja formaatteja, kuten MP4, MOV, WMV, MKV jne.
Pakkaa kokousvideon koko jakaaksesi sen osallistujien kanssa helposti.
Tarjoa lisää työkaluja, kuten muuntaja, kompressori, MV-valmistaja jne.
100% suojattu
100% suojattu
Vaihe 1.Käynnistä sovellus asennuksen jälkeen. Siirry sitten "Toolbox"-valikkoon ja napsauta "Video Watermark Remover" -painiketta. Tuo tallennettu Teams-kokous käyttöliittymään.
100% suojattu
100% suojattu
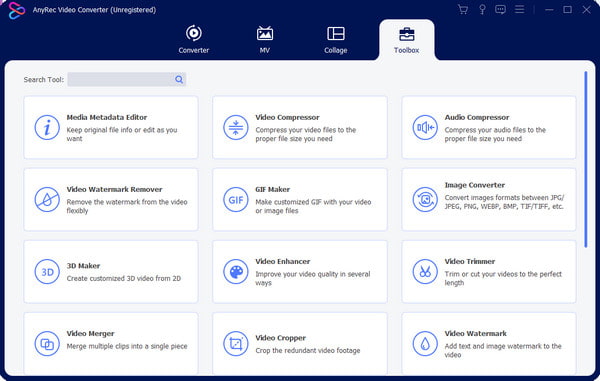
Vaihe 2.Kun lataus on onnistunut, napsauta "Lisää vesileiman poistoalue" -painiketta ja aseta vesileimanpoistoaine halutulle alueelle. Käytä vaikutusta uudelleen niin paljon kuin tarvitset.
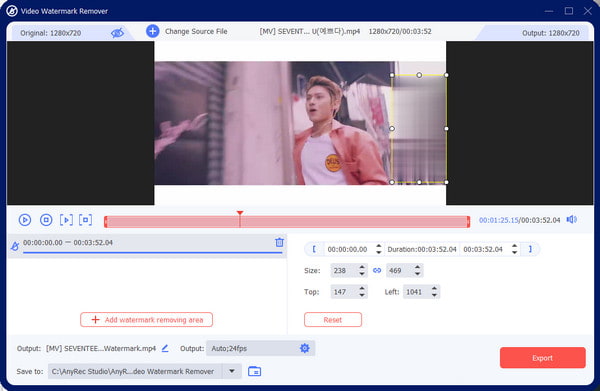
Vaihe 3.Muuta videomuodon, resoluution, kuvanopeuden, kooderin ja ääniasetusten asetuksia. Napsauta "OK" -painiketta tallentaaksesi ja ottaaksesi muutokset käyttöön ja viedäksesi ne.
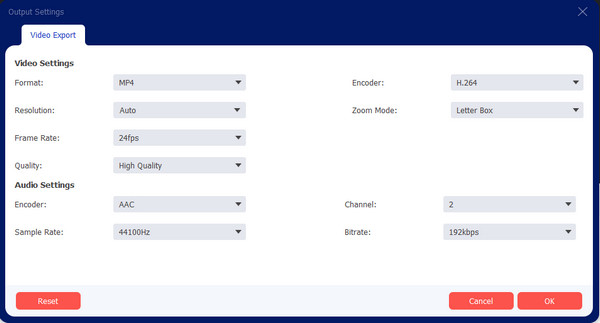
100% suojattu
100% suojattu
iPhonessa/Androidissa
Joskus haluat helpomman tavan tallentaa tallennettu kokous mobiililaitteeseen. Tietenkin sovellus auttaa sinua hämärtämään taustaa tarvittaessa. Blur Video -sovellus on tunnettu Android- ja iOS-työkalu. Se tarjoaa lukuisia menetelmiä hämärtää videoita, mukaan lukien FreeStyle ja Fun Blur. Voit myös käyttää Instagram No Crop -vaihtoehtoa, jonka avulla voit viedä videon samalla kuvasuhteella kuin sosiaalisen median alusta. Sen voi ladata ilmaiseksi App Storesta ja Google Playsta, mutta voit myös tukea kehittäjiä tilaamalla heidän sovelluksen sisäiset ostonsa.
Vaihe 1.Lataa ja asenna sovellus mobiililaitteellesi. Tuo video galleriastasi. Kun olet ladannut sovellukseen, valitse sumennusmenetelmä, jota haluat käyttää.
Vaihe 2.Muuta kokoa ja käytä tehostetta. Voit myös käyttää FreeStyle Bluria sumentaaksesi kiinteän muodon sisä- tai ulkopuolta. Vie video tai jaa se sosiaalisen median tilillesi.
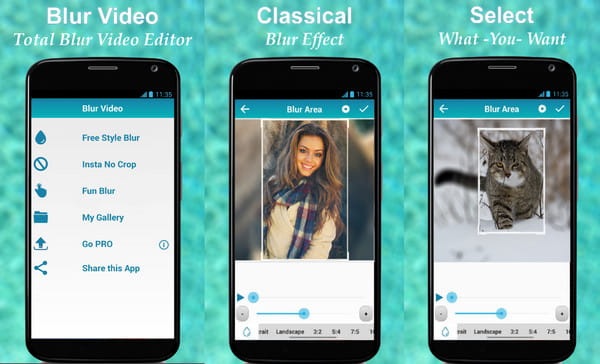
Usein kysytyt kysymykset taustan sumentamisesta Teamsissa
-
1. Miksi en voi sumentaa taustaani Microsoft Teamsissa?
Tähän ongelmaan on monia syitä. Yksi voi olla sumennustehosteiden saavuttamattomuus selaimen Team-verkkoasiakassovelluksessa. Toinen voi olla kasvojentunnistuksen täyttämättömät laitteistovaatimukset. Lisäksi sumennustehoste ei ole edelleenkään käytettävissä Linux-käyttöjärjestelmässä.
-
2. Miten Teams sumentaa Chromebookin taustan?
Avaa Teams kannettavalla tietokoneella ja aloita uusi kokous. Osoita osoitinta näytön poikki, niin työkalurivi tulee näkyviin. Valitse alaosasta Kolme pistettä -kuvake ja valitse Näytä tausta -vaihtoehto. Valitse Blur-tehoste, niin näet sovelluksen esikatseluikkunassa.
-
3. Onko mahdollista mukauttaa taustaa Microsoft Teamsissa?
Joo. Voit valita uuden taustan sisäänrakennetuista kuvista tai ladata sellaisen galleriastasi. Mukauta aloittamalla uusi kokous sovelluksessa ja siirtymällä "Käytä taustatehosteita" -valikkoon. Napsauta "Lisää uusi" -painiketta avataksesi valokuva-albumisi. Napsauta "Käytä ja laita video päälle" -painiketta käyttääksesi uutta taustaa.
-
4. Miksi en voi käyttää sumentunutta taustaa työpaikallani?
Se saattaa johtua yrityksen MS Team -tilistä ja siitä, kuinka IT-järjestelmänvalvoja voi poistaa tämän ominaisuuden käytöstä. On myös mahdollista, että ohjelmistoa ei päivitetä, joten sinun on ilmoitettava järjestelmänvalvojalle ongelman ratkaisemiseksi.
-
5. Voinko sumentaa Teamsin taustan vieraana?
Joo. Ominaisuus on vieraiden käytettävissä, ja voit aktivoida sen samalla tavalla Tausta-asetuksista.
Johtopäätös
Kun olet oppinut sumentamaan taustan Teamsissa, voit keskittyä kokoukseen ilman mahdollisia häiriötekijöitä selkäsi takana. Lisäksi Microsoft Teams tarjoaa ominaisuuden lähes käyttöjärjestelmille, mukaan lukien Windows, Mac, Android ja iOS. Vaikka unohdit aktivoida tehosteen, voit silti hämärtää taustasi AnyRec Video Converterilla. Kokeile ilmaista kokeiluversiota napsauttamalla "Ilmainen lataus" -painiketta.
100% suojattu
100% suojattu
