Helppo tapa lisätä tekstiä Procreateen iPad Prossa/iPad Airissa
Hanki helppoja Procreate-temppuja tekstitehosteiden lisäämiseen ja käyttämiseen. Jos haluat myös lisätä tekstiä videoosi, lataa se ilmaiseksi AnyRec Video Converter -sovelluksella. Täällä voit muokata ja muuntaa videoita tietokoneellasi yhdellä kertaa.
100% suojattu
100% suojattu

Procreate on luova sovellus, joka on tehty erityisesti iPadille. Monet ammattikuvittajat ja pyrkivät taiteilijat rakastavat lisää tekstiä Procreatessa. Tämä sovellus auttaa heitä piirtämään kätevästi missä ja milloin tahansa. Mutta sen tarjoamien satojen siveltimien ja muiden taiteellisten työkalujen joukossa voit myös lisätä tekstiä Procreateen ilman ongelmia tämän artikkelin oppimisen jälkeen. Aloittelijana oleminen tarkoittaa, että tarvitset ohjeet seurataksesi, ja tämä viesti auttaa sinua!
Opasluettelo
Tekstin lisääminen ja muokkaaminen Procreatessa Käytä AnyRecia Procreate-vaihtoehtona tekstin lisäämiselle Usein kysytyt kysymykset tekstin lisäämisestä ProcreatessaTekstin lisääminen ja muokkaaminen Procreatessa
Procreate tarjoaa typografian uskomattomilla säätimillä kirjoitussuunnitteluun, tyyliin ja attribuutteihin. Tekstiominaisuus ei ole mitään muuta tyyppiä, jota voit nähdä muissa sovelluksissa. Monipuolisen paneelinsa ansiosta Procreate antaa käyttäjille mahdollisuuden käyttää typografiatyökaluja yhdellä kertaa. Sen avulla voit myös tuoda kaikki suosikkifonttisi vetämällä ja pudottamalla ne käyttöliittymäänsä. Reaaliaikaisen esikatselun avulla voit säätää perusviivaa, välitys-, seuranta- ja muita asetuksia luodaksesi monimutkaisen joukon liukusäätimiä ja säätimiä, joita voit käyttää muokkaamiseen. Tekstin lisäämisen oppiminen Procreatessa on perusvaihe nähdäksesi lisää muita toimintoja.
Vaihe 1.Avaa Procreate-sovellus iPadillasi ja valitse Action-työkalu jakoavainkuvakkeella. Napauta "Lisää tekstiä" plus-kuvakevaihtoehdolla avattavasta valikosta. Tekstiruutu tulee näkyviin näppäimistön kanssa.
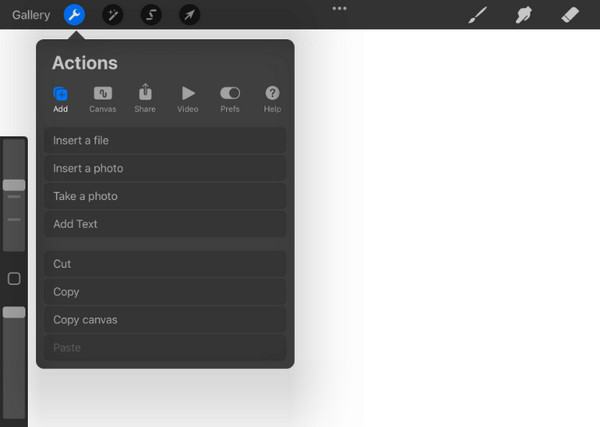
Vaihe 2.Kirjoita sana laatikon sisään ja aseta se mihin tahansa kankaalle. Kun olet valmis, jatkamme tekstin muokkaamista eri tyyleillä. Kaksoisnapsauta kirjoittamaasi tekstiä korostaaksesi sen. Tekstin yläpuolelle tulee joukko työkaluja, jotka auttavat muokkaamaan tekstiä.
Vaihe 3.Voit leikata, tyhjentää tai liittää uuden sanan. Tasaa teksti sijaintitoiminnon kanssa tai vaihda tekstiruutu vaakasuoraan pystysuoraan. Muuta lopuksi tekstin värejä. Voit muuttaa kuvatekstin kokoa napauttamalla "Teksti" "Aa"-kuvakkeella ylhäältä. Muuta sitten tyyliä, fonttia, ulkoasua ja muita asetuksia.
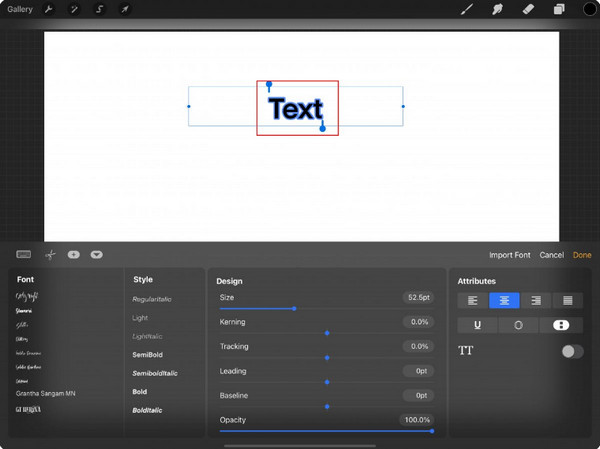
Vinkkejä
Yllä olevat ohjeet ovat vain perusvaiheita tekstin lisäämiseen ja muokkaamiseen. Procreaten YouTubessa on luettelo opetusohjelmista, jotka auttavat sinua saavuttamaan typografiatyökalujen suurimmat ominaisuudet.
Käytä AnyRecia Procreate-vaihtoehtona tekstin lisäämiselle
Tekstin lisääminen Procreateen on valtava apu, mutta se ei tule ilmaiseksi. Ja vaikka perusohjeet olisi annettu, aloittelijoilta vie aikaa käyttää sovelluksen kaikkia mahdollisuuksia. Vaihtoehtoisen ratkaisun saamiseksi AnyRec Video Converter tekstin lisääminen ja muokkaaminen kannattaa. Se on all-in-one-työkalu, jossa on ammattimainen mutta helppokäyttöinen tekstitoiminto, jota voit käyttää videoihin ja kuviin. Se tarjoaa kirjasimia, värejä ja kokoja tekstille, ja voit muokata sen peittävyyttä tehdäksesi siitä hieman epäselvä. AnyRec Video Converter on tehokas editori kaikentyyppiselle mediasisällölle.

Luo muutakin kuin tekstiä, mutta myös tekstityksiä, vesileimoja ja paljon muuta.
Luo muutakin kuin tekstiä, mutta myös tekstityksiä, vesileimoja ja paljon muuta.
Edistynyt tekstin väriympyrä ja vaihtoehtoja, kuten sävy ja kylläisyys.
Ilmoita videon tekstissä käytettävän fontin määrä.
100% suojattu
100% suojattu
Vaihe 1.Lataa ja asenna AnyRec Video Converter. Siirry "Toolbox"-valikkoon ylhäältä ja napsauta "Video Watermark" -painiketta. Lataa video napsauttamalla "Lisää" -painiketta.
100% suojattu
100% suojattu
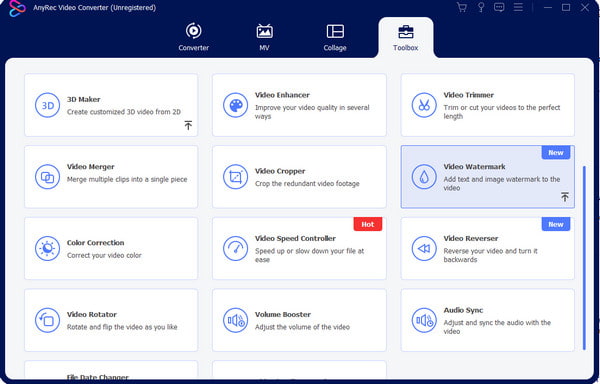
Vaihe 2.Napsauta "Tekstivesileima" -painiketta syöttääksesi kuvateksti tekstiruudusta ja muokataksesi sijaintia, tyyliä ja fonttia. Avaa "Väripyörä" napsauttamalla kolmen pisteen kuvaketta oikeanpuoleisessa paneelissa.
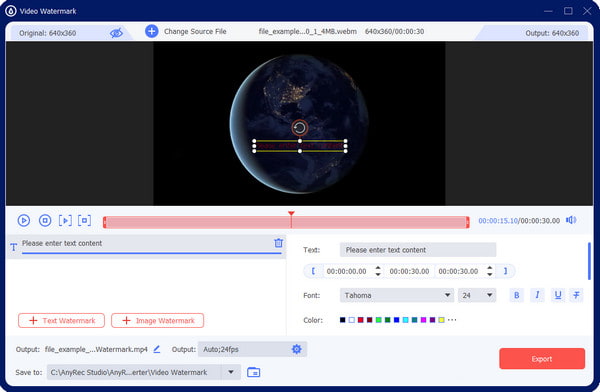
Vaihe 3.Lisäasetuksia varten valitse "Output"-valikosta haluamasi muoto, kooderi, kuvataajuus, resoluutio, laatu ja ääniasetukset.
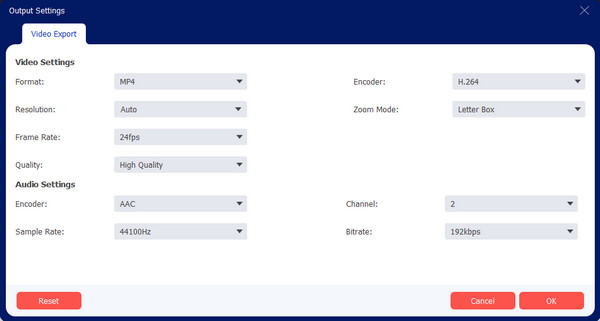
Vaihe 4.Kun olet muokannut tulostusasetuksia, siirry alareunassa olevaan "Tallenna kohteeseen" -vaihtoehtoon. Voit valita muokatun tiedoston kohteen. Napsauta lopuksi "Vie" -painiketta suorittaaksesi tehtävän loppuun.
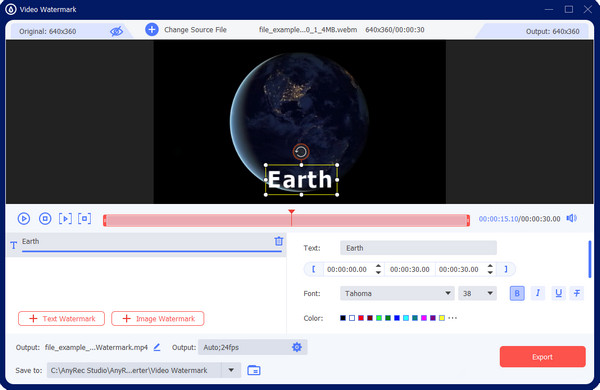
100% suojattu
100% suojattu
Usein kysytyt kysymykset tekstin lisäämisestä Procreatessa
-
1. Onko Procreate monikäyttöinen sovellus?
Ei. Procreate on upea sovellus suunnitteluun ja kuvittamiseen. Mutta tehokkaista toiminnoistaan huolimatta sovellus ei ole saatavilla Androidille, Windowsille, Macille ja muille alustoille. Voit kuitenkin lisätä tekstiä Procreateen iOS-laitteella. Kokeile AnyRec Video Converteria Macissa ja Windowsissa ja CapCut Mobilessa.
-
2. Mitkä ovat Procreate-sovelluksen käytön haitat?
Vaikka luova sovellus on yhtä hämmästyttävä piirtämiseen erittäin herkästi reagoivan teknologiansa ansiosta, Procreate on vaikea oppimiskäyrä käyttäjille, joilla on vain vähän kokemusta digitaalisesta piirtämisestä. Mitä tulee tarvittaviin vempaimiin, tarvitset Apple Pencilin ja iPad Pron, jotka voivat olla erittäin kalliita sovelluksen kustannuksia lukuun ottamatta.
-
3. Voinko lisätä useita tekstejä Procreateen?
Joo. Tekstin lisäämistä kankaalle Procreatella ei ole rajoitettu. Sinun tarvitsee vain asettaa tyhjä kangas ja valita Lisää teksti -vaihtoehto Toiminto-luettelosta. Sitten kankaalle ilmestyy toinen tekstiruutu. Jatka muokkaamaan tekstiä haluamallasi tavalla.
Johtopäätös
Oppiminen miten lisää tekstiä Procreatessa voit ansaita toisen taidon. Koska sovelluksessa ei ole helppo navigoida, tämä viesti toimi oppaana tekstin lisäämisen ja muokkaamisen perusvaiheessa. Jos huomaat tarvitsevasi keinoa lisää tekstiä videoihin tai kuvia, joista jotkut saattavat kuulla tekstin lisääminen Final Cut Prossa. Mutta tosiasia on, että AnyRec Video Converterin käyttö on paras vaihtoehto Windowsille ja Macille. Napsauta vain Ilmainen lataus -painiketta ja koe rajattomat videoeditointihetket!
100% suojattu
100% suojattu
