Vangitse yleisösi: Lisää tekstityksiä videoihisi
Lisäämällä tekstityksiä videoihin voit parantaa videosi käytettävyyttä ja käytettävyyttä merkittävästi. Tekstitykset tarjoavat kirjallisen version puhutusta dialogista, mikä tekee videosisällöstä paremmin kuulovammaisten tai puhuttua kieltä puhumattomien ihmisten ulottuvilla. Lisäksi tekstitykset voivat parantaa yleistä käyttökokemusta auttamalla katsojia ymmärtämään paremmin videon sisältöä myös meluisissa tai häiritsevässä ympäristössä.
Tästä artikkelista voit lisää tekstityksiä videoihisi Windows- ja Mac-tietokoneellasi. Tiedoston kokorajoitusta tai yhteensopimatonta videomuotoa ei ole. Voit tallentaa videosi tekstityksellä helposti.
Opasluettelo
Osa 1: Lisää tekstityksiä mihin tahansa videoon Windowsissa ja Macissa Osa 2: Lisää tekstityksiä online-videoon Osa 3: Kuinka luoda mukautettuja SRT-tiedostoja videotekstityksiä varten Osa 4: Usein kysyttyä tekstityksen lisäämisestä videoonOsa 1: Lisää tekstityksiä mihin tahansa videoon Windowsissa ja Macissa
Jos haluat lisätä tekstityksiä videoon minuuteissa, olipa kyseessä manuaalinen teksti tai tiedostosyöttö, voit käyttää AnyRec Video Converteria. Tämä ohjelmisto voi lisätä erilaisia tekstitystiedostoja ja asettaa parametreja niille. Ja voit lisätä kuvatekstejä eri kokoisilla ja fonteilla AnyRecin avulla.

Muokkaa tekstityksiäsi koon, fontin ja niin edelleen mukaan.
Lisää tekstityksiä erilaisiin videomuotoihin, kuten MP4, AVI, MOV jne.
Syötä kaikki tekstitysmuodot, mukaan lukien SRT, VTT tai SSA.
Poista kuvatekstit vesileimanpoistoaineella.
Suojattu lataus
Suojattu lataus
Vaihe 1.Kun avaat AnyRecin, napsauta "Lisää" -painiketta, jossa on iso plus-kuvake päänäytössä lisätäksesi videotiedoston. Tai voit napsauttaa Lisää tiedostoja -painiketta näytöllä lisätäksesi tiedostoja.
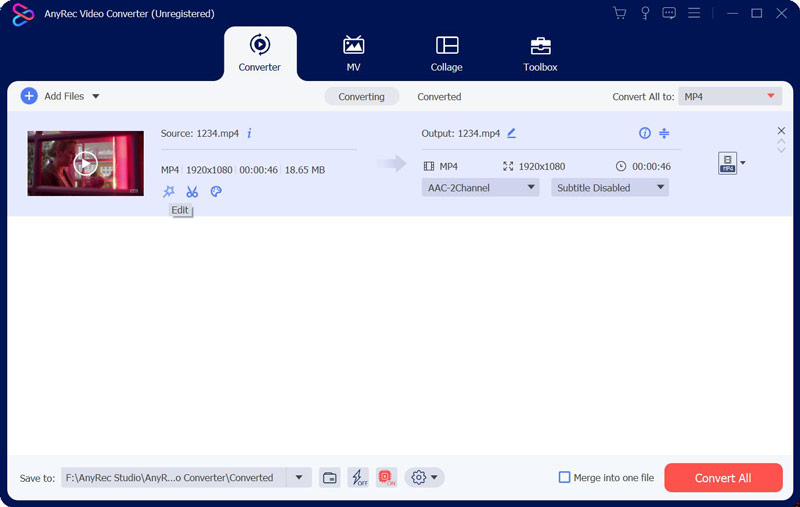
Vaihe 2.Kun olet lisännyt tiedostoja, voit napsauttaa "Muokkaa" -painiketta. Napsauta muokkausnäytössä yläosassa olevaa Tekstitys-painiketta ja syötä "tekstitys"-tiedosto napauttamalla. Ja voit säätää fonttia, väriä, sijaintia ja muita.
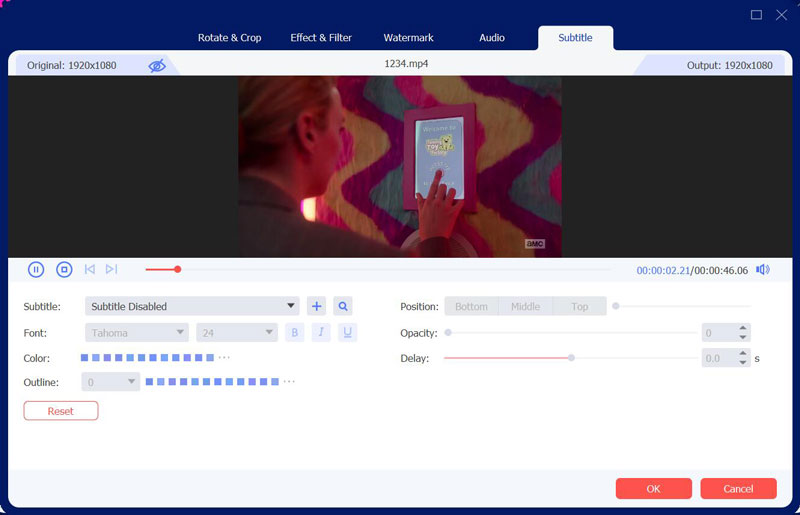
Vaihe 3.Tekstityksiä varten napsauta "Työkalulaatikko" -painiketta päänäytössä. Napsauta sitten "Video Watermark" -painiketta. Ja napsauta "Lisää" -painiketta päänäytössä lisätäksesi tiedostoja.
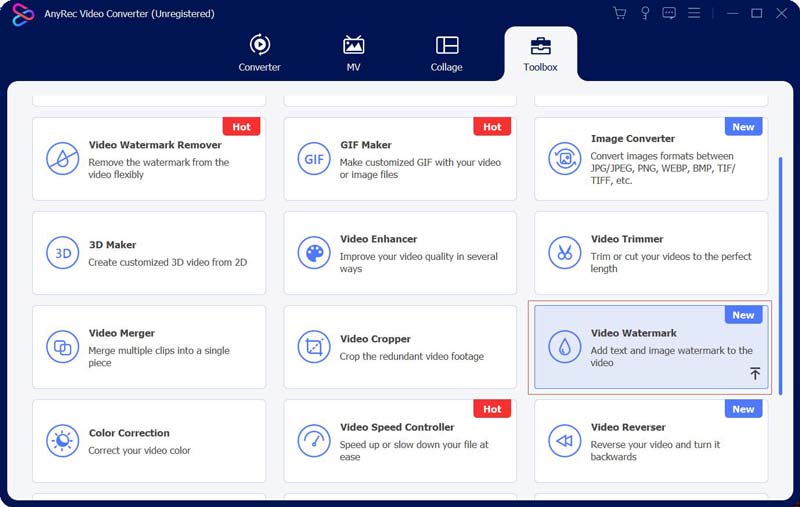
Vaihe 4.Voit lisätä kuvatekstejä napsauttamalla "Tekstivesileima" -painiketta. Voit säätää kuvatekstin näyttöaikaa. Voit myös määrittää fontin, värin ja niin edelleen. Napsauta sitten "Tekstivesileima" -painiketta lisätäksesi useita kuvatekstejä.
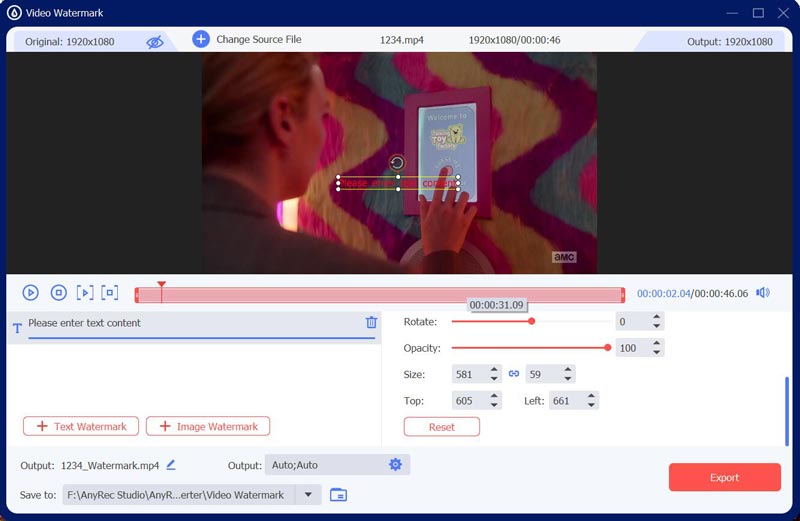
Osa 2: Lisää tekstityksiä online-videoon
VEED on yksinkertainen ja helppokäyttöinen online-videonmuokkaustyökalu, jonka avulla voit lisätä tekstityksiä videoihisi nopeasti. Lisäksi tällä sivustolla on kolme erilaista tapaa lisätä tekstityksiä videoihin.
Vaihe 1.Avaa VEED-sivusto ja voit ladata videosi napsauttamalla "Lisää" -painiketta. Tai voit vetää ja pudottaa videotiedoston suoraan kehyslaatikkoon.
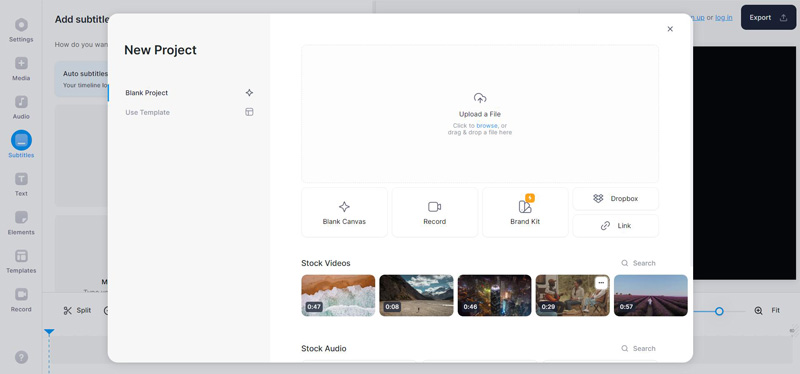
Vaihe 2.Napsauta sitten "Tekstitys" -painiketta vasemmassa paneelissa. Ja on kolme tapaa lisätä tekstityksiä. Voit lisätä tekstityksiä automaattisesti tai luoda ne manuaalisesti.
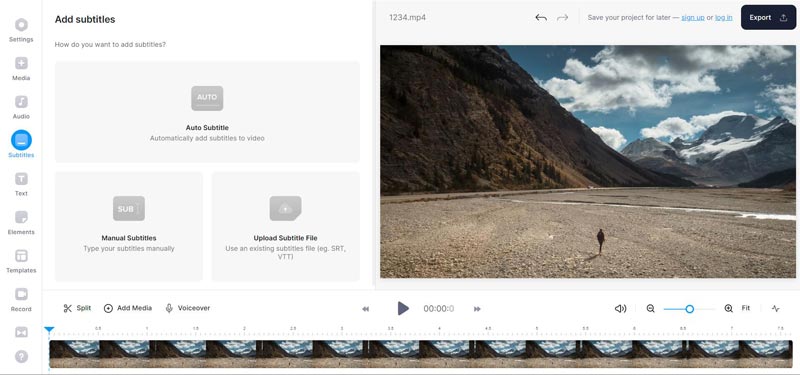
Vaihe 3.Jos haluat lisätä tekstitykset automaattisesti, napsauta "Automaattinen tekstitys" -painiketta. Valitse sitten videossasi puhuva kieli ja napsauta "Luo tekstitykset" -painiketta.
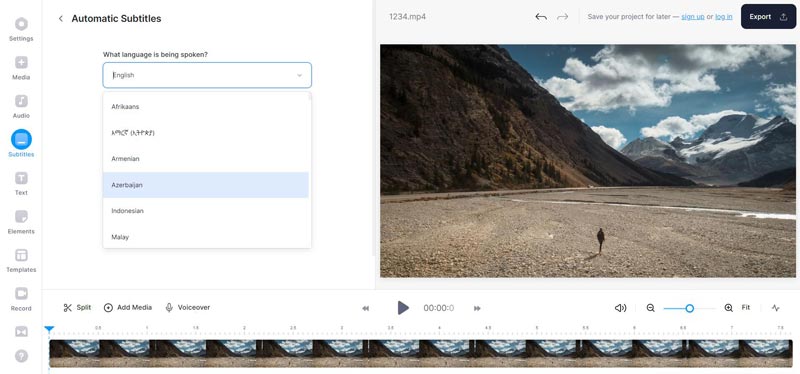
Vaihe 4.Jos haluat kirjoittaa tekstityksiä, napsauta "Manuaalinen tekstitys" -painiketta. Ja sitten tekstitykset ja tekstityksen kesto. Voit myös valita kielen, fontin ja muut asetukset.
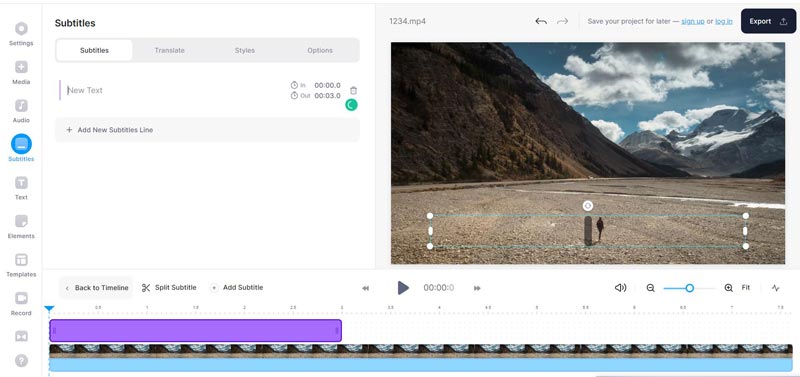
Vaihe 5.Kolmas tapa on lisätä tekstitystiedostoja; voit napsauttaa "Lähetä tekstitystiedosto" -painiketta. Kun olet lisännyt tekstitykset videoon, voit ladata videon napsauttamalla ylhäällä olevaa "Vie" -painiketta.
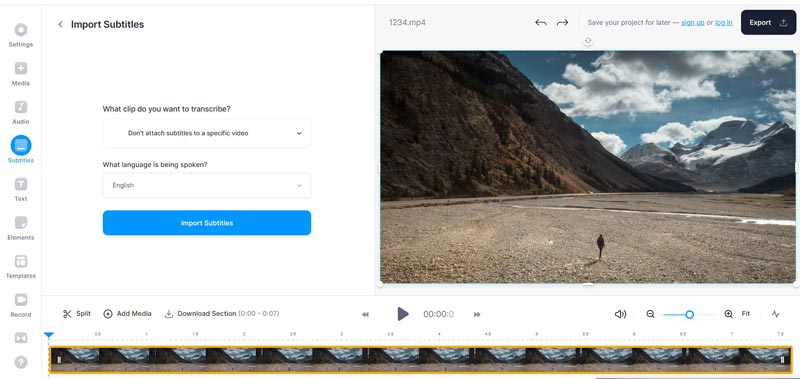
Osa 3: Kuinka luoda mukautettuja SRT-tiedostoja videotekstityksiä varten
Aegisub on tehokas ja suosittu työkalu tekstitystiedostojen luomiseen ja muokkaamiseen. Jos haluat lisätä tekstityksiä videoon, voit käyttää tätä ohjelmistoa. Sinä pystyt lisätä tekstityksiä iMoviessa, AnyRec Video Converter, VLC tai muu videonmuokkausohjelmisto, kun sinulla on tekstitystiedosto.
Vaihe 1.Avaa Aegisub ja luo uusi projekti napsauttamalla "Uusi"-painiketta "Tiedostossa". Napsauta sitten "Tekstitys" -painiketta luodaksesi tiedoston.
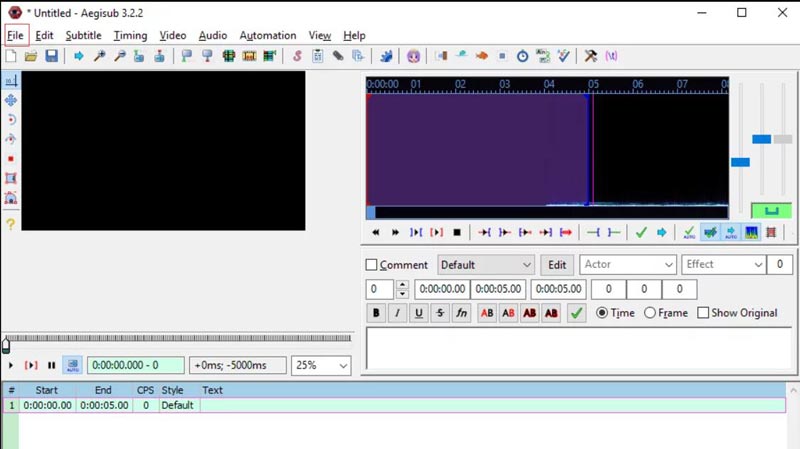
Vaihe 2.Napsauta "Set FPS" -painiketta ja valitse kuvataajuus. Tämä on tärkeää, koska se varmistaa, että tekstitys on synkronoitu äänen kanssa.
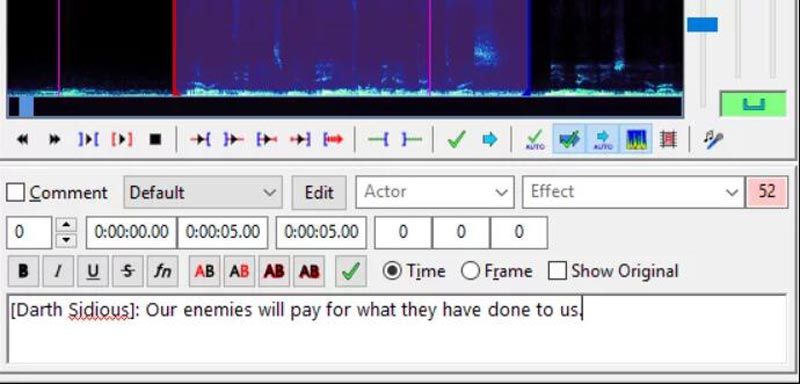
Vaihe 3.Tuo videosi napsauttamalla "Video"-painiketta. Napsauta sitten Tekstitys-painiketta kirjoittaaksesi tekstin ja asettaaksesi alkamis- ja lopetusajan.
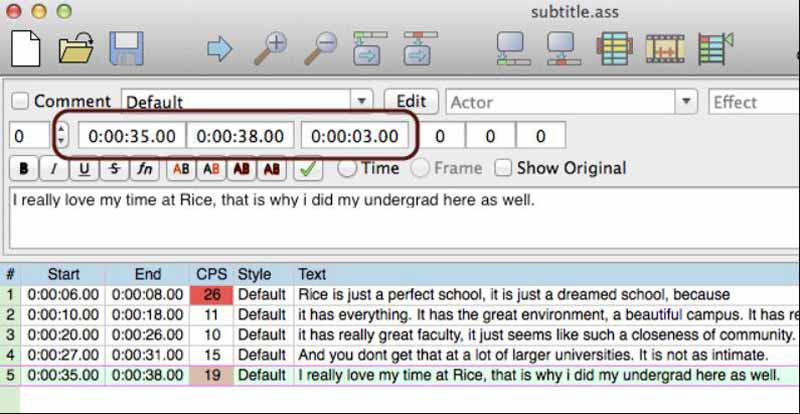
Vaihe 4.Kun olet valmis, tallenna tekstitystiedosto napsauttamalla "Tallenna" -painiketta "Tiedosto"-kohdasta. Aegisub tukee useita tekstitysmuotoja, mukaan lukien SRT ja ASS.
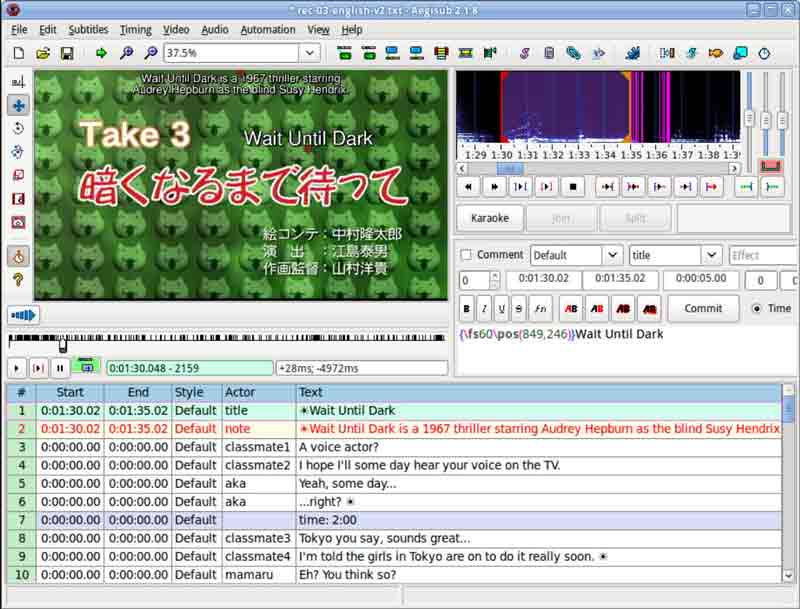
Osa 4: Usein kysyttyä tekstityksen lisäämisestä videoon
-
Mitä tiedostomuotoja minun tulee käyttää tekstityksissäni?
Yleisimmät tekstitystiedostomuodot ovat SRT, VTT ja SCC. Eri videoympäristöt voivat kuitenkin vaatia erilaisia tiedostomuotoja, joten tarkista alustan ohjeet ennen videon lataamista.
-
Miten varmistan, että tekstitykseni ovat oikein?
Tarkin tapa luoda tekstityksiä on litteroida ääni manuaalisesti. Jos käytät automaattista puheentunnistusohjelmistoa, tarkista ja muokkaa kuvatekstejä tarkkuuden ja täydellisyyden varmistamiseksi.
-
Voinko käyttää automaattista tekstitysohjelmistoa videoissani?
Joo. Vaikka automaattinen tekstitysohjelmisto voi olla hyödyllinen työkalu tekstitysten nopeaan luomiseen, se on vain joskus tarkka ja saattaa vaatia huomattavaa muokkausta selkeyden ja oikeellisuuden vuoksi. Tästä syystä, jos haluat tarkan tekstityksen tai tarvitset merkityksettömiä tekstityksiä äänen kanssa, voit lähettää tekstitykset manuaalisesti.
Johtopäätös
Yhteenvetona voidaan todeta, että tekstityksen lisääminen videosisältöön voi parantaa merkittävästi sen käytettävyyttä ja katsojien sitoutumista. Tässä artikkelissa kuvattujen vaiheiden avulla sinulla on nyt tiedot ja työkalut tekstitystiedostojen luomiseen joko videonmuokkausohjelmistolla tai online-tekstityksen luontityökalulla. Ja AnyRec Video Converter voi auttaa sinua nopeasti lisää tekstiä videoon sitten muuntaa sen sopivaan muotoon jakaaksesi muiden kanssa.
Suojattu lataus
Suojattu lataus
