Vangitse hetki: 3 nopeaa tapaa tallentaa videota PC:llä
Haluatko katsoa uudelleen tärkeän verkkokokouksen tai -tunnin? Voit kirjoittaa muistiin jokaisen verkossa tapahtuneen yksityiskohdan tallentamalla videon PC:lle, jolloin sinun on helpompi palata takaisin katsomaan sitä uudelleen. Kaikilla tietokoneilla ei kuitenkaan ole tallennussovelluksia kaikilla haluamillasi ominaisuuksilla. Onneksi kaikki nämä ongelmat voidaan ratkaista. Jatka lukemista ja opi kolme parasta tapaa tallentaa Windows 8/10/11 -tietokoneesi näyttö ilman vesileimaa.
Opasluettelo
Videon tallentaminen PC:llä [Windows 8/10/11] Sisäänrakennettu sovellus videon tallentamiseen PC:llä [Windows 10/11] Usein kysyttyä videon tallentamisesta PC:lläVideon tallentaminen PC:llä [Windows 8/10/11]
Asentamalla AnyRec Screen Recorder missä tahansa tietokoneessasi Windows-versiosta riippumatta voit nauttia erinomaisesta visuaalisesta ja äänikokemuksesta, kun tallennat videota tietokoneellasi. Sillä välin sisäistä ääntä ei voida enää tallentaa. Koska tämä tallennin auttaa sinua tallentamaan kaiken, mitä haluat tallentaa näytöllesi.

Aseta tallennusaika ja automaattinen pysäytys etukäteen.
Kaappaa osa näytöstä ja jätä yksityisyys pois.
Tee muistiinpanoja tärkeistä viesteistä tallennuksen aikana
Tallenna sekä sisäisiä että ulkoisia ääniä.
Suojattu lataus
Suojattu lataus
Vaihe 1.Lataa ja asenna tämä tallennin tietokoneellesi. Tämän jälkeen käynnistä se ja tallenna tietokoneesi näyttö napsauttamalla "Video Recorder" -painiketta pääliittymässä. Tai aktivoi se painamalla Alt- ja S-näppäimiä, mutta tallennus alkaa välittömästi.

Vaihe 2.Paina ja liikuta hiirtä valitaksesi tallennusalue tai napsauta "Full"-painiketta tallentaaksesi koko näytön. Napsauta "Mikrofoni" -painiketta tallentaaksesi näytön videon äänelläsi. Napsauta sitten "REC"-painiketta aloittaaksesi näytön tallennus.

Vaihe 3.Näkyviin tulee työkalupalkki, joka kertoo tallennusajan. Napsauta "Tauko"-painiketta lopettaaksesi nauhoituksen hetkeksi tai napsauta "Jatka" -painiketta lopettaaksesi tallennus. Näet esikatseluikkunan ja napsauta "Vie" -painiketta tallentaaksesi sen tietokoneellesi.

Suojattu lataus
Suojattu lataus
Bonusvinkki: Videon tallentaminen PC:llä verkossa
Asentamatta ylimääräisiä sovelluksia, voit myös tallentaa videon Windows 8/10/11 -tietokoneella ilmaiseksi. Ilmainen näytön tallennin tarjoaa rajoittamattoman tallennuspalvelun ilman lisämaksua. Sinun ei tarvitse edes luoda tiliä, lataa vain pieni käynnistysohjelma tietokoneellesi, ja voit käyttää tätä online-tallenninta pysyvästi.
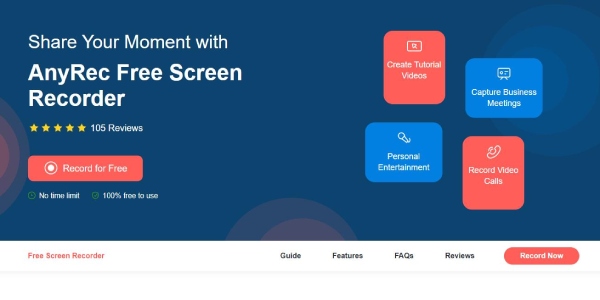
Vaihe 1.Avaa mikä tahansa selain tietokoneellasi ja siirry kohtaan Ilmainen näytön tallennin verkkosivusto. Napsauta "Tallenna ilmaiseksi" -painiketta asentaaksesi pienen kantoraketin.
Vaihe 2.Siirrä kohdistinta valitaksesi tallennusalueen ja valitse äänitettävä ääni. Voit sitten napsauttaa "Rec"-painiketta aloittaaksesi näytön videon ja äänen tallennuksen tietokoneellesi.
Vaihe 3.Napsauta "Lataa"-painiketta tallentaaksesi sen tietokoneellesi tai voit jakaa sen YouTubessa.
Sisäänrakennettu sovellus videon tallentamiseen PC:llä [Windows 10/11]
Kuinka tallentaa videota tietokoneella, jossa on Windows 10/11? No, siellä on sisäänrakennettu videokaappausohjelmisto tietokoneellasi, joka on Xbox-sovelluksen pelipalkki. Voit aina aktivoida sen tallentaaksesi videon Windows 10:n tai uudemman käyttöjärjestelmän PC:ssä, koska se on jo esiasennettu.
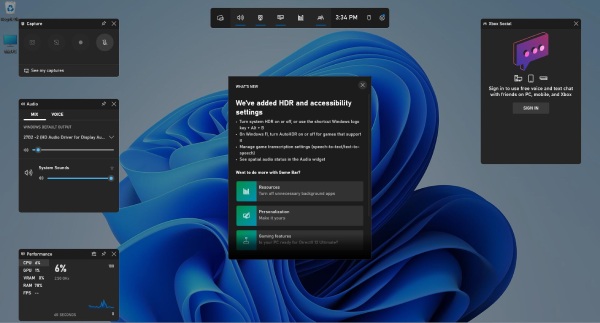
Vaihe 1.Avaa pelaajapalkki painamalla näppäimistön WIN- ja G-näppäimiä.
Vaihe 2.Valitse sitten äänitila napsauttamalla yläreunassa olevaa "Asetukset"-painiketta ja siirtymällä "Sieppaus"-osioon. Voit valita kaiken äänen, vain pelin äänen tai ei mitään.
Vaihe 3.Aloita tallennus painamalla WIN-, ALT- ja R-näppäimiä. Käytä tätä yhdistelmää myös tallennuksen lopettamiseen.
Vaihe 4.Tallentuksesi tallennetaan "Videot"-kansion "Captures"-kansioon. Tai napsauta "Katso omat kuvat" -painiketta nähdäksesi.
Suojattu lataus
Suojattu lataus
Vinkkejä
Pelipalkki on suunniteltu pääasiassa pelien tallentamiseen. Siksi kaikkia ikkunoita ei voi kaapata, ja saatat myös huomata, että pikanäppäimet eivät toimi joissakin näytöissä. Kun näin tapahtuu, voit viitata muihin ilmaiset näytön tallentimet avuksi.
Usein kysyttyä videon tallentamisesta PC:llä
-
Kuinka tallentaa videota PC:llä PowerPointilla?
Avaa diasi PowerPointissa ja napsauta "Tallenna" -painiketta Control Dockissa. Napsauta sitten "Näytön tallennus" -painiketta valitaksesi alueen työpöydältäsi tallennettavaksi. Napsauta sitten "Record"-painiketta tai paina "WIN", "Shift" ja "R"-näppäimiä aloittaaksesi tallennus. Paina "WIN", "Shift" ja "Q"-näppäimiä lopettaaksesi sen. Napsauta sen jälkeen "Tallenna media nimellä" -painiketta tallentaaksesi kaapatun videon Windows-tietokoneellesi.
-
Kuinka tallentaa videota tietokoneella verkkokameralla?
Sinä pystyt nauhoita itsellesi video web-kameralla tietokoneellasi helposti. Olipa kyseessä sisäinen tai ulkoinen web-kamera, voit asentaa "Windows-kameran" ensin Microsoft Storesta. Valitse kamerasi napsauttamalla yllä olevaa "Kamera"-painiketta. Napsauta sitten "Tallenna" -painiketta aloittaaksesi äänityksen. Kun olet valmis, napsauta "Stop"-painiketta lopettaaksesi.
-
Onko Bandicamissa vesileima tallennuksen aikana?
Kun tallennat videon tietokoneellesi Bandicamin täysversiolla, et näe vesileimaa. Mutta jos käytät ilmaista versiota, näet Bandicam-vesileiman, kun viet videon. Kun se on tuotettu, sitä ei voi olla poistettu tai poistetaan, vaikka ostaisit sovelluksen myöhemmin.
Johtopäätös
Yhteenvetona totean, että tästä lähtien olet valmistautunut kolmella toimivalla oppaalla videon tallentamiseen PC:llä eri käyttöjärjestelmille. Lähitulevaisuudessa, halusitpa tallentaa pelin parhaat hetket tai tärkeitä tietoja online-kokouksen aikana, nämä menetelmät voivat kaikki olla parhaita apulaisiasi. Voit aina luottaa AnyRec Screen Recorderiin ja tallentaa työpöytätoimintoja kuin ammattilainen.
Suojattu lataus
Suojattu lataus
