Asiantuntijoiden valinta: 11 parasta 4K-näytön tallenninta, verrattuna!
Näytön tallentimet ovat edenneet viime aikoina pitkälle ja parantaneet huomattavasti resoluutiota ja laatua. Tuloksena, 4K-näytön tallennus on muotoiltu konseptina ja yleistynyt nopeasti muutamassa vuodessa. Löytääksemme hyvän 4K-näytön tallentimen ilman haittapuolia tai rajoituksia, olemme kokeilleet ja testanneet useimpia markkinoiden parhaita ehdokkaita ja kuratoineet täydellisen luettelon parhaista 4K-näytön tallennussovelluksista, jotka sinun on otettava huomioon. Tämä artikkeli on all-in-one-kauppa, jossa on kaikki tiedot, joita tarvitset parhaan 4K-näytön tallennussovelluksen valitsemiseen.
Opasluettelo
Kaiken kaikkiaan paras 4K-näytön tallennin Windowsille ja Macille 10 muuta kunniallista 4K-näytön tallenninvaihtoehtoa Vertaa Top Screen Recorder -ehdokkaita Usein kysytyt kysymykset 4K-näytön tallentimistaKaiken kaikkiaan paras 4K-näytön tallennin Windowsille ja Macille
Yleisesti ottaen hyvä näytöntallennin voi parantaa tuottavuuttasi huomattavasti ja lyhentää työnkulkua. AnyRec Screen Recorder on yksi parhaiten arvioiduista näytön tallentimista, joka pystyy kaappaamaan 4K-videoita. Voit tallentaa rapeaa ja selkeää 4K-videota käytännöllisesti katsoen ilman oppimis- tai editointiponnisteluja. Kaikesta tulee hauskaa ja helppoa, mitä sen pitikin olla. 4K-videoiden tallentamisen lisäksi AnyRec Screen Recorder sisältää myös:

Tallenna helposti 4K-videota ilman aikarajoituksia tai vesileimoja.
Tallenna ääntä ja videota verkkokamerasta ja mikrofonista.
Tehokkaat muokkaustyökalut monipuolisilla jälkivaikutusmalleilla.
Paras videolaatu ilman viivettä.
Toimii hyvin sekä Windows PC:llä että Macilla
Suojattu lataus
Suojattu lataus
Kuinka kaapata 4K-videota parhaalla 4K-näytön tallentimella
Vaihe 1.Avaa paras 4K-näytön tallennusohjelmisto. Napsauta ohjelman päänäytössä näytön vasemmassa reunassa "Video Recorder".

Vaihe 2.Napsauta "Mukautettu" näytön vasemmassa reunassa. Siirrä hiiren osoitinta valitaksesi kuvattavan näytön alueen. Älä unohda ottaa "Järjestelmän ääni" -vaihtoehtoa käyttöön, jotta voit kaapata äänen kaapatusta näytöstä.

Vaihe 3.Napsauta "Asetukset" päästäksesi Asetukset-ikkunaan. Muuta näytön resoluutioita "Tallennus"-välilehdellä ja varmista, että tallennus on 4K-yhteensopiva.

Vaihe 4.Aloita tallennus napsauttamalla "REC". Työkalupalkki ilmestyy juuri valitsemasi tallennusalueen alle. Napsauta "Stop" lopettaaksesi tallennuksen aina kun siltä tuntuu. Nopea esikatseluikkuna avautuu, napsauta "Tallenna" viedäksesi videosi.

Suojattu lataus
Suojattu lataus
Vinkkejä
Jos haluat sen sijaan tallentaa 4K-videota PS3:lla, AnyRec Screen Recorderilla on myös tällainen kapasiteetti. Lue opas oppiaksesi kuinka tallentaa PS3-peliä helposti.
Lue lisää
10 muuta kunniallista 4K-näytön tallenninvaihtoehtoa
1. QuickTime Player
Yksi parhaista Mac 4K -näytön tallennussovelluksista. QuickTime Player on yksi pelin vanhimmista nimistä, ja se kehitettiin jo vuonna 1991, ja se on ollut mukana Mac OSX:ssä siitä lähtien. Se teki nimensä erinomaisena videosoittimena, siitä vähän tiedettiin, siinä on myös kunnollinen näytön tallennusominaisuus. Sinä pystyt tallentaa näytön videota ja ääntä QuickTime Playerin avulla Macilla ilmaiseksi.
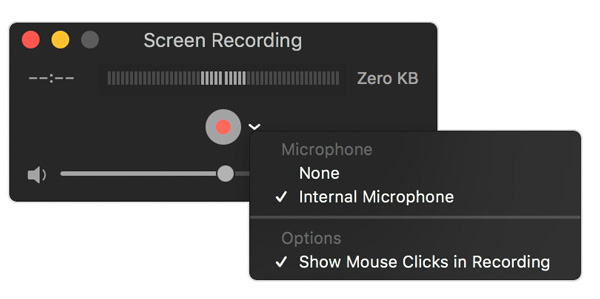
Plussat
Asennusta ei tarvita Mac-käyttäjille.
Vientimuoto on yhteensopiva Facebookin ja YouTuben kanssa.
Haittoja
vain Mac. Windows-versio ei sisällä näytön tallennusominaisuutta.
Voit viedä vain MOV-muotoihin.
Lue lisää
2. Windows 10 -pelipalkki
Toinen käyttökelpoinen vaihtoehto Windows PC -käyttäjille, erityisesti pelaajille. Pelin oletusarvoisena DVR-työkaluna Windows 10 pelipalkki sopii täydellisesti 4K-näytön tallentamiseen pikanäppäinominaisuuden avulla. Voit käynnistää sen painamalla "Windows + G" -painiketta. Lisäksi voit käyttää sitä tallentaaksesi viimeiset 30 minuuttia Windows 10/11 -käyttöjärjestelmässäsi.

Plussat
Saatavilla ilmaiseksi Windows 10/11:lle.
Tallenna kohteeseen MP4-videomuoto.
Ei tallennusaikarajoitusta eikä vesileimoja.
Haittoja
Tukee vain koko näytön tallennusta. Tarvitset videonmuokkausohjelmiston leikkaamaan ei-toivotun osan jälkeenpäin.
Et voinut tallentaa Windows-työpöytää Windowsin pelipalkin avulla.
3. Screencastify
Tämä on selainpohjainen 4K-näytön tallennusratkaisu yllättävän edistyneillä ominaisuuksilla. Tämä Chrome-laajennus voi olla ihanteellinen ohjelmisto ihmisille, jotka tarvitsevat useiden alustojen näytön tallennusratkaisun Windowsissa, Macissa, Linuxissa ja muissa käyttöjärjestelmissä.
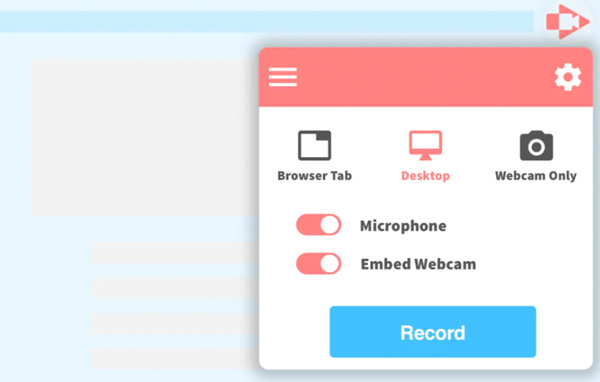
Plussat
Ilmainen ja avoin lähdekoodi kaikille alustoille.
Tukee HD-videota.
Haittoja
Ei vesileimavideotallennuksen enimmäispituus 5 minuuttia.
Voi viedä vain MP4-muotoon.
Lue lisää
4. TinyTake
TinyTake on omistettu 4K-näytön tallennin, joka tekee näytön tallentamisesta helpompaa ja nopeampaa kuin koskaan. Sinun tarvitsee vain valita näyttöalue vetämällä ja pudottamalla, kun taas TinyTake tekisi loput työstä vaivattomasti. Älä kuitenkaan odota tulostuslaatua, koska et voi säätää tallennusasetuksia. Vain kun näyttösi on 4K, se voi tallentaa 4K-tallenteita.
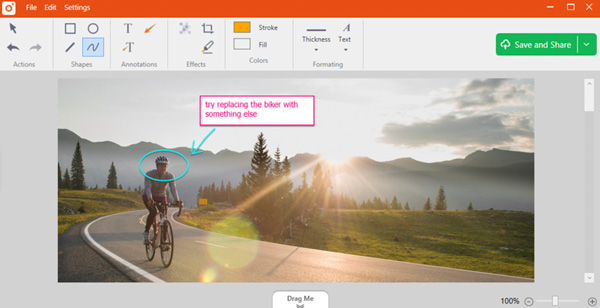
Plussat
Erittäin helppokäyttöinen.
Huomautuksen lisääminen ei voisi olla helpompaa.
Haittoja
Sinun on rekisteröitävä tili ennen näytön tallennusta.
Tallennuksen resoluutiota ja muita asetuksia ei voi muuttaa.
5. ScreenFlow
Lopuksi kunnollisen Mac 4K -näytön tallentimen mukana tulee täysin varusteltu videoeditori. Se on vakava päivitys verrattuna ilmaisiin Mac-näytön tallentimiin, joissa on paremmat muokkaustyökalut ja jälkitehosteet. Jos et ole varma, onko ScreenFlow rahan arvoinen, myös ilmainen kokeiluversio on ladattavissa.

Plussat
Jaa kaapatut videot suoraan sosiaalisessa mediassa.
Todelliset edistyneet videoeditointiominaisuudet.
Haittoja
Hintalappu on aika kallis.
Saatavilla vain Macissa.
Jotkut ominaisuudet tuntuvat hieman karheilta reunojen ympärillä.
6. Jumpshare
Jumpshare on verkkopohjainen 4K Screen Recorder. Voit esiasettaa suoraan 4K-tallennusresoluution ja muuttaa kuvasuhdetta ja muita asetuksia tallentaaksesi kaikki näytöt. Tallennuksen jälkeen se tallentaa 4K-videosi pilveen, mikä auttaa säästämään tallennustilaa.
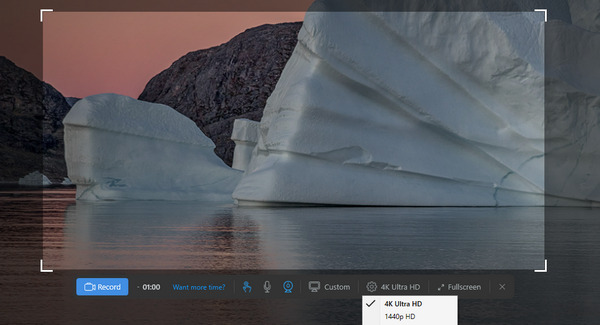
Plussat
Lataa 4K-tallennettuja näyttövideoita pilveen.
Voit lisätä merkintöjä tallenteeseen.
Älä näytä mitään käyttöliittymää, mikä on kätevää koko näytön tallentamiseen.
Haittoja
Videoita ei voi viedä suoraan tietokoneellesi.
Muokkaa tallenteitasi vain verkossa.
4K-resoluutio vaatii pro-version kalliilla hinnalla.
7. ScreenRec
ScreenRec on pieni 4K-näytön tallennin, joten se näyttää vain pienen widgetin näytölläsi, mikä on kätevää koko näytön tallentamiseen. Tallennuksen jälkeen voit helposti jakaa nauhoitteesi muille linkin avulla tai ladata videon suoraan tietokoneellesi.
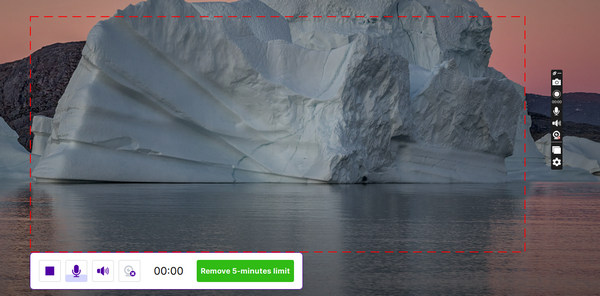
Plussat
Muuta resoluutiota ja kuvasuhdetta helposti.
Luo sinulle jakamislinkki.
Haittoja
Ei muita muokkausominaisuuksia.
Vie tallennuksia vain MP4-muodossa.
8. SCREENAPP
SCREENAPP on verkossa toimiva 4K-näytön tallennin. Erikoista on, että se voi luoda automaattisesti transkriptioita, jotka lisäävät videoihisi tarkkaa tekstiä ja tekevät niistä helposti ymmärrettäviä. Tallennuksen jälkeen voit jopa tallentaa 4K-videosi sen pilveen ja tallentaa tietokoneen tallennustilan.
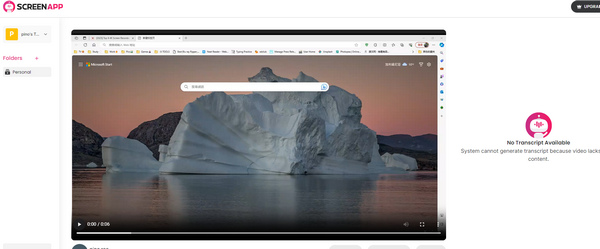
Plussat
Luo automaattisesti videosi transkriptiot.
Auta sinua tallentamaan nauhoitteesi sen pilveen.
Vie videosi MKV- ja MP4-muotoihin.
Haittoja
Vaadi kirjautuminen ladataksesi 4K-tallenteet.
Ei muita muokkausominaisuuksia.
Kaikki toiminnot vaativat verkkoyhteyden.
9. ShareX
ShareX on monipuolinen 4K-kuvakaappaustyökalu, jolla voit tallentaa videota, ääntä, verkkokameraa ja ottaa kuvakaappauksia korkealaatuisina. Tämä ohjelma on kevyt, mutta siinä on monia ominaisuuksia, kuten perusvideon muokkaus, vierityskaappaus, tiedostojen jakaminen ja paljon muuta.
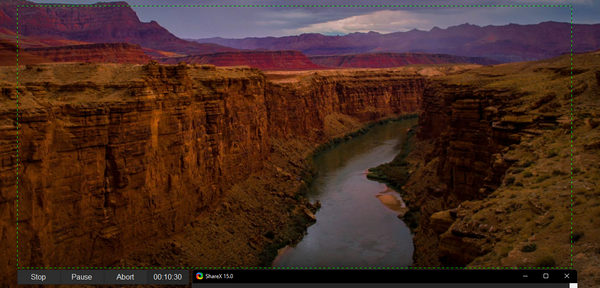
Plussat
Näytä kaikki kaappaukset pääliittymässä.
Jaa kuvasi suoraan Twitteriin ja Discordiin.
Tarjoa tehokkaita kuvankäsittelyominaisuuksia.
Haittoja
Ei voi siirtyä taustalle aluetta tallennettaessa.
Näytä liian monta ominaisuutta yhdellä alueella.
Tarjoa rajoitettuja käyttäjätukia.
10. Ezvid
Ezvid näyttää enemmän videoeditorilta, koska sen avulla voit muokata tallenteitasi heti 4K-näytön tallennuksen jälkeen. Voit lisätä videoon tekstiä, kuvia ja taustamusiikkia. Lisäksi sen avulla voit tuoda videon jälkikäsittelyä varten.
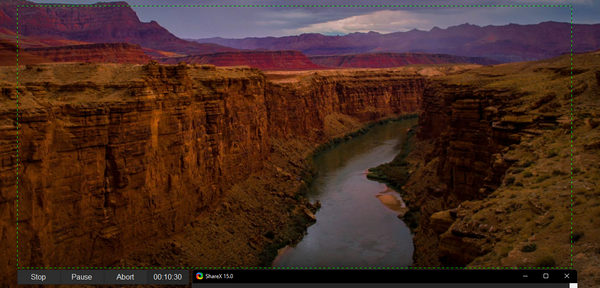
Plussat
Muokkaa tallenteita tehokkailla työkaluilla.
Tarjoa ilmainen monien ääniraitojen kirjasto.
Tarjoa pelaamista, elokuvia, uutisia ja muuta videotyyliä.
Haittoja
Lisää leike Ezvidin mainoksesta nauhoituksen alkuun.
Vie vain WMV-muoto.
Tallennusaluetta ei voi mukauttaa.
Vertaa Top Screen Recorder -ehdokkaita
| Näytön tallennin | Alusta | Määräaika | 4K tuki | Sisäänrakennetut editorit | Yleisarvosana |
| AnyRec Screen Recorder | Windows/Mac | Ei aikarajaa | Joo | Hyvä | 9/10 |
| QuickTime Player | Vain Mac | Ei aikarajaa | Joo | Perus | 7/10 |
| Windows 10 pelipalkki | Vain Windows | Ei aikarajaa | Joo | Ei ole olemassa | 6/10 |
| Screencastify | Windows/Mac/Linux | 5 minuuttia ilmaisille tileille | Ei mainittu | Ei | 5/10 |
| TinyTake | Windows/Mac | 5 minuuttia ilmaisille tileille | Ei mainittu | Perus | 5/10 |
| ScreenFlow | Vain Mac | Ei aikarajaa | Joo | Hyvä | 7/10 |
Usein kysytyt kysymykset 4K-näytön tallentimista
-
Tarvitsetko 4K-näytön 4K-näytön tallentamiseen?
Ei. Käyttämäsi näytön ja tuottamasi videon resoluution välillä ei ole suoraa yhteyttä. Niin kauan kuin käytät näytön tallenninta, joka pystyy kaappaamaan 4K-videota, pärjäät hyvin.
-
Tallentaako TechSmith Snagit 4K-videoita?
Snagit tukee 4K-tallennusta heti pakkauksesta. Jos et tiedä kuinka tallentaa videota Snagitilla, lue oppaan yksityiskohtaiset vaiheet ja suositukset. Jos se ei toimi tietokoneellasi, käytä sen sijaan muuta ammattimaista näytöntallennusohjelmistoa.
-
Kuinka tallentaa 4K-näyttöä iPhonessa/Androidissa?
Oletusarvoisesti iPhonen sisäänrakennetulla näytön tallentimella voi tallentaa HD-videoita. Ei ole vielä tapaa tallentaa iPhoneasi ilman jailbreakia. Jotkut sovellukset tukevat noin 4K-näytön tallennusta Androidissa. Laitteistorajoitusten vuoksi se ei kuitenkaan välttämättä toimi laitteessasi.
Johtopäätös
Kuten olemme keskustelleet artikkelissa, yleisen hyväksynnän saaneen 4K-näytön tallentimen löytäminen voi osoittautua vaikeaksi tehtäväksi. Ottaen huomioon kaikki käyttötapausten näkökohdat ja todennäköisyydet, päätimme, että AnyRec Screen Recorder on kaiken kaikkiaan sopivin 4K-näytön tallennussovellus yleiseen käyttöön.
Suojattu lataus
Suojattu lataus
 1440P VS. 4K: Määritelmä ja kumpi on parempi vaihtoehto pelaamiseen
1440P VS. 4K: Määritelmä ja kumpi on parempi vaihtoehto pelaamiseen