No se pueden reproducir vídeos de presentación Error 5 – Solución rápida
Todos los entusiastas de Google Drive y Slides incorporan vídeos en sus presentaciones para utilizar de forma eficiente el reproductor integrado. Sin embargo, normalmente también se enfrentan al mensaje "No se puede reproducir el vídeo Error 5", que indica que el contenido de su vídeo no se puede reproducir. Este escenario resalta un problema constante que impide que el video se reproduzca, pero independientemente de la causa del problema, es necesario trabajar en ello. Entonces, lea esta publicación para ver las 8 formas de corregir el error "No se puede reproducir el video 5".
Lista de guías
Conozca más sobre el problema de reproducción del Error 5: qué y por qué 8 formas viables de solucionar "No se puede reproducir el video. Error 5". Consejos para evitar "No se puede reproducir el vídeo. Error 5". Asunto FAQsConozca más sobre el problema de reproducción del Error 5: qué y por qué
El mensaje "No se puede reproducir el video Error 5" aparece cuando se integra con videos de Google Drive, lo que indica que el reproductor multimedia integrado no puede acceder a los videos incrustados desde Drive. Podría ocurrir en varios navegadores web siempre que intente reproducir los videos de diapositivas incrustados.
Por lo tanto, puede confundir el Error 5 con el Error 150, pero el error 150 aparece cuando el propietario del vídeo ha restringido su reproducción en sitios web y plataformas de streaming famosos, lo que no es el caso del Error 5. El Error 5 puede deberse a archivos de vídeo corruptos. , conexión inestable y problemas relacionados con el navegador. Para comprender mejor el error "No se puede reproducir el video 5", estas son algunas de las razones probables por las que sucede y que pueden ayudar a implementar las soluciones adecuadas que se abordarán en la última parte:
- Archivos corruptos que hacen que sean ilegibles.
- Su conexión es inestable, lo que provoca tartamudeo y almacenamiento en búfer.
- Corrupción del sistema que resulta en errores de software.
- La memoria caché y las cookies acumuladas pueden interrumpir la reproducción.
- Estás utilizando una versión o sistema de navegador antiguo.
8 formas viables de solucionar "No se puede reproducir el video. Error 5".
Después de comprender completamente el problema de reproducción del Error 5, a continuación se detallan 8 formas efectivas de solucionar el error "No se puede reproducir el video 5".
Forma 1: compruebe si hay una buena conexión a Internet.
Una vez que esté en el área de conexión débil, estará más expuesto a encontrar mensajes de error de reproducción, como "No se puede reproducir el video Error 5" en Presentaciones de Google. Por lo tanto, antes de intentar cualquier otra cosa, verifique su conexión en Configuración o realice una prueba de velocidad con herramientas confiables. Si descubre que no es suficiente reproducir el vídeo incrustado, considere cambiar a una red potente disponible.
Forma 2: actualice su sistema operativo.
Después de comprobar si hay una conexión estable, es vital realizar una actualización en su sistema operativo. La actualización periódica de su sistema puede solucionar errores y fallas que impiden que su navegador reproduzca el video, lo que genera el mensaje "No se puede reproducir el video Error 5". Siga las instrucciones proporcionadas a continuación para iniciar la operación de actualización:
Paso 1.Dirígete al botón "Inicio de Windows" en la esquina, luego busca el camino a "Configuración".
Paso 2.Vaya a "Actualización y seguridad" y vea en la sección "Actualización de Windows" si su sistema operativo está actualizado o necesita una actualización.
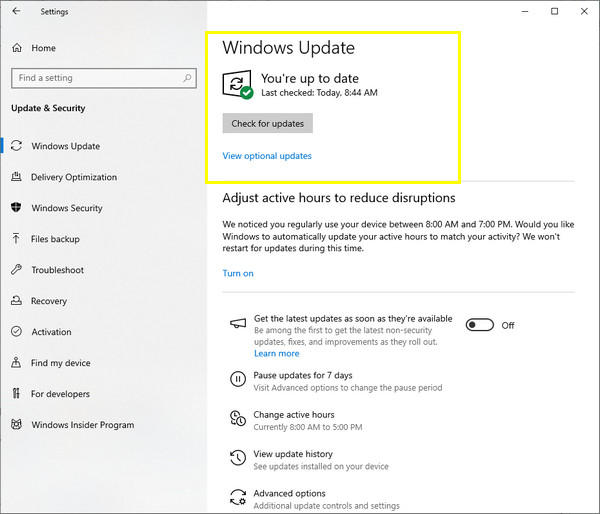
Forma 3: eliminar las cookies y el caché.
Después de analizar su sistema informático, el caché acumulado del navegador web elegido puede ser responsable del mensaje de error "No se puede reproducir el video Error 5". Estos datos impiden que su video se reproduzca sin problemas; por lo tanto, es vital borrar las cookies y el caché que puedan estar dañados. He aquí cómo hacerlo:
Paso 1.Dentro de Google Chrome, dirígete al botón "Personalizar y controlar" en la esquina. Luego, dirígete a la opción "Borrar datos de navegación" de la lista disponible.
Paso 2.Después de eso, seleccione "Todo el tiempo" en el menú "Rango de tiempo". Marque la casilla "Imágenes en caché" y otras casillas que desee borrar. Luego, haga clic en el botón "Borrar datos" para corregir el error 5 de Presentaciones de Google que no pueden reproducir video.
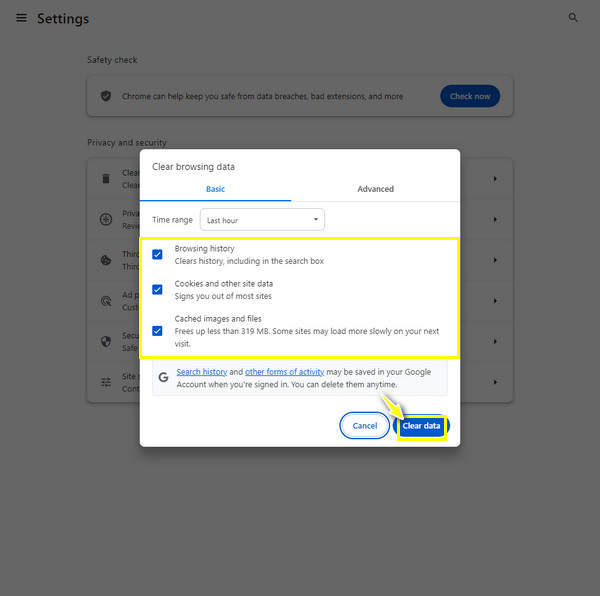
Forma 4: utilice un navegador web diferente.
Supongamos que eliminar el caché no funciona para eliminar el error "No se puede reproducir el video Error 5"; considere usar otro navegador. Aparte de Google Chrome, puedes ejecutar navegadores como Microsoft Edge, Mozilla Firefox, Safari, etc. Después de eso, comprueba si el navegador reproduce el vídeo incrustado en Presentaciones de Google sin problemas.
Forma 5: cambie al modo incógnito.
Por otro lado, puedes intentar abrir Presentaciones de Google en el mismo navegador pero usando el modo incógnito o la función de ventana privada que no guardará el historial de búsqueda ni ninguna actividad de la pantalla. Vale la pena intentar ver si eso soluciona el error "No se puede reproducir el video 5" al que te enfrentas ahora.
Paso 1.En el navegador elegido, haga clic en el botón "Configuración" y seleccione la opción "Nueva ventana de incógnito". De lo contrario, utilice las teclas "Ctrl + Shift + N" en Windows o las teclas "Comando + Shift + N" en Mac.
Paso 2.Una vez en la ventana de incógnito, abre "Presentaciones de Google", luego ve a tu presentación y comprueba si el vídeo se reproduce bien.
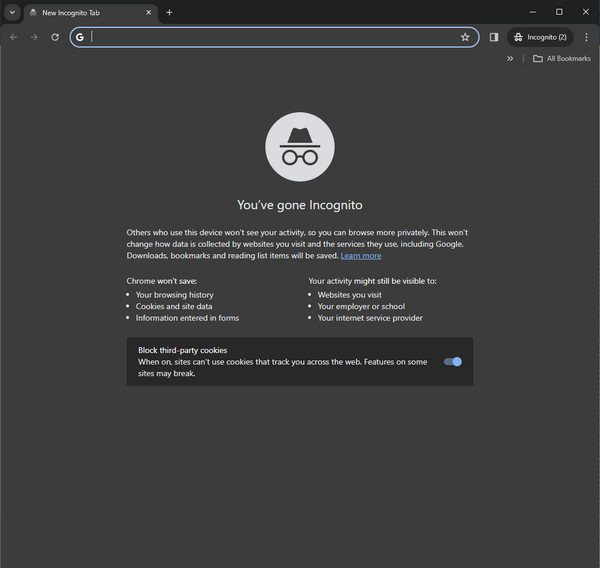
Forma 6: desactivar extensiones/complementos del navegador
Aparte del caché acumulado y otros datos, extensiones de captura de pantalla y más complementos pueden ocupar mucho espacio en su computadora, aunque ofrecen una mejor experiencia de navegación. Son los que probablemente interfieren con la reproducción del video cada vez, por lo que es recomendable desinstalarlos del navegador elegido para solucionar el error "No se puede reproducir el video 5".
Paso 1.En Google Chrome, coloque el cursor sobre el botón "Personalizar y controlar" en la esquina, luego seleccione "Configuración" de las opciones enumeradas.
Paso 2.En la barra lateral izquierda, seleccione "Extensiones" y vea todos los complementos y extensiones instalados en su navegador. Haga clic en cada botón "Eliminar" para desinstalarlos.
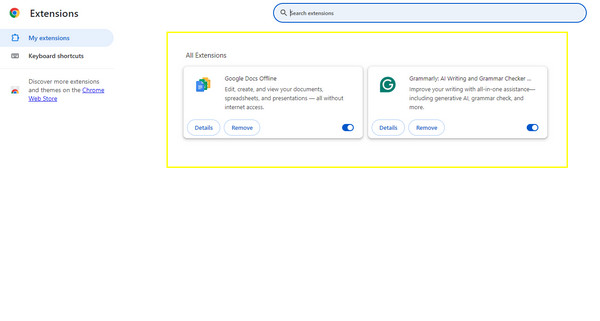
Forma 7: desactivar la aceleración de hardware
Una vez activada la aceleración de hardware en el navegador, descarga el trabajo de la CPU a la GPU para que cada página que abra se pueda cargar más rápido. Aunque ese es el caso, apagarlo permitiría que la GPU procese la reproducción del video; aquí se explica cómo desactivarlo para resolver el error "No se puede reproducir el video 5".
Paso 1.Inicie Google Chrome, luego abra "Configuración" haciendo clic en el botón "Personalizar y controlar" en la parte superior.
Paso 2.A continuación, en el menú del lado izquierdo, elija "Sistema", donde verá el botón de cambio "Usar aceleración de hardware cuando esté disponible". Asegúrate de desactivarlo.
Paso 3.Salga del navegador, reinícielo, abra "Presentaciones de Google" y vea si el video se reproduce correctamente sin el mensaje "No se puede reproducir el video Error 5".
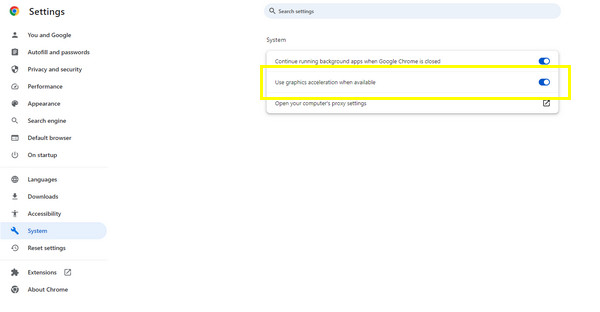
Forma 8: intente reparar videos de diapositivas de Google
Si ninguno de los anteriores ha reparado los videos, es mucho más probable que los archivos de video defectuosos sean la causa del "Error 5 no se puede reproducir el video". En tal caso, recoja aproximadamente Reparación de vídeo AnyRec hoy ya que, desafortunadamente, si el problema está dentro de su archivo, debe solucionarlo lo antes posible. El software repara casi todos los videos corruptos, rotos, no reproducibles y con códigos de error. También cubre cómo recuperar esos preciosos momentos desde computadoras, teléfonos, drones, cámaras y otros dispositivos. Simplemente cargando su video corrupto y un video de muestra, puede obtener inmediatamente los resultados del software de reparación y ver una vista previa de los videos reparados.

Repare videos HD de marcas de cámaras y dispositivos de almacenamiento famosos.
Repare rápidamente videos corruptos, que no se pueden reproducir y con códigos de error con alta calidad.
Obtenga una vista previa del video fijo y reemplace el video de muestra como desee.
Capaz de mantener la estructura, calidad e integridad originales de su archivo de video.
Descarga segura
Descarga segura
Paso 1.Desde la pantalla principal de Reparación de vídeo AnyRec, agregue su archivo de video defectuoso en el botón "Agregar" del lado izquierdo. Luego, proceda a hacer clic en el botón "Agregar" del lado derecho para su video de muestra.

Paso 2.Haga clic en el botón centrado "Reparar" para comenzar a reparar; Después de un tiempo, tendrás la oportunidad de verlo primero haciendo clic en el botón "Vista previa".

Paso 3.A continuación, compruebe si los siguientes parámetros se adaptan a sus gustos. Si es así, haga clic en el botón "Guardar" para obtener su video reparado sin el código de error 5 en su computadora.

Descarga segura
Descarga segura
Consejos para evitar "No se puede reproducir el vídeo. Error 5". Asunto
Como puede ver, eliminar el mensaje "No se puede reproducir el video Error 5" en su pantalla es fácil con las sencillas formas mencionadas anteriormente. Sin embargo, es mejor no volver a encontrar el mensaje de error, ya que es problemático y causa dolor de cabeza. Por lo tanto, para evitar el problema, aquí hay algunos consejos valiosos a seguir:
- Crear un copia de seguridad de tu vídeo en caso de cualquier problema.
- Mantenga su sistema informático y navegue actualizados para eliminar errores.
- Mantenga una conexión de red estable.
- Tener una copia de sus datos almacenada en diferentes soportes.
FAQs
-
¿Qué indica el error 5 en Presentaciones de Google?
Una vez que vea el mensaje de Error 5, normalmente se debe a problemas relacionados con el navegador o a corrupción de archivos. No hay forma de que puedas reproducir los videos de Drive incrustados en Presentaciones si actualmente enfrentas este tipo de problemas.
-
¿Aparece en YouTube el mensaje "No se puede reproducir el vídeo Error 5"?
Sí. Si experimenta una conexión inestable, una configuración incorrecta del navegador sin que usted lo sepa, complementos defectuosos o archivos de video dañados, es posible que reciba el mismo mensaje de error en YouTube y otras plataformas de transmisión.
-
¿Qué diferencia entre el Error 5 y el Error 150 en Presentaciones de Google?
El error 150 ocurre cuando el propietario del video ha impuesto restricciones a su reproducción en sitios web y otras plataformas, incluido Google Slides. Por otro lado, el error 5 ocurre cuando los videos incrustados en Presentaciones de Google no se reproducen debido a que el archivo está dañado.
-
¿Cómo eliminar el caché y las cookies en Microsoft Edge?
Una vez en el navegador Edge, haga clic en el botón "Configuración" en la esquina derecha. En el panel izquierdo, haga clic en la sección "Cookies y permisos del sitio" y busque la opción "Ver todas las cookies y datos del sitio" en la sección "Administrar y eliminar cookies". Aquí puede hacer clic en el botón "Eliminar todo".
Conclusión
¡Esas son las mejores formas de aplicar para corregir el error "No se puede reproducir el video 5"! Puede borrar rápidamente el caché y las cookies, desinstalar complementos, actualizar su sistema y más. Entre ellos, el que garantiza una alta tasa de éxito es el Reparación de vídeo AnyRec. El software de reparación proporciona soluciones para videos dañados, corruptos, que no se pueden reproducir y con códigos de error. Puedes probar esto hoy y darle a tus videos la reproducción fluida que se merecen.
Descarga segura
Descarga segura
