Cómo transmitir Nintendo Switch en Discord | Guía para novatos
¿Alguna vez quisiste transmitir juegos de Switch en Discord para tus espectadores? Aunque Discord es la plataforma de comunicación más utilizada donde puedes transmitir juegos y compartirlos con todos, es un poco complejo transmitir Switch to Discord. Afortunadamente, esta publicación le brindará la mejor manera de transmitir junto con el equipo necesario y consejos útiles. ¡Desplácese hacia abajo para saber más ahora!
Lista de guías
Parte 1: Lo que necesitas para transmitir Switch to Discord en tu PC Parte 2: Cómo transmitir Switch to Discord con VLC Media Player Parte 3: Preguntas frecuentes sobre la transmisión de juegos Switch en DiscordParte 1: Lo que necesitas para transmitir Switch to Discord en tu PC
Antes de pasar a la parte en la que aprenderá cómo transmitir Switch to Discord, debe comprender un par de cosas que debe preparar antes de transmitir. Todas las cosas básicas que debe tener se enumeran a continuación para realizar la tarea con éxito.
◆ Un Computadora de escritorio o portátil. El más necesario para transmitir juegos y cualquier actividad de pantalla en la que conectar Switch.
◆ Un Tarjeta de captura de vídeo transfiere la pantalla Switch a una PC para su procesamiento y es utilizada por los jugadores. Esto depende de si tu PC tiene un puerto HDMI; Si es así, ya puedes conectar el Switch a tu PC; no será necesario que lo tengas. En cuanto a la tarjeta de captura, asegúrese de preparar una que admita la transmisión en línea.
◆ Un Software para transmisión de vídeo. A continuación se presentará el programa que puede usar para usar Discord en la transmisión de Switch. Es de código abierto y fácil de usar para grabar gracias a su pantalla principal fácil de usar.
◆ Se necesitan otros, como cables y adaptadores HDMI.
Con todo el equipo proporcionado anteriormente para transmitir Switch en Discord, ahora puedes salir y pasar a la siguiente parte para configurarlo todo.
Parte 2: Cómo transmitir Switch to Discord con VLC Media Player
Ahora, puede comenzar a aprender los pasos detallados sobre cómo transmitir Nintendo Switch a Discord, y está dividido en tres etapas que son para configurar Discord, configurar VLC Media Player y comenzar a transmitir Switch en Discord. Sin más preámbulos, ¡lee el tutorial ahora!
Conexión del interruptor a una PC o computadora portátil
Paso 1.Utilice los puertos "USB-C" para conectar el dispositivo "Switch" al "Dock" de forma adecuada. Asegúrese de que el cable USB admita la transferencia de datos. Y recuerde que el Docked Switch no está conectado a ningún televisor o dispositivo.
Paso 2.Después de eso, conecte el Tarjeta de captura a su computadora o computadora portátil. Instálelo si viene con software siguiendo las instrucciones en pantalla. Luego, configúrelo junto con la configuración recomendada.
Paso 3.Luego, usando el "cable HDMI", conecte su otro extremo al puerto "IN" de la tarjeta. Asegúrese de que esté conectado antes de continuar con el siguiente paso.
Etapa 4.Haga clic en el botón "Encendido" del Switch para encenderlo. Luego puede ir a "Configuración del sistema" y ubicar la "Resolución de TV" para seleccionar "1080p" y el "Rango RGB completo" para obtener la mejor salida de transmisión. Encienda Discord.

Configuración de VLC Media Player para transmitir Cambiar a Discord
Ahora, usa VLC para transmitir. Además de ser un reproductor multimedia excelente y ampliamente utilizado en la actualidad, VLC también puede ayudar en tareas de transmisión, grabación y edición básica. Para saber cómo, siga los pasos que se indican a continuación.
Paso 1.Dirígete al "Bloc de notas" de tu computadora y luego copia y pega el código.
El nombre "Game Capture HD60 S" es la tarjeta de captura que tienes, así que asegúrate de cambiarla si de alguna manera tienes una tarjeta de captura diferente.
Paso 2.Ejecute "VLC" en el escritorio, haga clic en "Medios" en el menú anterior y haga clic en "Abrir dispositivo de captura" para acceder a la ventana Medios.
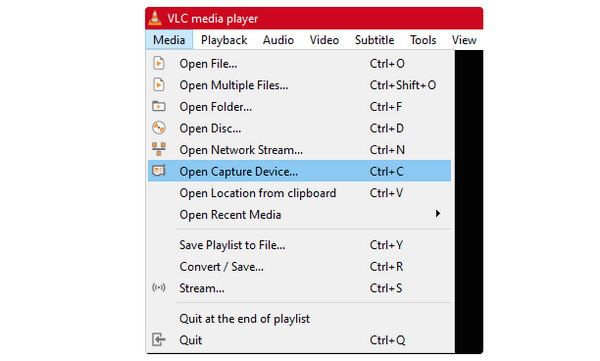
Paso 3.En "Medios", configure el "Modo de captura" como "DirectShow", luego cambie el nombre del "Dispositivo de video y audio" al nombre de su tarjeta de captura en la "Selección de dispositivo". Es importante configurar la tarjeta de captura correcta para la transmisión de Switch en Discord.
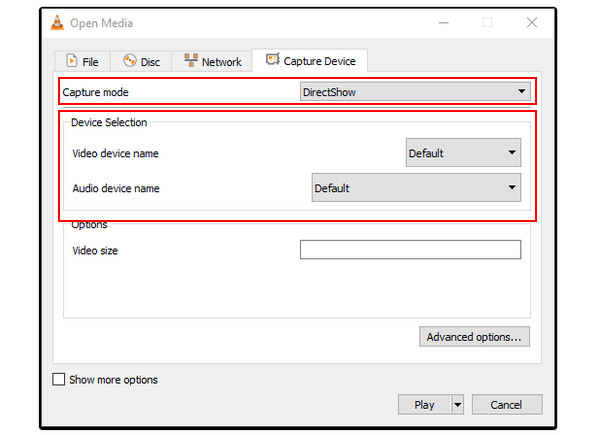
Etapa 4.Marque la casilla de verificación "Mostrar más opciones", luego copie y pegue el "código" en el cuadro del menú "Editar opciones". Luego, vuelva a ejecutar el programa, vaya al cuadro "Propiedades de destino" y pegue el "código" en su cuadro.
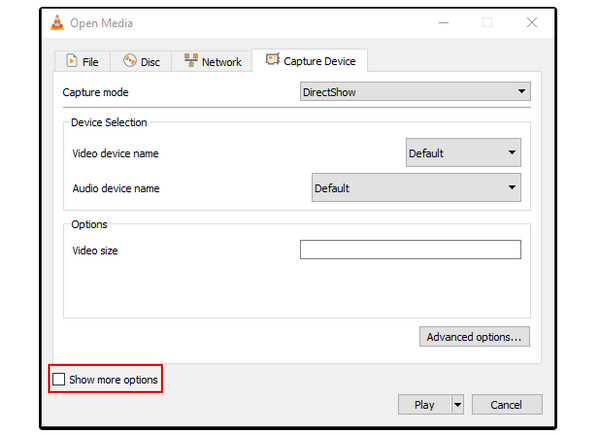
Configurar Discord en Switch Streaming
Paso 1.Inicie "Discord" en su PC y únase a un servidor. Entonces podrás ver todos los canales. Haga clic en "Altavoz" para conectarse a un canal de voz, luego haga clic en la opción "Pantalla" para compartir la pantalla.
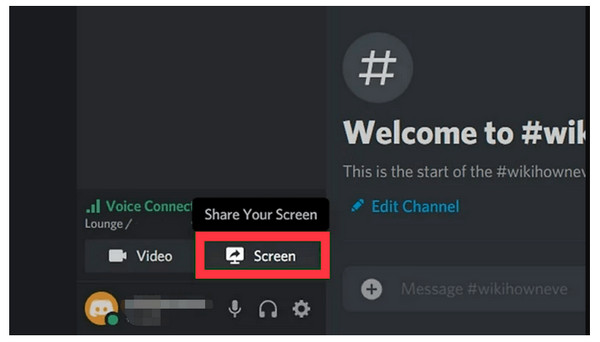
Paso 2.Luego, haga clic en "Aplicación" y luego seleccione "VLC". Y finalmente, haga clic en "Ir en vivo" para compartir la pantalla Switch. Una vez terminado, haga clic en el botón "Cerrar" en la vista previa.
¡Eso es todo! Así de fácil puedes transmitir Switch to Discord. Sin embargo, capturar o tomar capturas de pantalla del juego también es una buena manera de compartirlas con otros. Aunque Switch tiene la capacidad de capturar la pantalla del juego, solo puedes capturar la pantalla completa en 30 segundos. Afortunadamente, AnyRec Screen Recorder hizo posible para todos. Esta poderosa herramienta proporciona una grabadora de juegos para capturar la jugabilidad de Switch en 4K y 60 fps de alta calidad.

Tenga una grabadora de juegos diseñada principalmente para grabar juegos sin demoras.
Se proporcionan teclas de acceso rápido personalizadas para iniciar, pausar, capturar, etc. rápidamente.
Tome capturas de pantalla de momentos específicos del juego durante la grabación.
Se pueden recortar y editar los clips de grabación en la ventana Vista previa.
Descarga segura
Descarga segura
Descarga segura
Descarga segura
Parte 3: Preguntas frecuentes sobre la transmisión de juegos Switch en Discord
-
¿Puedo transmitir Switch en Discord sin una tarjeta de captura?
Sí. Aunque las formas de transmitir son limitadas sin una tarjeta de captura, puedes considerar la transmisión a través de la consola XBox One, pero no es para todos. Y puedes descargar "Stream Labs", una aplicación de streaming que funciona bien en Discord.
-
¿Cómo transmitir Switch on Discord con OBS?
Ejecute OBS, luego haga clic en "Agregar" en Escenas, lo que le solicitará que agregue un nombre de escena. Después de eso, elija "Fuentes" como "Dispositivo de captura de video". Después de conectar su Switch a la tarjeta de captura, la tarjeta de captura a la computadora, verá la pantalla Switch en OBS. Además, puedes configurar la entrada de audio como quieras.
-
¿Puedo escuchar el audio de Switch cuando transmito en Discord?
Sí. Cuando haces clic en el botón "Altavoz" para unirte a un canal de voz, puedes escuchar el audio de Switch mientras transmites.
-
¿Hay algún consejo que deba tenerse en cuenta antes de transmitir Switch en Discord?
Asegúrese de mantener un video de alta calidad; No olvides ajustar la resolución en Configuración. Además, asegúrese de que todo funcione perfectamente y esté configurado antes de comenzar a transmitir.
-
¿Qué trabajo hacen las tarjetas de captura para transmitir Switch en Discord?
Aparte de un monitor, una tarjeta de captura es esencial para la transmisión, ya que captura video y audio de otras fuentes y los transfiere a una PC. Se puede convertir a formato digital y lo utilizan principalmente creadores y jugadores.
Conclusión
Puede resultar difícil transmitir Switch to Discord al principio, pero después de esta guía completa, es mucho más fácil lograr una transmisión de alta calidad. Además, también aprenderá cómo grabar en pantalla los juegos de Switch mientras transmite Switch en Discord, que es otra forma de compartir su transmisión en vivo. Comienza a usarlo para capturar a Mario o Fortnite para aquellos que se perdieron tu transmisión en Discrod.
Descarga segura
Descarga segura
