Cómo tomar una captura de pantalla en una computadora portátil Toshiba [Windows 11]
¿Cómo tomar una captura de pantalla en una computadora portátil Toshiba? Esta pregunta puede molestarlo mucho, especialmente si actualiza de Windows 10 a 11. Se producen algunos cambios triviales y las habilidades de captura de pantalla son muy importantes cuando intenta capturar mensajes valiosos en su computadora portátil Toshiba. Pero ya no debe preocuparse, ya que esta publicación le dará pasos detallados sobre cómo hacer una captura de pantalla en Toshiba con 3 métodos rápidos. Y también puede agregar algunas notas o desenfocar mensajes privados mientras toma capturas de pantalla con el primer método a continuación.
Lista de guías
Captura de pantalla en Toshiba con notas ilustrativas Tome una captura de pantalla en Toshiba a través de las funciones integradas Preguntas frecuentes sobre captura de pantalla en ToshibaCaptura de pantalla en Toshiba con nota ilustrativa
No importa si está tomando una captura de pantalla en una computadora portátil Toshiba o en cualquier otra computadora portátil, una buena aplicación de captura de pantalla siempre puede ayudarlo. Como una de las mejores aplicaciones de captura de pantalla, la AnyRec Screen Recorder puede evitar que recorte las imágenes después de capturar la pantalla. Mientras tanto, su privacidad está bien protegida con la herramienta de desenfoque de esta aplicación y las teclas de acceso directo rápido le permiten activar la captura de pantalla en Toshiba en solo un segundo.

Personaliza el área de captura en tu pantalla.
Ofrezca varias herramientas de edición después de tomar la captura de pantalla.
Capture tanto el audio como la imagen en su dispositivo.
Tome una captura de pantalla larga y completa de un documento fácilmente.
100% seguro
100% seguro
Cómo tomar una captura de pantalla en una computadora portátil Toshiba con Screen Recorder
Paso 1.Obtenga una descarga e instalación gratuita del programa. Ejecútelo en su computadora portátil Toshiba y haga clic en el botón "Instantánea" para elegir un modo de captura de pantalla. O puede presionar las teclas "Ctrl, Shift y C" para capturar.

Paso 2.Luego, use el cursor emergente y mueva el mouse para seleccionar el área que desea capturar en la pantalla. Después de seleccionar, también puede mover el área para asegurarse de que toda la información que desea esté en ella.

Paso 3.Puede agregar texto, difuminar información, hacer marcas y fijarlo en la pantalla después de la captura. Finalmente, puede hacer clic en el botón "Guardar" para elegir una carpeta de destino para almacenar esta captura de pantalla en su computadora portátil.

Tome una captura de pantalla en Toshiba mediante herramientas integradas
No todos los portátiles con sistema Windows tienen la misma forma de capturar la pantalla. Si simplemente cambia de otra computadora con Windows a una computadora portátil Toshiba, tomar una captura de pantalla en Toshiba podría ser un campo nuevo para usted, ya que es ligeramente diferente de la forma en que usa otras computadoras portátiles. Afortunadamente, todavía es fácil tomar una captura de pantalla en una computadora portátil Toshiba con las funciones integradas, como las teclas de acceso directo y la aplicación Snipping Tool preinstalada. Echa un vistazo a los pasos a continuación y aprende.
1. Tome una captura de pantalla en Toshiba con combinaciones de teclas
Es posible que la configuración de combinaciones de teclas predeterminadas no le brinde demasiadas funciones avanzadas, pero le permite obtener una captura de pantalla en Toshiba lo más rápido posible. Ya sea un momento de vuelo en una película o información esencial en su pantalla, aprender las teclas de acceso directo puede ayudarlo a capturarlos todos rápidamente.
Cómo capturar la pantalla completa en Toshiba

Paso 1.Para capturar la captura de pantalla completa en la computadora portátil Toshiba, puede presionar directamente las teclas "Fn y PrtScr". Para algunas computadoras portátiles, es posible que solo necesite presionar el botón tecla ImprPant capturar.
Paso 2.Luego, su captura de pantalla se enviará al portapapeles; puede presionar las teclas "Ctrl y V" para pegarla en cualquier aplicación de edición o documento.
Paso 3.Para encontrar la captura de pantalla, abra el "Explorador de archivos" y vaya a "Esta PC". Luego abra la carpeta "Imágenes>Capturas de pantalla".
Cómo capturar parte de la pantalla en Toshiba
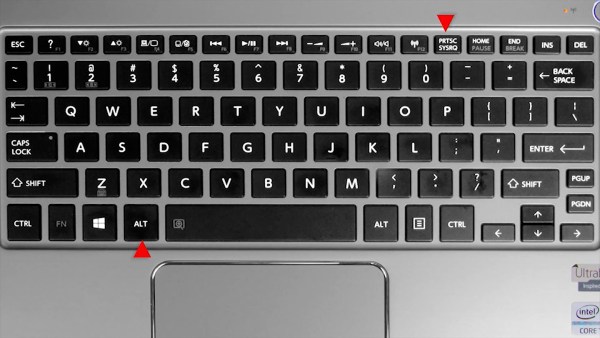
Paso 1.Presione las teclas "Alt y PrtScr" en su teclado para capturar solo la ventana activa en su escritorio.
Paso 2.La captura de pantalla también va a tu portapapeles y puedes pegarla en "Paint" para editarla o recortarla.
2. Tome una captura de pantalla en Toshiba con Snipping Tool
Los métodos anteriores son útiles y eficientes para capturas de pantalla en Windows 11. Pero si su computadora portátil Toshiba tiene una versión de Windows menos avanzada como 8 o 7, es posible que deba seguir los pasos a continuación para iniciar manualmente la aplicación Snipping Tool en su computadora para tomar una captura de pantalla en Toshiba.
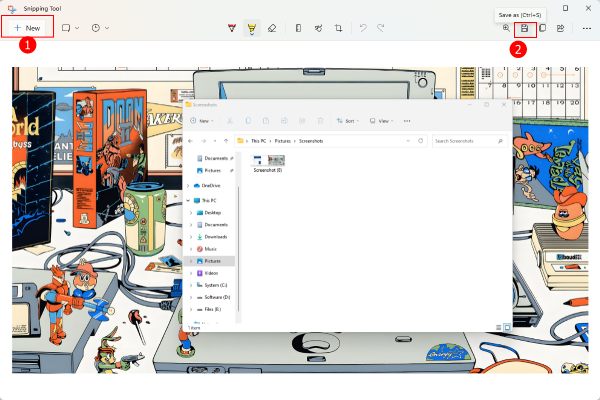
Paso 1.En Windows 11, haga clic en el botón "Buscar" en la barra de tareas o presione la tecla "WIN" para activar la barra de búsqueda en la versión inferior de Windows.
Paso 2.Busque Snipping Tool y abra esta aplicación. Haga clic en el botón "Nuevo" en la ventana emergente.
Paso 3.Ahora, puede usar el mouse para rodear el área que desea capturar en su computadora portátil Toshiba.
Etapa 4.Una vez que suelte el mouse, la captura de pantalla se mostrará en la ventana de la herramienta de recorte y podrá editarla o recortarla.
Paso 5.Luego, haga clic en el botón "Guardar como" para guardar esta captura de pantalla en su dispositivo.
Preguntas frecuentes sobre captura de pantalla en Toshiba
-
¿Puedes hacer una captura de pantalla en un televisor Toshiba?
Sí, si su televisor Toshiba tiene una función de captura de pantalla, puede abrir el televisor y presionar los botones "Encendido y Volumen -" juntos en el control remoto de su televisor. Luego, se capturará y guardará la pantalla que ve en la televisión.
-
¿Cómo tomar una captura de pantalla en un Chromebook Toshiba?
Las teclas de acceso directo de una Chromebook Toshiba son diferentes a las de una computadora portátil Toshiba normal. Por ejemplo, para tomar una pantalla completa, debe presionar las teclas "Ctrl y Mostrar Windows". Para capturar parte de la pantalla, presione las teclas "Ctrl, Shift y Mostrar Windows".
-
¿Dónde están las capturas de pantalla en la computadora portátil Toshiba?
Si utiliza las teclas de acceso directo predeterminadas para tomar una captura de pantalla en Toshiba, como las teclas "Fn y PrtSrc" o las teclas "Alt y PrtSrc", su captura de pantalla estará en su portapapeles para que pueda copiarla y pegarla. Pero si presiona las teclas "WIN y PrtSrc" para realizar la captura, la captura de pantalla irá a la carpeta "Capturas de pantalla" en "Imágenes" en "Mi PC".
Conclusión
Para llegar a una conclusión, estos 3 métodos anteriores son bastante rápidos y puede tomar fácilmente una captura de pantalla en una computadora portátil Toshiba con ellos. Pero si desea hacer algunas notas o marcas directamente en su captura de pantalla, entonces el AnyRec Screen Recorder es la mejor solución para usted.
