Capture el momento: 3 métodos rápidos para grabar videos en la PC
¿Quiere volver a ver una reunión o clase importante en línea? Puede anotar cada detalle de lo ocurrido en línea grabando un vídeo en su PC, lo que le resultará más fácil volver atrás y verlo nuevamente. Sin embargo, no todas las PC tienen aplicaciones de grabación con todas las funciones que deseas. Afortunadamente, todos estos problemas se pueden solucionar. Simplemente continúe leyendo y conozca las 3 mejores formas de grabar la pantalla de su computadora con Windows 8/10/11 sin ninguna marca de agua.
Lista de guías
Cómo grabar vídeo en PC [Windows 8/10/11] Aplicación incorporada para grabar videos en PC [Windows 10/11] Preguntas frecuentes sobre grabar vídeo en PCCómo grabar vídeo en PC [Windows 8/10/11]
Al instalar el AnyRec Screen Recorder en cualquiera de tus PC, sin importar cuál sea la versión de Windows, podrás disfrutar de una excelente experiencia visual y de audio cuando grabes un video en tu PC. Mientras tanto, no se pueden grabar más preocupaciones sobre el sonido interno. Porque esta grabadora te ayudará a capturar todo lo que quieras guardar en tu pantalla.

Configure el tiempo de grabación y la parada automática por adelantado.
Captura parte de la pantalla y deja de lado la privacidad.
Tome notas para mensajes importantes mientras graba
Grabe sonidos internos y externos.
Descarga segura
Descarga segura
Paso 1.Descargue e instale esta grabadora en su PC. Después de eso, ejecútelo y para grabar la pantalla de su PC, haga clic en el botón "Grabadora de video" en la interfaz principal. O presione las teclas "Alt y S" para activarlo, pero esto comenzará a grabar inmediatamente.

Paso 2.Presione y mueva el mouse para elegir un área de grabación o haga clic en el botón "Completo" para grabar toda la pantalla. Haga clic en el botón "Micrófono" para capturar video en pantalla con su voz. Luego haga clic en el botón "REC" para iniciar la grabación de la pantalla.

Paso 3.Aparecerá una barra de herramientas que le indicará el tiempo de grabación. Haga clic en el botón "Pausar" para detener la grabación por un momento o haga clic en el botón "Reanudar" para finalizar la grabación. Verá una ventana de vista previa y hará clic en el botón "Exportar" para guardarlo en su PC.

Descarga segura
Descarga segura
Consejo adicional: Cómo grabar un video en la PC en línea
Sin instalar aplicaciones adicionales, también puedes grabar un vídeo en la PC con Windows 8/10/11 de forma gratuita. Grabador de pantalla gratuito ofrece servicio de grabación ilimitado sin ningún cargo adicional. Ni siquiera necesita crear una cuenta, simplemente descargue un pequeño lanzador en su PC y podrá acceder a esta grabadora en línea de forma permanente.
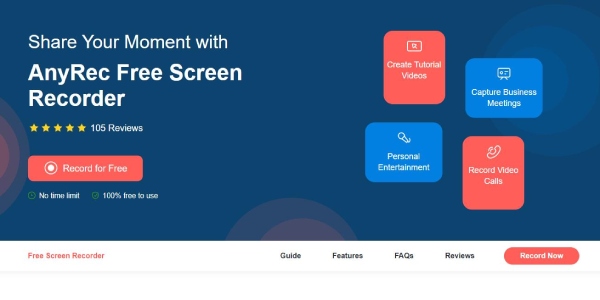
Paso 1.Abra cualquier navegador en su PC y vaya a la Grabador de pantalla gratuito sitio web. Haga clic en el botón "Grabar gratis" para instalar un pequeño iniciador.
Paso 2.Mueva el cursor para seleccionar un área de grabación y elija el audio de grabación. Luego puede hacer clic en el botón "Rec" para comenzar a grabar video y audio de la pantalla en su computadora.
Paso 3.Haz clic en el botón "Descargar" para guardarlo en tu PC o puedes compartirlo en YouTube.
Aplicación incorporada para grabar videos en PC [Windows 10/11]
¿Cómo grabar un vídeo en una PC con Windows 10/11? Bueno, hay un incorporado. software de captura de video acostado en su computadora, que es la barra de juegos de la aplicación Xbox. Siempre puede activarlo para grabar un video en PC con Windows 10 y superior, ya que ya está preinstalado.
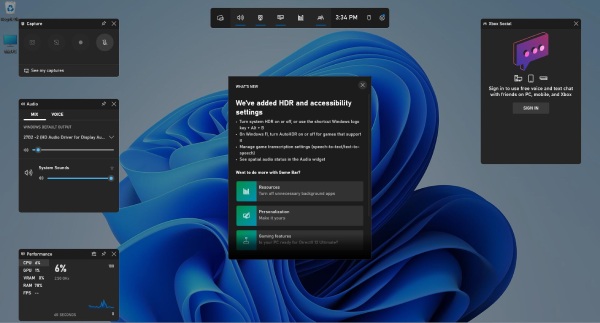
Paso 1.Presiona las teclas "WIN y G" en tu teclado para abrir la Gamer Bar.
Paso 2.Luego elija un modo de audio haciendo clic en el botón "Configuración" en la parte superior y yendo a la sección "Captura". Puedes elegir todo el audio, solo el audio del juego o ninguno.
Paso 3.Para comenzar a grabar, presione las teclas "WIN, ALT y R". Además, utilice esta combinación para detener la grabación.
Etapa 4.Su grabación se guardará en la carpeta "Capturas" debajo de la carpeta "Videos". O haga clic en el botón "Ver mis capturas" para ver.
Descarga segura
Descarga segura
Consejos
La barra de juegos está diseñada principalmente para la grabación de juegos. Por lo tanto, no se pueden capturar todas las ventanas y es posible que las teclas de acceso directo no funcionen en algunas pantallas. Cuando esto suceda, puede consultar otros grabadores de pantalla gratis por ayuda
Preguntas frecuentes sobre grabar vídeo en PC
-
¿Cómo grabar un video en la PC con PowerPoint?
Abra sus diapositivas en PowerPoint y haga clic en el botón "Grabar" en el Control Dock. Luego haga clic en el botón "Grabar pantalla" para elegir un área de su escritorio para grabar. Luego, haga clic en el botón "Grabar" o presione las teclas "WIN", "Shift" y "R" para comenzar a grabar. Presione las teclas "WIN", "Shift" y "Q" para finalizar. Después, haga clic en el botón "Guardar medios como" para guardar el video capturado en su PC con Windows.
-
¿Cómo grabar un video en una PC con una cámara web?
Puede Graba un vídeo para ti con la cámara web. en tu computadora fácilmente. Ya sea una cámara web interna o externa, primero puede instalar la "Cámara de Windows" desde Microsoft Store. Elija su cámara haciendo clic en el botón "Cámara" de arriba. Luego haga clic en el botón "Grabar" para comenzar a grabar usted mismo. Una vez que haya terminado, haga clic en el botón "Detener" para finalizar.
-
¿Bandicam tiene una marca de agua al grabar?
Cuando grabes un video en tu PC con la versión completa de Bandicam, no verás la marca de agua. Pero si estás usando la versión gratuita, una vez que exportes el video, verás una marca de agua de Bandicam. Una vez producido, no puede ser remoto o borrarse incluso si compras la aplicación más tarde.
Conclusión
En resumen, a partir de ahora, te has preparado con 3 guías prácticas sobre cómo grabar un vídeo en una PC para diferentes sistemas operativos. En un futuro cercano, ya sea que desees grabar los mejores momentos del juego o información importante durante una reunión en línea, todos estos métodos pueden ser tus mejores ayudas. Siempre puedes confiar en AnyRec Screen Recorder y capturar actividades de escritorio como un profesional.
Descarga segura
Descarga segura
