¿Qué debe hacer cuando no se pueden detectar los dispositivos después de la conexión?
Cuando conecta el dispositivo móvil a su computadora pero descubre que el programa no puede reconocer su dispositivo, puede probar las siguientes soluciones según su tipo de dispositivo.
1. Comprueba si iTunes está instalado en tu computadora.
Ya sea que esté utilizando una computadora Mac o Windows, debe asegurarse de que la última versión de iTunes esté instalada en su computadora; de lo contrario, no podrá continuar. Puede descargar la última versión de iTunes desde el sitio web oficial de Apple.
2. Confía en esta computadora
Ya sea que esté utilizando una computadora Mac o Windows, debe asegurarse de que la última versión de iTunes esté instalada en su computadora; de lo contrario, no podrá continuar. Puede descargar la última versión de iTunes desde el sitio web oficial de Apple.
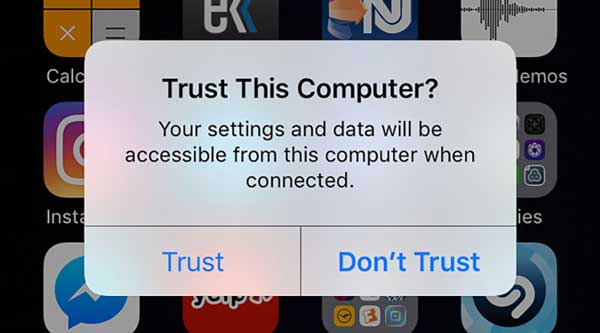
3. Verifique el cable USB
Asegúrese de que su cable USB funcione y esté en buenas condiciones; de lo contrario, es posible que deba cambiarlo por un nuevo cable USB.
1. Cambie al modo Transferir archivos
Si su teléfono está en modo Carga después de la conexión, deslícese hacia abajo desde la parte superior de la pantalla para abrir la Centro de avisos y toque Ajustesy elija Usar USB para transferir archivos.
2. Permitir la conexión MTP
Si en su teléfono aparece una ventana solicitando permiso para establecer una conexión MTP, entonces debe tocar el botón Permitir para continuar.
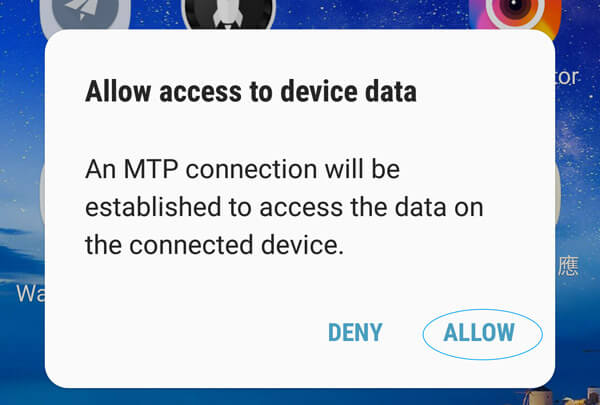
3. Verifique la depuración de USB
La depuración USB es una función que permite que aplicaciones de terceros accedan a la gestión de datos. Puedes ir al sitio web oficial del producto de tu teléfono y encontrar los métodos detallados.
¿Cómo crear y configurar un tono de llamada para iPhone/Android?
1. Inicie el PhoneMover en su computadora y vaya a conectar su iPhone o Android a la computadora con un cable USB.
2. En la interfaz principal, haga clic en Creador de tonos de llamada y puede elegir agregar el archivo desde su dispositivo o desde su computadora.
3. Después de importar, puede ajustar el volumen y controlar la duración del audio. Luego, haga clic en Generar para crear un tono de llamada.
Después de escuchar un tono de llamada, puede abrir la Ajustes aplicación y toque Sonidos y hápticos. Luego, toca Tono de llamada para seleccionar un nuevo tono de llamada y configurar el audio que acaba de generar como tono de llamada. Puede configurar un tono de llamada para un contacto específico. solo abre Contactos, toca el nombre de la persona y toca Más. A continuación, toque Editar, desplácese hacia abajo para tocar Tono de llamada o Tono de textoy elige un nuevo tono de llamada.
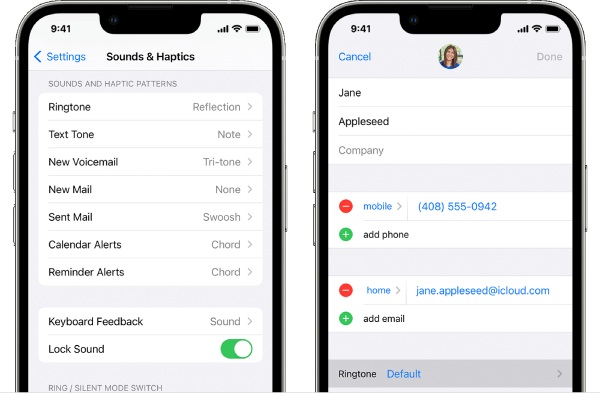
Tome el teléfono Samsung como ejemplo, primero debe abrir Ajustes y encontrar Sonido y notificación. Luego, toca Tono de llamaday aparecerá una lista de audio, pero puedes tocar Agregar para importar el tono de llamada que acaba de generar. A continuación, toque OK Aplicar.
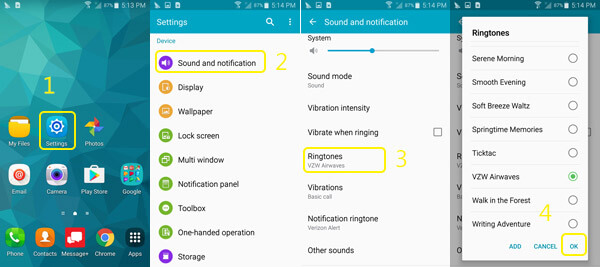
¿Qué es la contraseña de copia de seguridad de iTunes?
La contraseña de iTunes es la clave para iniciar sesión en la tienda iTunes Store, que también es la contraseña de tu ID de Apple. La contraseña de copia de seguridad de iTunes sirve para proteger los archivos de copia de seguridad de iTunes de tus dispositivos iOS. Cuando configures esta contraseña, tus copias de seguridad se bloquearán, por lo que la próxima vez que intentes acceder a esos archivos, tendrás que introducir la contraseña.
¿Cómo activar o desactivar la descarga y conservar los originales de las fotos?
Si habilitas el Descargar y conservar originales función, entonces podrás descargar fotos desde iCloud sin pérdida de calidad. Para habilitar esto, solo necesita desbloquear su iPhone, abrir el Ajustes aplicación, toque su ID de iCloud y toque iCloud. Entonces busca Fotos y entra allí. Grifo Fotos de iCloud para habilitar la copia de seguridad de iCloud para fotos, y verás dos opciones: Optimizar el almacenamiento del iPhone y Descargar y conservar originales. Elija este último. De alguna manera, si desea apagarlo, simplemente repita los mismos pasos para hacerlo.
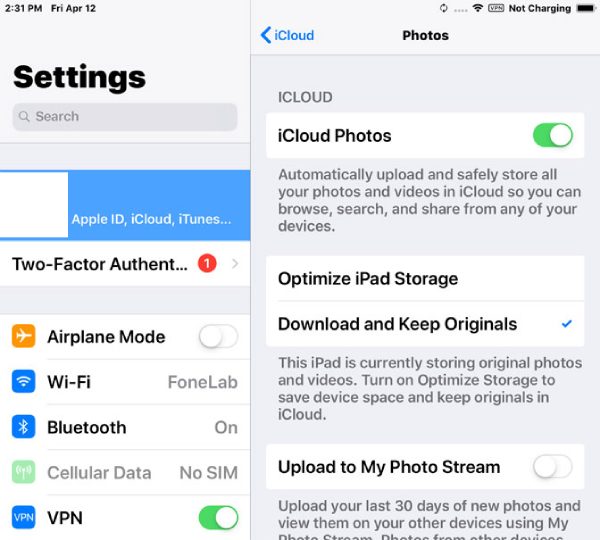
¿Cómo instalar la unidad USB para dispositivo Android en la computadora?
Si el producto AnyRec no puede detectar su dispositivo Android después de la conexión, instalar la unidad USB de su teléfono también es una buena solución que le ayudará a volver a conectarse a la computadora.
1. Vaya al sitio web del fabricante de su teléfono y actualice el controlador USB de Android.
2. Después de conectar su teléfono a la computadora mediante un cable USB, abra Administrador de dispositivos en tu ordenador.
Puede ver el contenido a continuación para encontrar las formas correspondientes de abrir el Administrador de dispositivos para diferentes versiones de Windows.
Windows 8.1, 10 y 11: Presione las teclas WIN y X y haga clic en Administrador de dispositivos.
ventanas 7: Botón derecho del ratón esta computadora y elige Gestionar. Hacer clic Dispositivos En el lado izquierdo.
3. Haga clic Dispositivos portables o Otros dispositivos para ver más opciones. Luego, haga clic derecho en su dispositivo Android y elija Actualizar el software del controlador.
4. Haga clic en Buscar en mi computadora software de controlador y próximo, navegador de la unidad USB que acaba de descargar. Luego, haga clic próximo para instalarlo
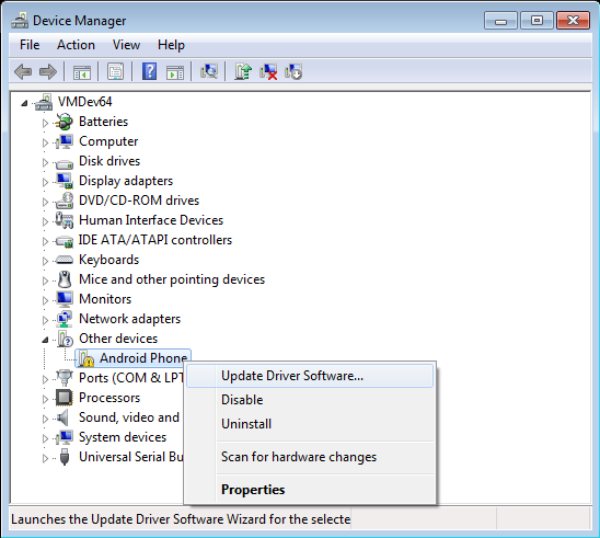
¿Cómo habilitar la depuración USB en teléfonos Android?
Al transferir sus datos de Android a la computadora, si sigue apareciendo el recordatorio que le indica que depure el cable USB, estas son las soluciones que lo ayudarán a habilitar la depuración de USB en su Android. Luego podrá conectar sin problemas el dispositivo a su computadora. Para Android 4.2 y superior
1. Desbloquea tu teléfono, abre el Ajustes aplicación y toque Acerca del teléfono.
2. Encuentra Número de compilación y tócalo 7 veces hasta que veas el recordatorio: Ahora eres desarrollador.
3. Regrese a la pantalla principal del Ajustes aplicación y toque la Opciones de desarrollador. Tocar depuración USB después.
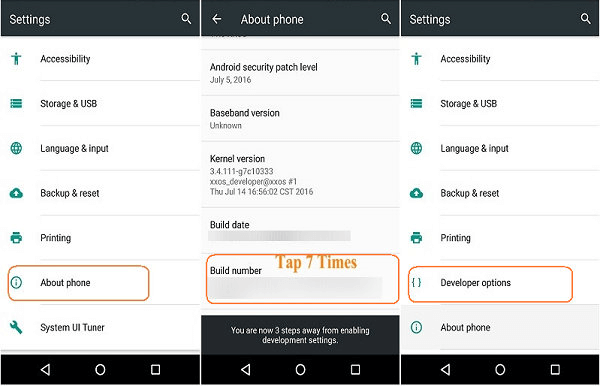
Para Android 3.0 – 4.1
1. Ir a Ajustes y toque Desarrollador Opciones.
2. Compruebe si el depuración USB La opción está marcada. Si es así, ya la has habilitado.
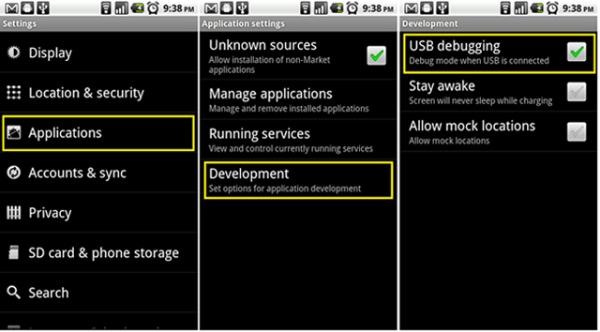
Para Android 2.3 y versiones anteriores
1. Desbloquea tu teléfono Android y abre el Ajustes aplicación.
2. Toque Aplicaciones, entonces Desarrollo. Asimismo, marque la opción de depuración USB.
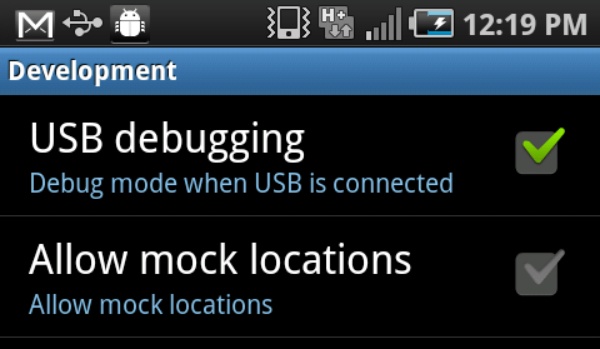
Después de habilitar la depuración USB en su teléfono Android, la transferencia entre su teléfono Android y la computadora será más fluida y ya no verá el recordatorio emergente.
¿Cómo solucionar problemas de falla de conexión Bluetooth?
1. Primero verifique el alcance de Bluetooth.
Asegúrese de que sus dispositivos estén en la misma habitación o a menos de 10 metros (33 pies). Si es posible, coloque dos dispositivos uno al lado del otro.
2. Restablezca la configuración de Bluetooth.
Vaya a la aplicación Configuración. Toca "Bluetooth". El nombre de su computadora debe estar en "Mis dispositivos". Si muestra "No conectado", tóquelo y enciéndalo. O puede tocarlo en "Otros dispositivos" seguido de "MIS dispositivos" para agregar el nombre de su computadora a la lista.
3. Actualice a la última versión de iOS.
Abra la aplicación Configuración. Toque "General" seguido de "Actualización de software". Habrá un indicador con un icono rojo si hay una actualización disponible. Toque "Instalar ahora" para actualizar Bluetooth y otros en su iPhone.
4. Evite las interferencias de Bluetooth.
La interferencia de Bluetooth puede provocar tartamudeos y problemas de emparejamiento. Por lo tanto, mantenga su teléfono y computadora alejados de enrutadores Wi-Fi, hornos microondas y otros dispositivos Bluetooth no relacionados.
5. Verifique la capacidad de Bluetooth.
Determina si tu computadora y tu teléfono tienen capacidad Bluetooth. Es posible que algunos modelos más antiguos no tengan la funcionalidad Bluetooth. Por ejemplo, puede abrir el Panel de control en la PC. Haga clic en "Hardware y sonido" y "Administrador de dispositivos". Luego, desplácese hacia abajo para ver si aparece Bluetooth. En caso afirmativo, su computadora tiene instalado el hardware Bluetooth. Puede volver a conectarse a un dispositivo Bluetooth e intentarlo.
Si no puede encontrar sus preguntas en las preguntas frecuentes anteriores, también puede obtener más ayuda en esas secciones.
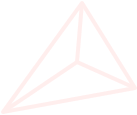
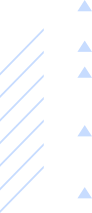
Obtenga ayuda instantánea del equipo de soporte de AnyRec. Puedes recibir respuestas y soluciones a todas tus consultas aquí.
Obtenga soporte técnico sobre productos y servicios
Obtenga ayuda con todas las preguntas durante y después de la compra